Kaip iš naujo nustatyti visą tinklą "Windows 10" ir "Start from scratch"

Jei kyla problemų dėl tinklo sistemoje "Windows 10", kurią tiesiog negalite išspręsti, "Windows 10" dabar yra funkcija, leidžianti iš naujo nustatyti savo tinklą taip, kaip jis buvo, kai pirmą kartą įdiegėte "Windows".
Tinklo iš naujo iš tikrųjų turėtų būti naudojamas kaip paskutinė priemonė trikčių šalinimo procese. Prieš bandydami, pirmiausia turėtumėte pabandyti atlikti keletą pagrindinių taisymų. Integruoto tinklo trikčių šalinimo įrankio vykdymas dažnai gali išspręsti jūsų problemas arba bent jau nukreipti jus į veiksmus, kurių galite imtis, kad gali padėti. "Windows" taip pat yra keletas gerų komandų eilučių paslaugų, kurios gali padėti išsiaiškinti, kur yra jūsų problema. Bet jei viskas nepavyks arba norėtumėte tiesiog grąžinti savo tinklą į pradžią, gali tekti iš naujo nustatyti tinklą.
Kai iš naujo nustatysite savo tinklą, "Windows" užmirš savo Ethernet tinklą kartu su visais savo "Wi-Fi" tinklai ir slaptažodžiai. Tai taip pat pamiršta papildomų ryšių, tokių kaip VPN jungtys ar virtualūs komutatoriai, kuriuos sukūrėte. Iš naujo nustatymas išjungs ir iš naujo įdiegs visus tinklo adapterius ir nustatys kitus tinklo komponentus atgal į jų pradines nuostatas. Jūs turėsite paleisti klausimus, kuriuos matėte, kai pirmą kartą įdiegėte "Windows", kai pasirenkate, ar norite, kad jūsų kompiuteris būtų aptiktas tinkle.
Kai išnaudosite visas kitas trikčių šalinimo užduotis, tinklo atstatymas yra lengvas . Atidarykite Windows nustatymus paspausdami Pradėti ir spustelėję mygtuką Nustatymai (arba tiesiog paspausdami klaviatūra "Windows + I"). "Windows" nustatymų ekrane spustelėkite "Tinklas ir internetas".
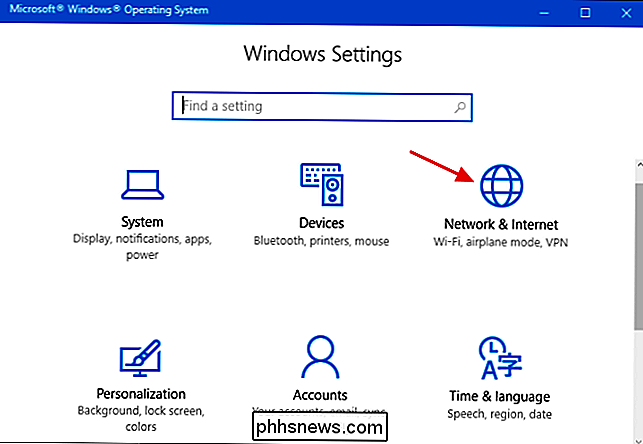
Puslapio "Tinklas ir internetas" lape kairėje pasirinkite skirtuką "Būsena", o dešinėje spustelėkite žemyn ir spustelėkite "Tinklo atstatymas" nuoroda.
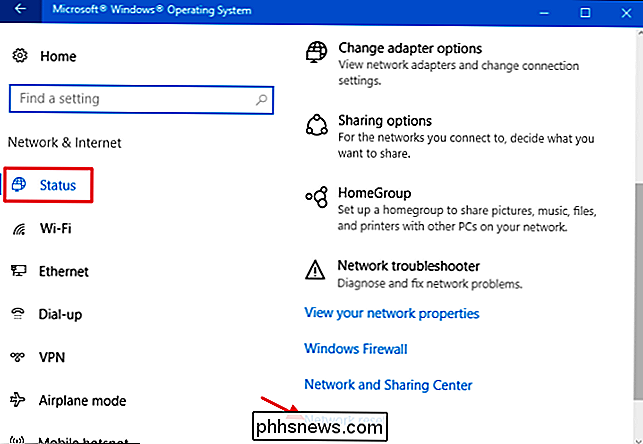
Ekranas "Tinklo atstatymas" įspėja apie tai, kas atsitiks, kai jūsų tinklas bus iš naujo nustatytas, taip pat praneša, kad reikės iš naujo paleisti kompiuterį. Spustelėkite mygtuką "Iš naujo dabar", kad iš naujo nustatytumėte tinklą ir iš naujo paleistumėte kompiuterį.
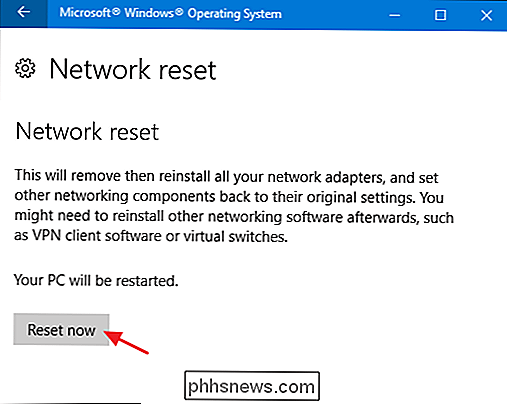
Kai paprašyta patvirtinti tinklo atkūrimą, spustelėkite mygtuką "Taip".
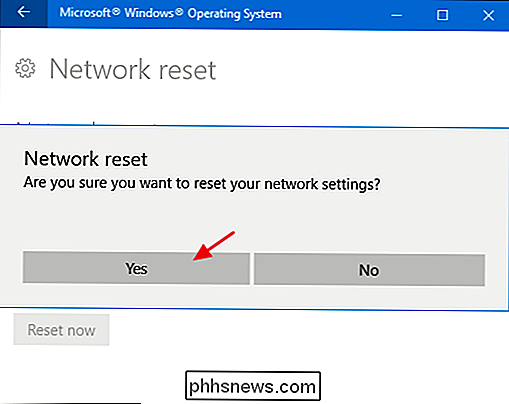
Ir visa tai yra. Iš naujo paleidę kompiuterį, "Windows" padės jums nustatyti jūsų tinklą. Vėlgi, iš naujo nustatydami savo tinklą tikrai turėtų būti paskutinis dalykas. Tačiau jei visi kiti jūsų trikčių šalinimo veiksmai nepavyko, visiškas iš naujo gali būti tik atsakymas.

Kas yra mDNSResponder.exe / Bonjour ir kaip jį pašalinti ar pašalinti?
Jūs, be abejonės, skaitote šį straipsnį, nes pastebėjote procesą mDNSResponder.exe, kuris veikia Task Manager, jūs nepamenu įdiegti, ir ji nebus rodomi valdymo skydo "Pridėti / šalinti programas". SUSIJĘS: Koks yra šis procesas ir kodėl jis veikia mano kompiuteryje? Šis straipsnis yra mūsų nuolatinės serijos dalis, paaiškinanti įvairius procesus, rastų "Task Manager", kaip dwm.

Ar jums reikia nerimauti, kad atnaujinsite savo darbalaukio programas?
Buvo laikas, kai turėjome nerimauti, kad rankiniu būdu atnaujinsite darbalaukio programas. Pavyzdžiui, "Adobe Flash" ir "Reader" buvo pilni saugumo spragų ir neapsaugojo, - tačiau šios dienos daugiausia yra už mūsų ribų. "Windows" darbalaukis yra vienintelė didelė programinės įrangos platforma, automatiškai nepakeičianti programų, priversdama kiekvieną kūrėją koduoti savo atnaujintuvą.



