Kaip pritaikyti "Finder" įrankių juostą "OS X

" "Jūs daug laiko praleidžiate" OS X Finder "programoje, todėl turėtumėte įsitikinti, kad ji atitinka jūsų darbo eigą taip pat, kaip galėtumėte. Čia aprašoma, kaip pritaikyti "Finder" įrankių juostą su visais jums reikalingais mygtukais.
"Finder" gali būti pradžioje klaidinantis, ypač tiems, kurie perjungia "Windows" sistemas. Tai panašus į "File Explorer", bet taip pat labai skiriasi, ir šie skirtumai gali sukelti daug įbrėžimų pagal galvos skausmą, kol viską išmoksite ir pritaikysite pagal poreikius.
Įrankių juostą galima rasti iš viršaus "Finder" šalia lango pavadinimo. Jame yra įvairiomis naudingomis funkcijomis, tokiomis kaip atgal / pirmyn mygtukai, peržiūros parinktys, tvarkos ir dar daugiau. Bet jūs galite pridėti arba pašalinti mygtukus, kad toliau tobulintumėte arba sumažintumėte "Finder" įrankių juostos funkcionalumą.
"Finder" įrankių juostos pritaikymas yra labai lengvas. Jei norite pasiekti šią paslėptą galią, pirmiausia paspauskite dešiniuoju pelės klavišu, jei naudojate pelę arba bakstelėkite dviem pirštais, jei naudojate taktinįjį pelės klavišą (jei jūsų "trackpad" neleis tai padaryti, gali tekti jį įjungti). . Tai suaktyvins įrankių juostos kontekstinį meniu. Šiame meniu galite pasirinkti iš keturių išvaizdų. Pagal nutylėjimą rodoma įrankių juosta su piktogramomis ir tekstu.
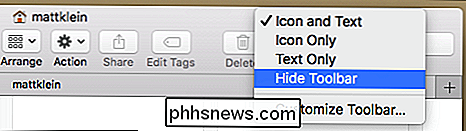
Jūs taip pat galite padaryti, kad įrankių juosta būtų rodoma tik su piktogramomis:

Arba, kad būtų rodomas tik tekstas:

Galiausiai galite visiškai paslėpti įrankių juostą, o tai reiškia, kad jūs nematys jokių įrankių juostos piktogramų ar teksto:

Norėdami grąžinti piktogramas ir / arba tekstą, tiesiog paspauskite dešiniuoju pelės klavišu antraštės juostoje, kad dar kartą patektumėte į kontekstinį meniu.
Išnagrinėję, koks išvaizda veikia Jūs galite neria giliau į kitas konfigūravimo parinktis, pasirinkdami parinktį "Tinkinti įrankių juostą ...". Tai atvers naują parinktį, iš kurios galėsite pasirinkti 20 skirtingų įrankių juostos mygtukų.
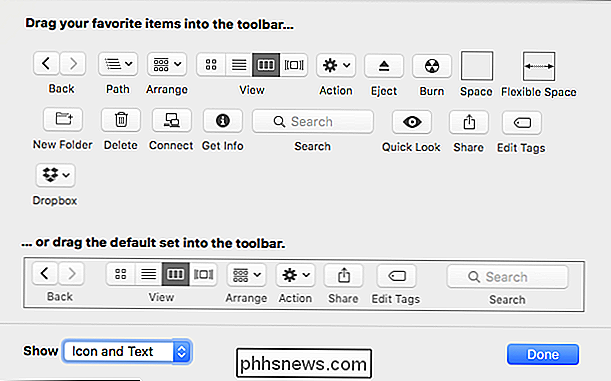
Kai kurie mygtukai, pvz., "Dropbox", yra papildomi mygtukai, kuriuos gaunate diegdami kitas programas. Jie nebus rodomi naudojant paprastą "OS X" įdiegimą.
Šiame pavyzdyje mes pasirinkome pridėti naują katalogą ir mygtuką "Delete" į mūsų įrankių juostą.

Taip pat galite vilkite piktogramas ir jas pertvarkyti mados, kuri jums labiausiai tinka. Toliau pateiktame ekrano paveikslėlyje apžvelgėme porą dalykų, kad galėtume aiškiai suprasti, kaip tai veikia.

Galiausiai pažymėkite parinktį, esančią tinkintos srities apačioje, kad atkurtumėte įrankių juostą pagal numatytąsias nuostatas. Norėdami tai padaryti, tiesiog vilkite viską į įrankių juostą ir jis bus iš naujo nustatytas pagal nutylėjimą. Apatiniame kairiajame kampe galite pasirinkti kitas parinktis. Tokiu būdu jūs aiškiai suprasite, kokie dalykai atrodys prieš jums įsipareigoti atlikti bet kokius pakeitimus.
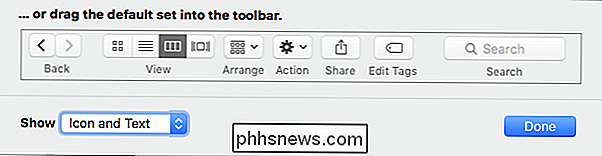
Kai baigsite tinkinti įrankių juostą, tiesiog spustelėkite "Atlikta" ir tinkinimo langas nebus rodomas.
Įrankių juosta yra ne tik "Finder" funkcija, kurią galite pritaikyti. Galite tinkinti aplankų rodinius, kurie leis jums pritaikyti aplankų išvaizdą (tarpus, išdėstymą ir tt), taip pat ieškiklio šoninę juostą, kad galėtumėte greitai pasiekti dažniausiai naudojamas vietas ir dar daugiau.
Taigi, Nesvarbu, ar esate naujokai Mac, neseniai "Windows" konvertuoti, ar tiesiog nieko nežinojote, kai tik įvaldysite "Finder", jūsų OS X bus daug produktyvesnis ir galingesnis.

Kaip nustatyti Word dokumento išplėstines savybes
Neseniai parodėme, kaip nustatyti "Word" vartotojo informaciją. Word taip pat saugo keletą papildomų išplėstinių savybių, susijusių su jūsų dokumentais. Kai kurie iš jų yra rodomi "Info" ekrane, o jūs galite keisti šias savybes. PASTABA: mes panaudojome "Word 2013", kad iliustruotume šią funkciją. Norėdami atidaryti dialogo langą, kuris leidžia jums keisti šiuo metu esančias savybes atidarykite dokumentą, spustelėkite skirtuką "Failas".

Kaip sužinoti, kokios programos nusausina jūsų "Mac" bateriją
Jūsų "Mac" stebi kiekvienos veikiančios programos poveikį energijai keliose vietose. Kaip ir "iPhone" ar "iPad", galite tiksliai sužinoti, kokios programos naudoja daugiausia galios, ir atitinkamai sureguliuokite savo naudojimą, kad nebūtų sultingų. Programos yra ne vienintelis dalykas, dėl kurio akumuliatorius išsikrauna, žinoma .



