Kaip naudotis "Safari" "skaitymo sąrašu", kad galėtumėte išsaugoti straipsnius vėliau

Mėgstate bet kurią programą, kuri leis jums išsaugoti tinklalapį, kad galėtumėte skaityti vėliau, ir yra daugybė būdų daryk. Jei naudojate "Apple" įrenginį, jums nieko kito nereikia nei "Safari".
SUSIJUSIOS: Geriausias būdas išsaugoti tinklalapius skaityti vėliau
"Safari" jau turi savo "read-it-later" funkcija vadinama skaitymo sąrašu, ir tai tikrai patogu, ypač jei naudojate skirtingus "Apple" ekosistemos įrenginius. Puikus dalykas, susijęs su Skaitymų sąrašu, yra tai, kad jis automatiškai sinchronizuoja viską su "iCloud", taigi, ar esate Mac, iPhone ar iPad, jūsų straipsniai ten laukia, kai tik jūs turite laiko grįžti prie jų.
Šiandien mes norėdami atidžiau pažvelgti į skaityklų sąrašą, išnagrinėti jo ypatybes ir kalbėti apie tai, kaip tai kuo geriau išnaudoti.
Prieiga prie skaitymo sąrašo
Norėdami atidaryti "OS X" "Safari" skaityklų sąrašą, pirmiausia norite rodyti šoninės juostos ir tada spustelėkite vidurinę piktogramą, panašią į skaitymo akinius. Klaviatūros spartusis klavišas Control + Command + 2 taip pat puikiai veikia čia.
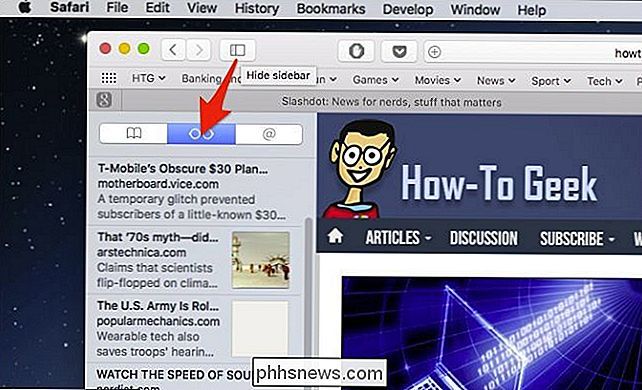
"iOS" įrenginyje bakstelėkite knygos piktogramą apatinėje meniu juostoje.
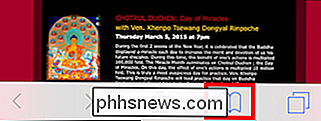
Tai atvers naują skydelį, kuriame galėsite dar kartą paliesti skaitymo akinių piktogramą norėdami pamatyti savo skaitymo sąrašą.
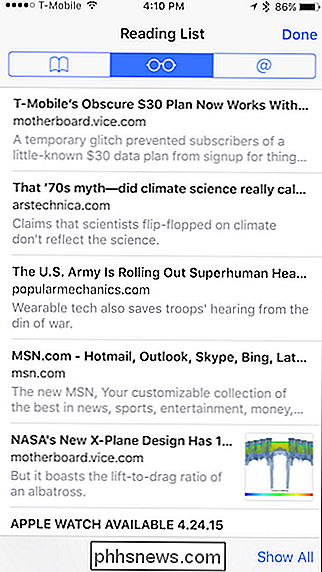
Kaip minėjome iš pat pradžių, jei "Safari" sinchronizuojasi su "iCloud", tai, ką išsaugote savo skaityklų sąraše viename "Apple" įrenginyje, iškart bus rodoma kita.
Naujų įrašų įtraukimas į skaitymo sąrašą
Įtraukimas į jūsų skaitymo sąrašą yra tikrai lengvas. "Safari" operacinei sistemai "OS X" tiesiog naršykite prie puslapio, kurį norite išsaugoti, spustelėkite bendrinimo mygtuką viršutiniame dešiniajame kampe, tada spustelėkite "Pridėti skaitymui" iš sąrašo.
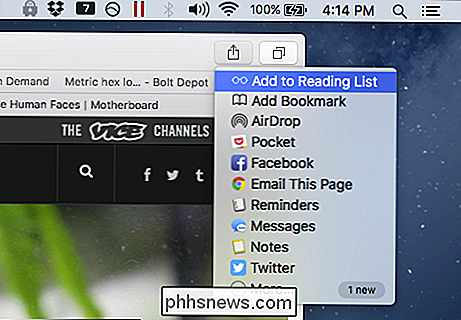
"iOS" įrenginyje bakstelėkite dalijimosi piktograma viduryje palei apatinę meniu juostą.
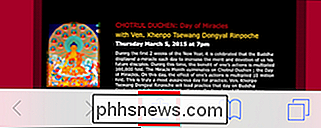
Kai atidarytas bendrinimo ekranas, bakstelėkite "Pridėti į skaityklų sąrašą" ir elementas bus išsaugotas.
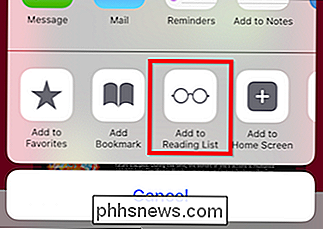
Dabar jūs žinote, kaip atlikti pagrindus , eikime į priekį ir aptarsime kitas funkcijas.
Elementų trynimas, elementų žymėjimas kaip neskaitytas ir kliringo jūsų sąraše
Elementų iš jūsų skaitymo sąrašo ištrynimas OS X yra paprastas, tiesiog užveskite pelės žymeklį virš elemento ir spustelėkite mažą pilką "X", kuris rodomas viršutiniame dešiniajame kampe.
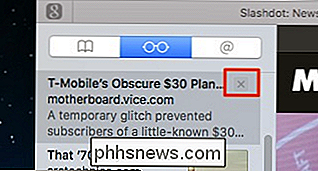
"iPhone" ar "iPad", braukite elementą į kairę, tada palieskite "Ištrinti". Taip pat galite pažymėti skaitymo elementą kaip neskaitytą, naudodami šį metodą.
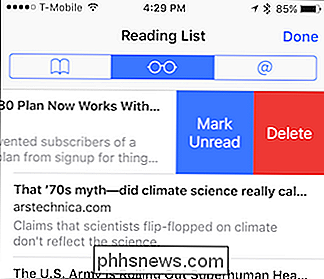
Pažiūrėkite čia skaitytų sąrašo apačioje ir pažymėkite, kad galite perjungti rodinius tarp visų išsaugotų ir net neskaitytų straipsnių. Tai gali būti gana lengva, jei turite daugybę dalykų, kurie yra svajingi, negali rasti to, ko ieškote, bet žinote, kad dar to nepadarėte.
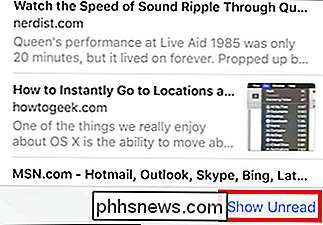
"OS X" galite perkelti iš "All" ir "Neskaitytas" spustelėdami mygtukus sąrašo viršuje.
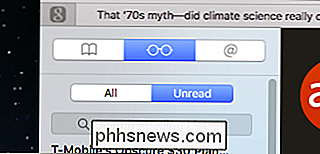
Jei dešiniuoju pelės klavišu spustelėsite elementą, gautas kontekstinis meniu atskleis keletą elementų, kurie gali būti labai naudingi. Be galimybės žymėti elementą neskaitytą arba jį pašalinti, taip pat yra parinkties "Išvalyti visus elementus", kuri pašalins visą jūsų skaitymo sąrašą.
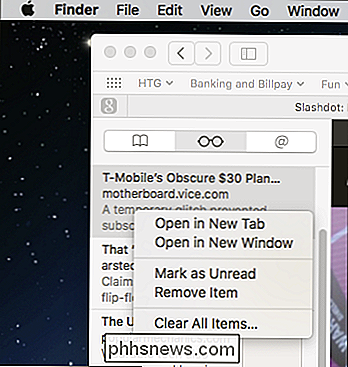
Akivaizdu, kad prieš atlikdami šį veiksmą norite būti atsargiems, nes jūs negalite nori viską išvalyti dar ką tik, todėl pasirodys perspėjimo dialogas, kad patvirtintumėte, ar esate įsitikinęs.
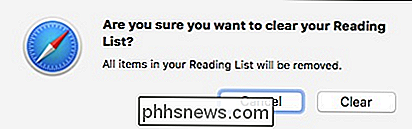
Vienas dalykas, kurį reikia atkreipti dėmesį, prieš pasibaigiant, jei norite atidaryti elementus iš jūsų skaitymo sąrašo OS X sistemoje Naujas skirtukas galite laikyti paspaudę mygtuką "Command".
Akivaizdu, kad kitos "read-it-later" paslaugos, kurias galite naudoti, tačiau "Safari" skaityklų sąrašas puikiai tinka, ypač jei nenorite naudoti kita naršyklė.
Tai nėra pernelyg sudėtinga ir neleidžia kurti tokios organizacijos, kaip pridėti žymes arba pažymėti elementą kaip mėgstamą, tačiau jei jums tiesiog reikia, kad elementas būtų žymimas vėliau, nenurodant jo žymėjimo , tada tai yra skaitymo sąrašas.

Ar geriau naudoti #! / Bin / bash vietoj #! / Bin / sh į Shell scenarijų?
Kai kuriate naują shell scenarijų, kurį norite padaryti įsitikinkite, kad tai yra kiek įmanoma nemokama, bet kartais tai gali būti šiek tiek painu, nes žinoma, kas yra labiausiai tinkantis naudoti "shebang". Šiandien "SuperUser Q & A" įrašas turi atsakymą į supainioti skaitytojo klausimą. Šiandienos klausimų ir atsakymų sesija ateina pas mus "SuperUser" - "Stack Exchange", bendruomenės valdoma Q & A svetainių grupavimo padalinys.

Kaip įdėti papildomą monitorių į savo nešiojamąjį kompiuterį
Daugiakontrolės nustatymai staliniuose kompiuteriuose yra gana tiesiai į priekį: jei turite uoste ir tinkamų kabelių, jūs esate verslo. Tačiau pridėjus papildomą ekrano vietą savo nešiojamąjam kompiuteriui, gali būti kur kas sudėtingiau. Perskaitykite, kai parodysime, kaip mėgautis papildomu ekranu į savo nešiojamąjį kompiuterį, nesvarbu, koks yra jūsų uosto situacija, ir įvairiomis antrinio ekrano galimybėmis, įskaitant senų monitorių, planšetinių kompiuterių atkūrimą ar net perkant nešiojamą USB valdomą ekraną.



