Kaip išjungti rašybos tikrinimo funkciją, kai įvedate "Microsoft Office"

Be standartinio rašybos tikrinimo įrankio Word, PowerPoint ir Outlook taip pat gali tikrinti rašybą ir gramatiką, kai rašote, nurodydami klaidos, naudojant teksto spalvotas, juostas. Tačiau jei visos juostos yra pernelyg blaškančios, galite išjungti vieną arba abu iš šių funkcijų.
Pasakykite, kad dirbate su dokumentu, kuriame yra daug pramonei būdingų žargonų, santrumpų arba labai specializuotų žodžių . Žodis pažymi visas šias nuotraukas raudonomis, švilpiančiomis eilutėmis, nors jos nėra techniškai klaidingai parašytos. Jei rašote teisinius dokumentus, "Word" gali kelti abejonių dėl tam tikrų iš tiesų ilgų, sudėtingų sakinių, paprastai naudojamų rašant "legalese", gramatikos, ir galbūt nenorite matyti visų jūsų dokumentuose rodomų žalių spalvotų eilučių.
Mes parodysime, kaip išjungti "Word", "PowerPoint" ir "Outlook" automatinio rašybos ir gramatikos tikrinimo parinktis, taip pat kaip pašalinti tikrinimo rašybą ir gramatiką tik tam tikroms pastraipoms, jei nenorite išjungti šių funkcijų visas dokumentas.
Pradėkime nuo "Word" ir "PowerPoint" (procesas yra šiek tiek kitoks "Outlook", todėl apimsime tai toliau). Atidarykite esamą failą arba naują failą. Tada spustelėkite skirtuką "Failas".
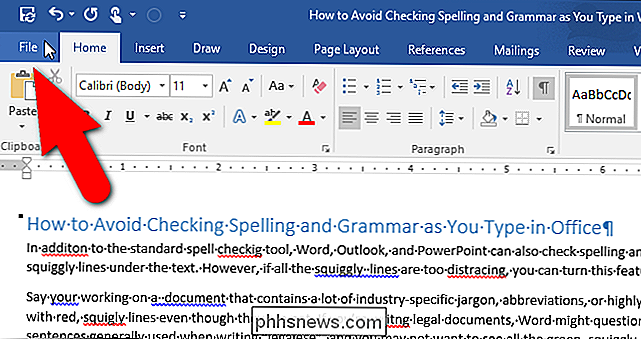
Užkulisių ekrane spustelėkite "Parinktys", esančios kairėje esančių elementų sąraše.
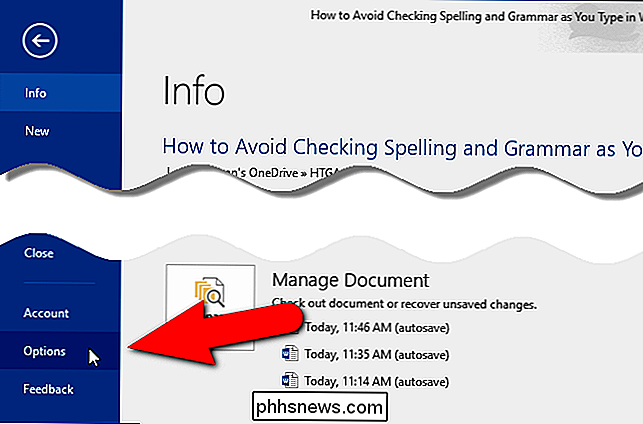
Dialogo lange "Word Options" (arba "PowerPoint" parinktys) spustelėkite "Proofing" kairėje esančių elementų sąrašas.
Norėdami išjungti automatinį rašybos tikrinimą, pažymėkite žymės langelį "Tikrinti rašybą, kai įvedate". Spustelėkite "Pažymėti gramatikos klaidas, kai įveskite" žymės langelį "Word" (arba "Slėpti rašybos ir gramatikos klaidas" žymės langelį "PowerPoint"), jei norite išjungti automatinį gramatikos patikrinimą. Kai parinktys išjungiamos, žymės langeliai yra tušti. Spustelėkite "Gerai", kad priimtumėte pakeitimus ir uždarytumėte dialogo langą "Parinktys".
"Outlook" spustelėkite skirtuką "Failas" iš pagrindinio "Outlook" lango arba iš žinučių lango ir spustelėkite "Parinktys" elementų sąraše ekranas. Parodomas dialogo langas "Outlook Options". Jei atidarėte šį dialogo langą iš žinučių lango, "Mail" ekranas bus aktyvus. Kitu atveju spustelėkite "Paštu", esantį kairėje esančių elementų sąraše, norėdami suaktyvinti Pašto ekraną.
Skiltyje "Pranešimų kūrimas" spustelėkite "Redaktoriaus parinktys".
Dialogo lange "Redaktoriaus nustatymai" spustelėkite "Tikrinti rašybą" kai įvedate "žymės langelį ir pažymėkite" Žymėti gramatikos klaidas, kai įvedate ", kad išjungtumėte rašybos tikrinimą ir gramatikos patikrinimą atitinkamai. Spustelėkite "OK", kad patvirtintumėte pakeitimus ir uždarytumėte dialogo langą "Redaktoriaus parinktys".
Grąžinamas dialogo langas "Outlook" parinktys. Paspauskite mygtuką "OK", kad jį uždarytumėte.
Dabar jūsų dokumento, pateikimo ar el. Pašto pranešimo klaidos nerekomenduojamos eilėmis. Tačiau klaidos vis dar yra. Jei norite juos rasti, turite rankiniu būdu paleisti rašybos ir gramatikos patikrinimą, paspausdami "F7".
Jei norite tik išjungti tikrinimo rašybą ir gramatikos tikrinimo tam tikroms pastraipoms, o ne visą dokumentą, pateikimą ar el. Laišką , tai galite padaryti "Word", "PowerPoint" ir "Outlook" (procesas yra panašus į visas tris programas). Tai gali būti naudinga, jei tik jūsų dokumento dalis turi daug žargono, santrumpų arba labai specializuotų žodžių, o jūs norite, kad likusį dokumentą būtų galima patikrinti automatiškai.
PASTABA: "Outlook" įsitikinkite, kad atidarytas žinučių langas .
Pirmiausia pasirinkite norimą tekstą rašybos ir gramatikos. Naudokite "Ctrl" klavišą, norėdami pasirinkti keletą gretimų pastraipų. Tada spustelėkite skirtuką "Peržiūra".
Skiltyje "Kalba" spustelėkite mygtuką "Kalba" ir išskleidžiamajame meniu pasirinkite "Nustatyti kalbos tikrinimo kalbą".
Dialogo lange Kalba pasirinkite "Do netikrinti rašybos ar gramatikos ", todėl laukelyje yra žymelė. Spustelėkite "Gerai".
Atkreipkite dėmesį, kad pasirinktoje pastraipoje paveikslėlyje žemiau vis dar yra klaidų, bet jos nėra pabrauktos. Tačiau antros pastraipos klaidos yra
Žodis taip pat tikrina neatitikimų formatavimą ir pažymi tuos, kurie mėlyni, aiškiai pabrėžia. Jūs taip pat galite išjungti šią funkciją. Tačiau automatinis rašybos, gramatikos ir formatavimo tikrinimo įrankis gali padėti lengviau įsitikinti, kad jūsų raštu yra daugiausia be klaidų.
"Touch Screen" nešiojamieji kompiuteriai yra ne tik "Gimmick". Jie iš tikrųjų naudingi
Palieskite "Windows" nešiojamus kompiuterius vienokiomis ar kitokiomis formomis. Daugeliui to laiko tai buvo blogai. Ne lauki, blogai per daug dosniai - tai buvo beveik nenaudinga. Bet kiek niekas nenori pripažinti, tai viskas pasikeitė. "Touch" yra gana gera "Windows 10.". Tai nekliudo žmonėms įdomu, kodėl jie norėtų liesti pirmąją vietą.
Kaip pasirinkti numatytąsias programas iPhone ar iPad
Apple bando jį sustabdyti, tačiau yra būdų, kaip pakeisti numatytąjąsias programas "iOS". Galite naudoti savo mėgstamą naršyklę, el. Pašto klientą ir žemėlapių programą, o ne savo "Apple" programas. Galite prievarta keisti numatytasis programas, kai išjungsite "iPhone", "iPad" ar "iPod Touch", bet tai ne vienintelis būdas.