Kaip naudoti žymes "OS X" terminale, kad būtų lengviau naršyti

"Terminalo naudojimas" OS X "tikriausiai yra galingiausias ir greitas būdas įveikti gilius jūsų" Mac "pakeitimus. Jei esate gerbėjas, naudodamas komandinę eilutę, visada malonu išmokti naujo triuko.
Mes niekada neprieštaraujame mokytis naujų būdų "nulaužti" OS X per terminalą. Pvz., Žinome, kad negalime miegoti "Mac" naudodami komandą "Caffeinate". Kitas puikus triukas - pakeisti, kur OS X automatiškai išsaugo ekrano kopijas.
Šiandienos apgaulė pateikiama ženklų forma. Žymos veikia taip pat, kaip ir žymes, nes jos leidžia vykdyti komandas ir pažymėti pozicijas, kurias galite grįžti vėliau.
Tačiau žymės yra skirtingos, nes jos išlieka iš terminalo lango / skirtuko į terminalo langą / skirtuką. Ženklai taikomi tik vienam langui ar skirtuke. Tačiau, jei jūs išeinate iš Terminalo, tai nebus baigtas.
Kaip veikia ženklai
Kiekvieną kartą, kai paspaudžiate "Enter" terminalo lange, linija bus pažymėta įterpiant grupę komandos pradžioje.
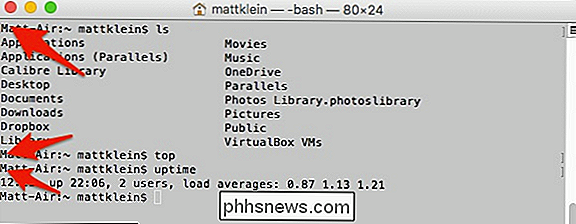
Ženklai leidžia paprasčiausiai pereiti per komandas, ypač jei paleidžiate komandą su ilga išeiga.
Tada galite peršokti per žymes naudodami "Command + Up" arba "Command + Down".
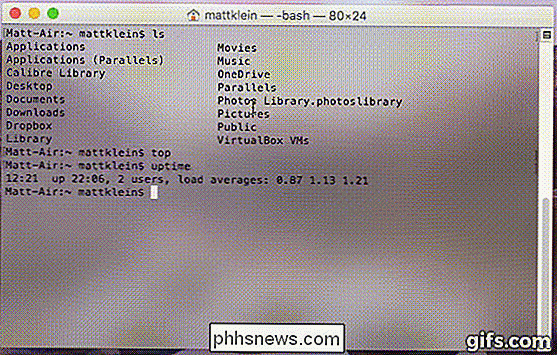
Taigi tai yra gana paprasta ir paprasta, kaip tada sukonfigūravote ženklus elgesį?
Jei norite visiškai atjungti žymes, tai galite padaryti iš terminalo meniu Redaguoti, Redaguoti> Ženklai> Automatiškai pažymėti eilučių eilutę. Tačiau vis tiek galite pažymėti komandą naudodami klaviatūros kombinaciją Command + Enter.
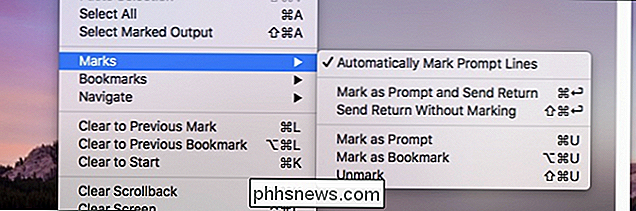
Visoms komandoms, naudojančioms arba nenaudojant ženklų, peržiūrėkite meniu Redaguoti> Marks Terminal.
Arba, jei norite palikti Automatinis žymėjimas įjungtas, tačiau praleiskite eilutę, tada galite naudoti komandą + "Shift" + "Enter".
Žinoma, galbūt norėsite išlaikyti viską, ką ženklai gali pasiūlyti, bet tiesiog nenorite jų matyti. Tokiu atveju eikite į meniu Rodymas ir pasirinkite "Slėpti ženklus".
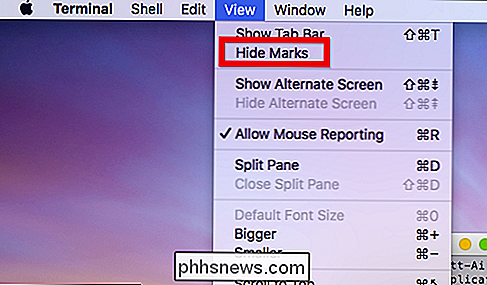
Jei paslėpsite ženklus, jie vis tiek bus, jūs jų nematysite.
Tarkime, kad automatinis žymėjimas išjungtas ir jūs pamiršote pažymėti svarbią eilutę, kai skrendate per savo komandas. Jūs vis dar galite rankiniu būdu pažymėti eilutę, pasirinkę terminalo langą naudodami pelę, tada naudodami Edit> Marks> Mark as Prompt arba spustelėkite komandą + U.
Galiausiai yra dar viena tikrai naudinga komanda, kurią galite parinkti. iš šios naujai atrastos galinės galios. Norėdami automatiškai pasirinkti turinį, pridėkite Shift. Kitaip tariant, jei yra speciali komanda, kurią norite kopijuoti ir naudoti dar kartą arba norite kopijuoti žurnalo išvesties arba kažką tokio pobūdžio, naudokite komandą + "Shift" + "aukštyn" arba "Command +" "Shift + Down".
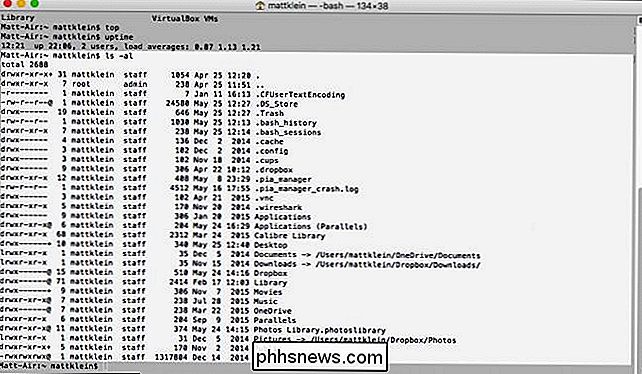
Dabar galite tiesiog nukopijuokite išvestį į iškarpinę, kad įstumtumėte į kažką kitą, pvz., jei diagnozuosite problemą arba demonstruosite tašką.
"Terminalo" įgūdžių ženklų pridėjimas yra puikus būdas lengvai perteikti kelias ekranas išvesties. Dar geriau, galite pasirinkti ir pasirinkti savo kelią, nuspręsdamas, ar norite naudoti ženklus, ar kai juos naudojate.
Tokiu būdu jūs niekada neprarastumėte savo vietos, o jūs tai padarysite greitai ir lengvai jį rasti.

Kaip nustatyti formatų formatavimą Word Word
Word pateikia numatytąjį šriftų formatavimą ir formatavimą, kuris taikomas turinio, įvesto į naujus dokumentus. Tačiau galite keisti pastraipos formatavimą numatytuoju įprastiniu šablonu naujiems dokumentams, taip pat esamiems dokumentams. Mes parodysime, kaip tai padaryti. SUSIJĘS: Kaip nustatyti numatytą šriftą Word Pakeisti formatą pagal formato numatytąjį įprastą šabloną Norėdami pakeisti dabartinio dokumento ir visų naujų dokumentai grindžiami numatytuoju įprastiniu šablonu, sukurkite naują Word failą arba atidarykite esamą "Word" failą.

Kas yra naršyklės naudotojo agentas?
Jūsų naršyklė siunčia savo vartotojo agentą į kiekvieną svetainę, prie kurios prisijungiate. Vis dėlto mes parašėme apie jūsų naršyklės naudotojo agento keitimą - bet kas tiksliai yra vartotojo agentas? Vartotojo agentas yra "eilutė" - tai yra teksto eilutė - naršyklės ir operacinės sistemos identifikavimas Tinklapio serveris.



