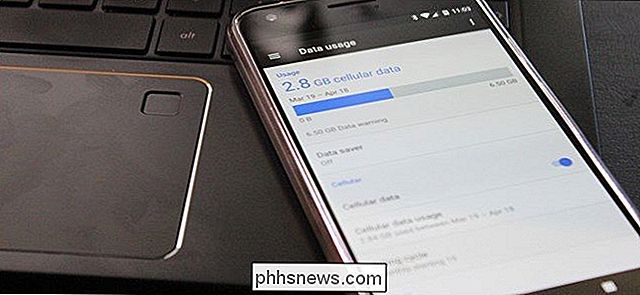Kaip prijungti "Xbox 360" su "Windows" kompiuteriu
Jei turite "Xbox 360" konsolę, galite lengvai bendrinti visas savo kompiuteryje esančias nuotraukas, vaizdo įrašus ir muziką naudodami konsolę. Tai yra labai malonu, jei turite "Xbox" prijungtą prie savo didžiulio plokščiaekranio televizoriaus ir norite parodyti savo šeimos nariams ir draugams namų vaizdo įrašus ar nuotraukas.
Priklausomai nuo to, kokią operacinę sistemą naudojate ir ar turite "Windows Media Center" kompiuterį, yra keletas skirtingų būdų prijungti "Xbox" prie kompiuterio.
Prijunkite "Windows XP" prie "Xbox 360"
Jei turite "Windows XP" be "Media Center", turėsite naudoti "Windows Media Player", kad srautas turėtumėte "Xbox 360".
Tai gana paprastas procesas ir nereikia labai daug laiko įdiegti. Pirmiausia atlikite šiuos veiksmus "Windows Media Player":
1. Viršutiniame meniu spustelėkite Tools - Options .

2. Tada spustelėkite skirtuką " Library " ir spustelėkite mygtuką " Configure Sharing ". Priklausomai nuo WMP versijos, kurią naudojate, vietoj jos gali būti mygtukas " Media Sharing " skirtuke "Library".
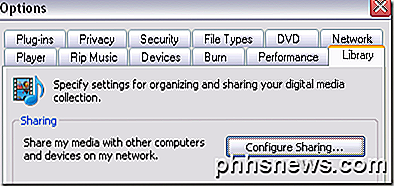
3. Dabar spustelėkite " Pasidalinti savo žiniasklaidos" žymės langeliu ir pasirinkite savo "Xbox 360" konsolę iš toliau esančio sąrašo.
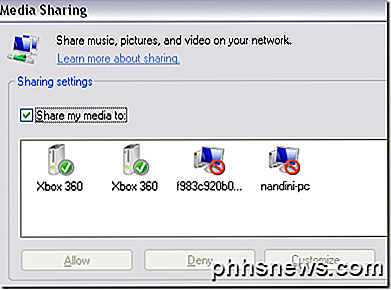
4. Galiausiai, kai sąraše pasirinksite Xbox, eikite į priekį ir spustelėkite mygtuką Leisti . Greta konsolės piktogramos turėtų būti rodoma žalia žyma.
5. Spustelėkite mygtuką " Tinkinti ", norėdami konfigūruoti, kokio tipo laikmeną norite bendrinti su "Xbox" konsoliu.
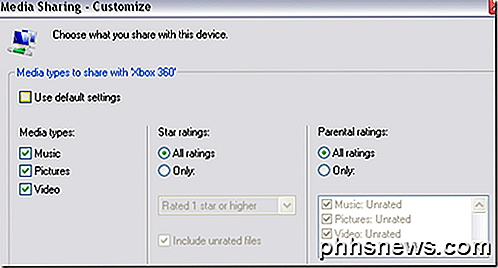
Dabar, norėdami pasiekti savo žiniasklaidą "Xbox", eikite į "Xbox" prietaisų skydelio "Media" sritį ir pasirinkite " Muzika", "Nuotraukos" arba "Video" .
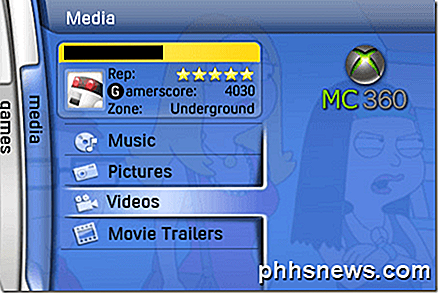
6. "Xbox" automatiškai aptiks jūsų tinklo kompiuterius, kuriuose veikia WMP tinklas, todėl galite pasirinkti kompiuterį pagal pavadinimą.
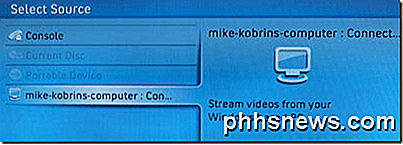
Tai taip paprasta! Dabar galite naršyti kompiuterio laikmeną "Xbox".
Prijunkite "Windows 7/8/10" prie "Xbox 360"
Jei norite prijungti "Windows 7/8/10" prie "Xbox" (kuriame nėra "Windows Media Center"), atlikite toliau nurodytus veiksmus.
1. Spustelėkite Pradėti, tada Valdymo skydas, tada Tinklas ir internetas .
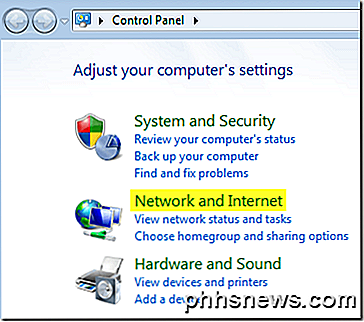
2. Paspauskite " HomeGroup" ir bendrinimo parinktis .
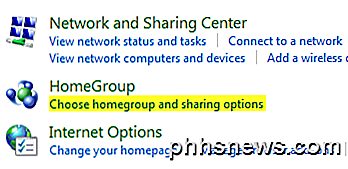
3. Tada spustelėkite Keisti išplėstinius bendrinimo nustatymus .
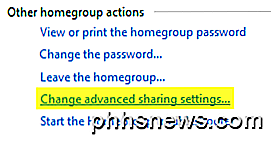
4. Slinkite žemyn į " Media Streaming" ir spustelėkite " Pasirinkite medijos transliacijos parinktis" . Ši parinktis gali būti " Visi tinklai" .
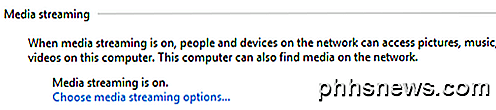
5. Eik į priekį ir spustelėkite " Įjungti žiniasklaidos srautą" . Tada galite savo žiniasklaidos bibliotekai suteikti pavadinimą ir pasirinkti, ką bendrinti.
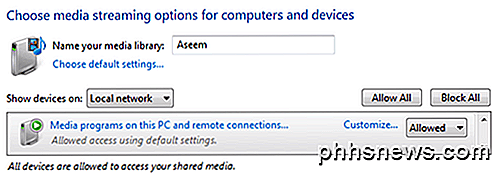
6. Spustelėkite Gerai, tada spustelėkite Išsaugoti pakeitimus puslapyje "Išplėstiniai bendrinimo nustatymai". Tai sugrąžins jus į "HomeGroup" ekraną. Čia jūs norite patikrinti, ar mano vaizdo įrašai, muzika ir vaizdo įrašai yra srautu į visus mano namų tinklo įrenginius .
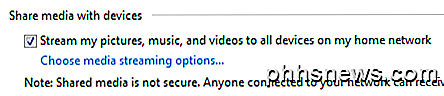
Dabar galite sekti tuos pačius veiksmus savo "Xbox 360", kad galėtumėte pasiekti savo žiniasklaidą, saugomą "Windows 7/8/10" kompiuteryje.
Prijunkite "Windows Media Center" prie "Xbox 360"
Jei turite "Windows Media Center" kompiuterį, tai labai paprastas procesas. Atlikite toliau nurodytus veiksmus.
1. Pirmiausia "Xbox 360" turite gauti 8 skaitmenų medijos centro sąrankos klavišą. Tai galite padaryti, eikite į " My Xbox" ir pasirinkite " Windows Media Center" .

Jis taip pat gali būti skirtuke Media .

2. Vadovaukitės ekrane pateikiamomis instrukcijomis, kol pateksite į medijos centro klavišą. Tai turėtų atrodyti šiek tiek:
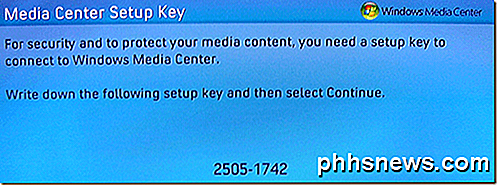
3. Dabar eikite į "Windows 7" arba "Vista Media Center" kompiuterį ir paleiskite jį. Tada spustelėkite Užduotys ir pridėkite plėstuvą .

4. Dabar įveskite savo 8 skaitmenų kodą ir spustelėkite Pirmyn.
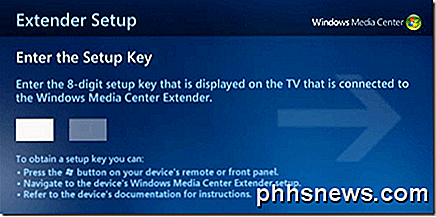
Šiuo metu, nebent turite šiek tiek blogos užkardos sąrankos, jūsų kompiuteris turėtų būti prijungtas prie "Xbox 360" ir paruoštas muzikos, vaizdo įrašų ir nuotraukų transliacijai!
Ar kyla problemų su "Xbox 360" prijungimu prie kompiuterio? Leiskite mums žinoti komentaruose ir mes stengsimės padėti. Mėgautis!

Kaip redaguoti nuotraukas naudodami "Mac" nuotraukų taikymą
Nuotraukos buvo išleistos kaip didesnės OS X sistemos naujinimo dalis (10.10.3). Programa skirta palikti "iPhoto" kaip ir dauguma "Mac" naudotojo "go-to photo" programos. SUSIJĘS: Kaip redaguoti nuotraukas naudojant "macOS" nuotraukas UPDATE: Norėdami gauti naujesnę šio straipsnio versiją, apsilankykite mūsų vadovas nuotraukų redagavimui naudojant "macOS Photos app".

Kaip įkrauti telefoną ar planšetinį kompiuterį greičiau
Ne visi įkrovimo lygiai. Jei jūsų išmanusis telefonas (arba planšetinis kompiuteris) yra mažas, o jį įkrauti galite tik šiek tiek laiko, štai kaip galite gauti kuo daugiau sulčių. Šie patarimai turėtų būti naudojami beveik viską, kas kainuoja per USB, įskaitant fotoaparatai, periferiniai įrenginiai ir bet kuris kitas galimas jūsų įrenginys.