Kaip naudoti rašalo lygybės funkciją "Office 2016" rašyti lygtis

Viena iš naujųjų "Office 2016" funkcijų yra "Ink Equation". Ši funkcija leidžia jums įterpti lygtis į Word, Excel ir PowerPoint rankomis. Ink Equation yra suprojektuotas taip, kad jį būtų galima naudoti su planšetinio kompiuterio rašikliu planšetiniame kompiuteryje.
Tačiau galite naudoti Ink Equation su kitais įvesties įrenginiais, įskaitant pele, ir mes parodysime, kaip naudoti rašalo lygtį pele įdėkite lygtį į "Word".
Pirma, mes įvesime lygtį į "Word" dokumentą.
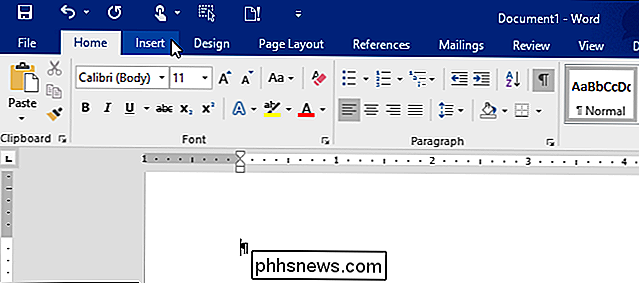
Skiltyje "Simboliai" spustelėkite "lygtis".
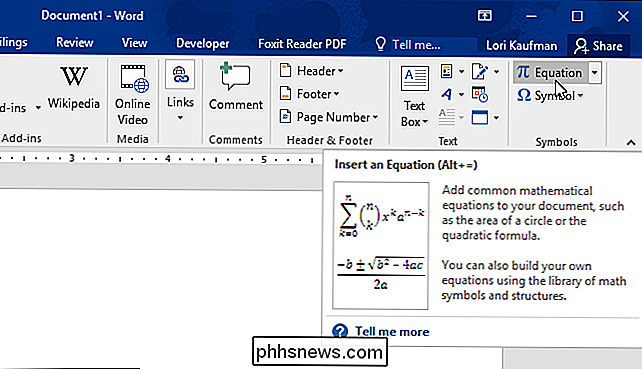
"Tools" skyriuje spustelėkite "Ink Equation".
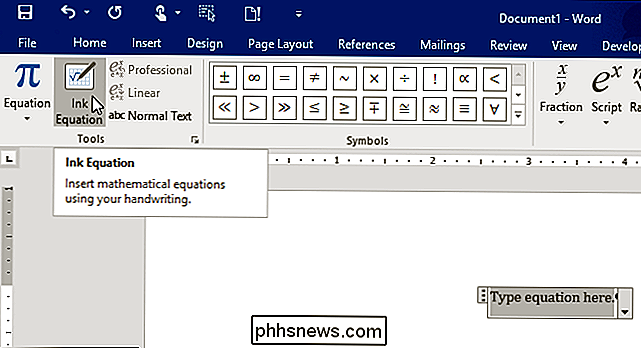
"Ink Equation" rodomas dialogo langas. Naudodami pelę (arba kitą įvesties įrenginį) parašykite lygtį šviesiai geltonoje tinklelio srityje. Pamatysite labai mažą juodą tašką. Tai yra jūsų žymeklis, norint parašyti lygtį. Tinklelis plėsis ir į dešinę, jei reikia. Pavyzdžiui, mes naudosime apskritimo srities lygtį.
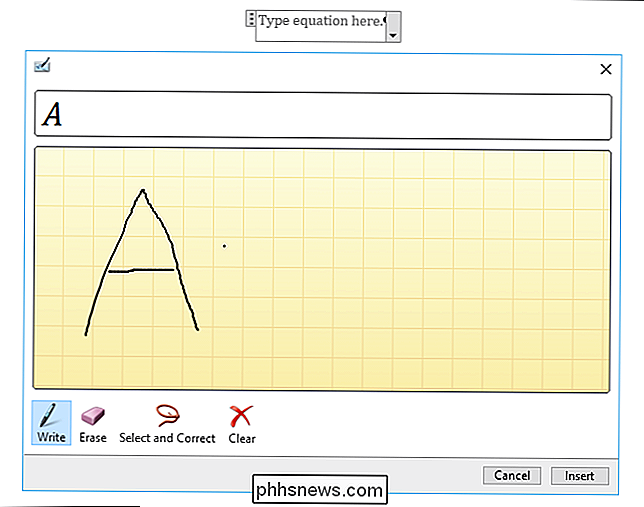
Baigę rašyti lygtį, spustelėkite "Įterpti", kad įterptumėte į lygtį, kurią pridėjote prie "Word" (arba "Excel" arba "PowerPoint") ) dokumentas.
PASTABA: jei reikia taisyti dalį savo lygties, nesijaudinkite. Mes parodysime, kaip tai padaryti šiek tiek vėliau šiame straipsnyje.
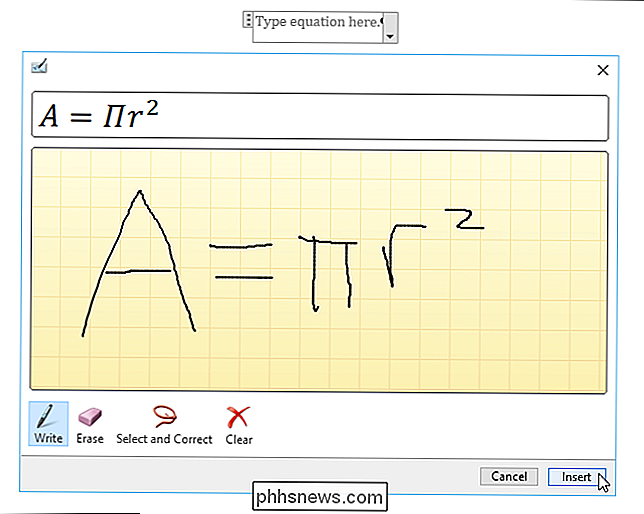
Lygtis įterpiama į jūsų dokumento lygties lauką.
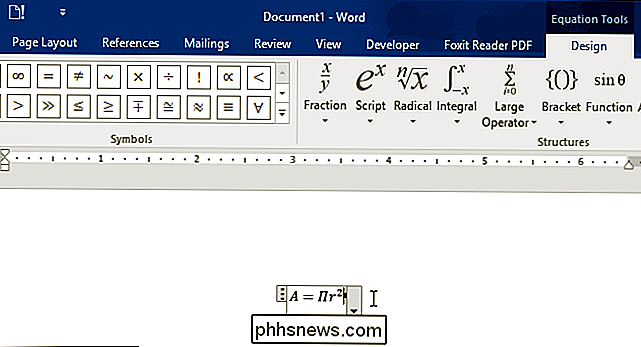
Įvedant lygtis, gerai prieš įvesti pataisas įveskite visą lygtį. . Labiau tikėtina, kad jūsų lygtis bus teisingai pripažinta, jei atliksite visą lygtį. Jei įvedėte lygį, esančią apskritimo srityje, galbūt pastebėjote, kad rašalo lygybė neteisingai interpretavo jūsų lygiateisišką ženklą, kol jūs ir toliau pateko į lygtį, tuo metu programa ištaisė simbolį.
Kai tik jūs įvedė savo lygtį ir atrado, kad reikia pakeisti dalį lygties, galite ištrinti dalį, kurią reikia pakeisti. Norėdami tai padaryti, spustelėkite "Ištrinti".
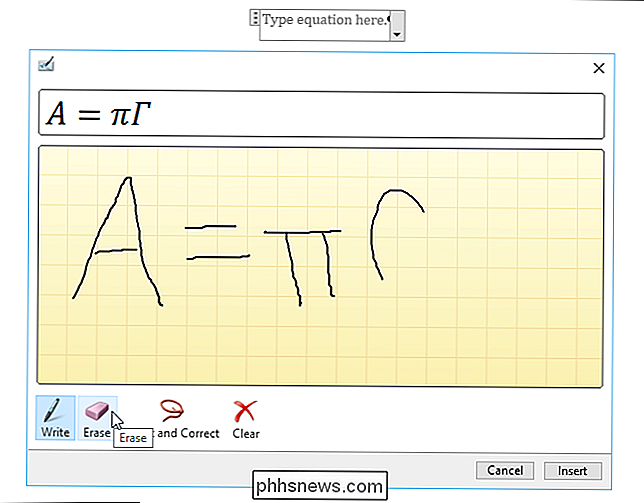
Kursorius pakeičia trintuką. Perkelkite trintuvą virš dalies, kurią norite ištrinti, tada spustelėkite ir vilkite per tą lygties dalį. Kai ištrinsite tai, ko norite, spustelėkite mygtuką "Rašyti", kad sukurtumėte naujas lygybės dalis.
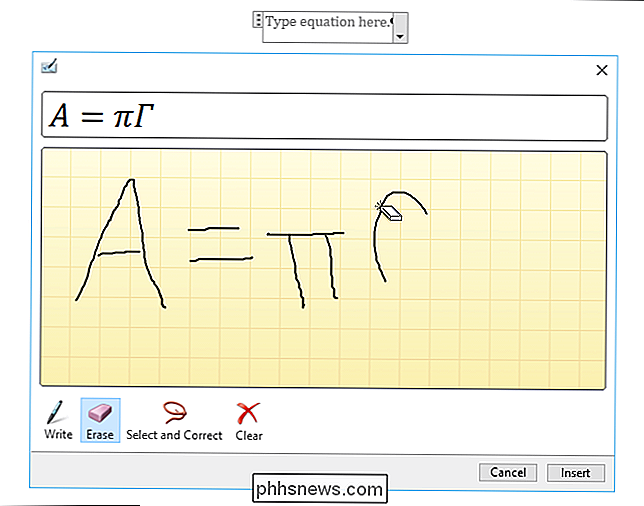
Jei programa klaidingai suprato kažką, ką parašėte savo lygtyje, galbūt buvote uždarytas ir galite pasirinkti simbolį pakeiskite neteisingą. Norėdami tai padaryti, mes pasirinksime neteisingą lygties dalį ir ją pataisysime. Paspauskite "Pasirinkti ir pataisyti" ir apibūdinkite neteisingai interpretuotą jūsų lygties simbolį. Rodomas iššokantis meniu. Jei meniu, kurį norite rašyti, yra meniu, pasirinkite jį. Simbolis automatiškai pakeičiamas.
Jei norimo simbolio nėra meniu, naudokite įrankį "Ištrinti", jei norite ištrinti neteisingą simbolį ir vėl parašyti. Nepamirškite spausti "Rašyti", kad ir toliau rašytumėte savo lygtį.
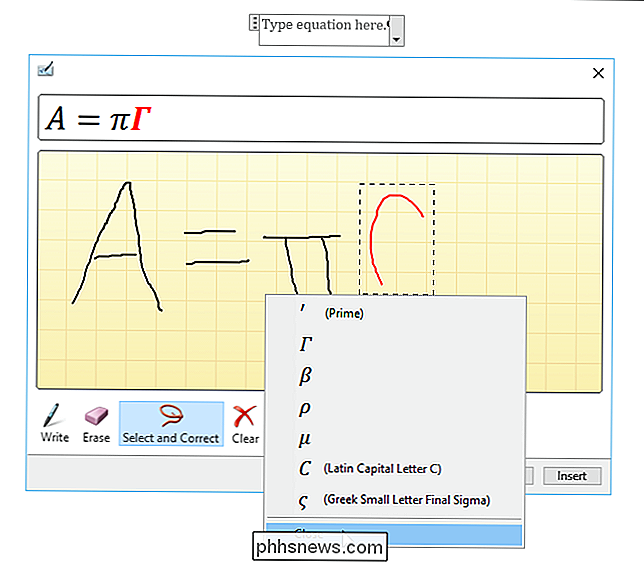
Jei norite ištrinti visą lygtį prieš jį įterpdami, spustelėkite "Išvalyti". Visi įrašai tinklo srityje ištrinami.
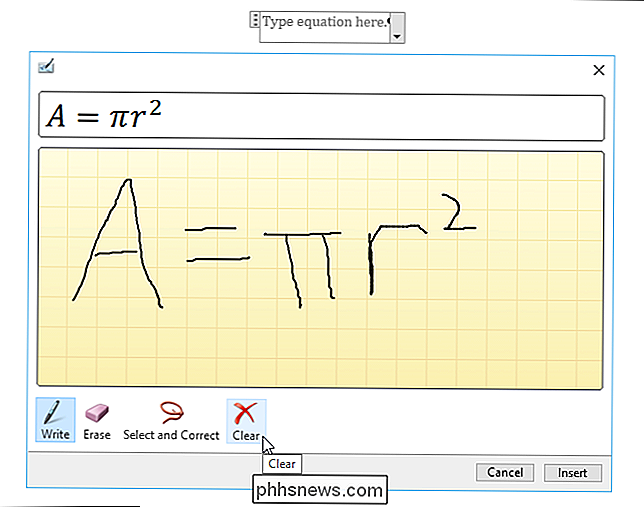
Jei planšetiniame kompiuteryje naudojate "Windows Journal", kad naudotumėte matematikos užrašus, galite nukopijuoti lygtis, kurias rašote šioje programoje, į rašalo lygtį ir įdėkite jas į "Word", "Excel" arba "PowerPoint". Norėdami pradėti, atidarykite "Word", "Excel" arba "PowerPoint" failą, į kurį norite nukopijuoti lygtį ir įterpti lygčių dėžutę, kaip aptarta anksčiau šiame straipsnyje. Tada paspauskite "Ink Equation" įrankį. Dabar atidarykite savo matematinius užrašus "Windows" žurnale.
PASTABA: galite atidaryti "Windows Journal", ieškodami jo ieškos laukelyje, esančioje "Windows 10", ekrane "Windows" arba "Windows 7" meniu "Pradėti".
"Windows Journal" mums reikia pasirinkti lygtį, kurią norite kopijuoti į kitą programą. Norėdami tai padaryti, spustelėkite "Pasirinkimo įrankį" įrankių juostoje.
Nubrėžkite ribą aplink lygtį, kurią norite kopijuoti. Kai piešiate sieną, taškinė linija nurodo, kaip bus baigta siena. Kai lygtis yra apsupta, net jei dar neužbaigėte piešti raudonos punktyrinės sienos, paleiskite pelę.
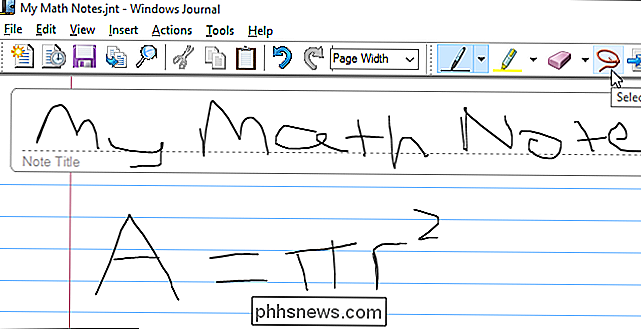
Dabar parinkta lygtis. Perjunkite pelę virš vieno iš pasirinkimo kraštų ir pradėkite vilkinti lygtį ...
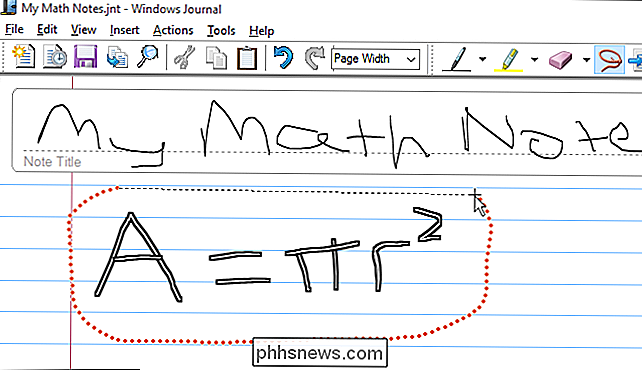
... į tinklelį zonoje, esančiame dialogo lange "Ink Equation" ("Ink Equation").
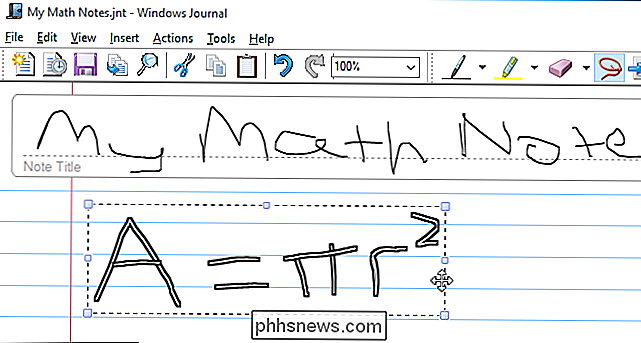
Lygtis, kaip jūs įtraukėte į "Windows Journal" yra įterpiamas į dialogo lango "Ink Equation" tinklo sritį. Jei norite įterpti lygtį į savo dokumentą, spustelėkite "Įterpti".
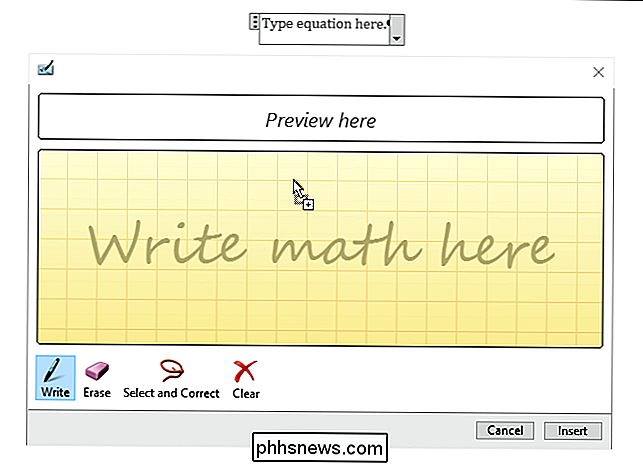
Ši funkcija gali būti labai naudinga, jei naudojate matematikos klases arba naudojate matematiką darbe ir reikia konvertuoti pastabas į dokumentus.
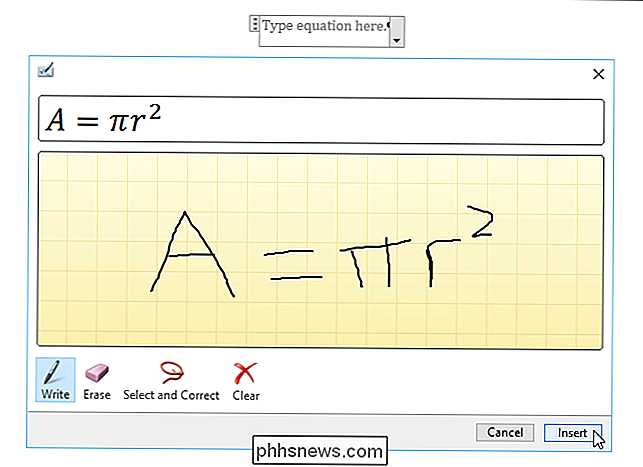

Kaip tinkinti klaviatūros nuorodas "LibreOffice"
Jei naudojate nemokamą alternatyvą "Microsoft Office", "LibreOffice" ir norite naudoti sparčiuosius klavišus, galite tinkinti kiekvienos "LibreOffice" programos spartieji klavišai ir Visoms "LibreOffice" programoms apskritai. Tačiau pritaikyti klaviatūros nuorodas, jei jie nėra visiškai intuityvūs. Tada mes parodysime, kaip tinkinti sparčiuosius klavišus, išsaugokite ir įkelkite pasirinktines sparčiųjų klavišų konfigūracijas.

Kaip naudoti palyginti ir susieti dokumentus Word
Word turi dvi tikrai naudingas funkcijas, kurias beveik niekas nenaudoja: palyginti dokumentus ir sujungti dokumentus . Kaip rodo jų pavadinimai, funkcijos leidžia palyginti du "Word" dokumentus vienas su kitu arba kartu sujungti du.Taigi, kada jūs kada nors reikės tai naudoti? Na, jei jūs, kaip ir aš, per daugelį metų tikriausiai turėtumėte 20 skirtingų savo gyvenimo aprašymų versijų. Kartais aš š



