Kaip sukurti ir paleisti "Bash Shell" scenarijus sistemoje "Windows 10"

Kai atvyksite "Windows 10" "Bash" lukštą, dabar galite sukurti ir paleisti "Bash shell" scenarijus sistemoje "Windows 10". Taip pat galite įtraukti "Bash" komandas į "Windows" paketinį failą arba "PowerShell" scenarijų.
Net jei žinote, ką darai, tai nebūtinai yra toks paprastas, koks atrodo. Windows ir UNIX naudoja skirtingus pabaigos simbolius, o "Windows" failų sistema yra prieinama kitoje aplinkoje "Bash".
Kaip parašyti Bash scenarijų sistemoje "Windows 10"
SUSIJĘS: Kaip Įdiekite ir naudokite "Linux Bash" korpusą sistemoje "Windows 10"
"Windows" rašydami "shell" scenarijus, turėkite omenyje, kad "Windows" ir "UNIX" tipo sistemos, pvz., "Linux", naudoja skirtingus simbolius "teksto pabaigoje" Kitaip tariant, tai reiškia, kad jūs negalite tiesiog rašyti shell scenarijų Notepad. Išsaugokite failą "Notepad", o Bash jo netinkamai interpretuos. Tačiau galite naudoti labiau pažengusius teksto redaktorius, pvz., "Notepad ++" galite pateikti failą "UNIX end-of-line" simbolius spustelėdami Edit> EOL Conversion> UNIX / OSX format.
Tačiau jums geriau rašydamas apvalkalo scenarijų pačioje Bash aplinkoje. Ubuntu pagrįsta Bash aplinka ateina su vi ir nano teksto redaktoriais. "Vi" redaktorius yra galingesnis, tačiau jei jūs niekada anksčiau to nepadarėte, galite pradėti naudoti "nano". Tai lengviau naudoti, jei esate naujas.
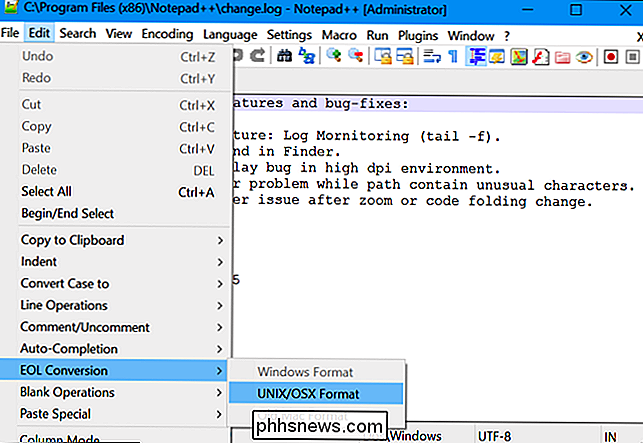
Pavyzdžiui, jei norite sukurti bash scenarijų "nano", paleiskite šią komandą bash:
nano ~ / myscript.sh
Tai atvers Nano teksto redagavimo priemonė nurodė failą "myscript.sh" savo vartotojo abonemento namų kataloge. ("~" Simbolis reiškia jūsų namų katalogą, todėl visas kelias yra /home/username/myscript.sh.)Atidarykite savo shell scenarijų eilute:
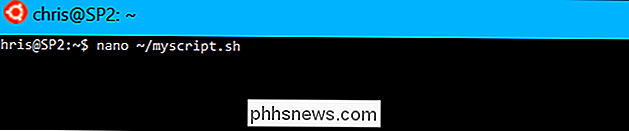
#! / Bin / bash
SUSIJĘS :
"Shell" scenarijų pradedančiųjų vadovas: pagrindai Įveskite komandas, kurias norite paleisti, kiekvieną iš jų atskirai. Scenarijus paleis kiekvieną komandą. Pridėkite "#" simbolį prieš eilutę, kad laikytumėte jį "komentaru", o tai padeda jums ir kitiems suprasti scenarijų, bet kuris neveikia kaip komanda. Jei norite daugiau pažangių gudrybių, skaitykite išsamesnį "Bash" scenarijų "Linux" vadovą. Tos pačios technologijos dirbs "Bash" "Ubuntu" sistemoje "Windows".
Atkreipkite dėmesį, kad nėra galimybės paleisti "Windows" programas iš "Bash" aplinkos. Jūs esate tik "Linux" terminalo komandoms ir programoms, taip pat kaip ir įprastoje "Linux" sistemoje.
Pavyzdžiui, tiesiog naudokite pagrindinį "hello world" scenarijų kaip pavyzdį:
#! / Bin / bash # nustatykite STRING kintamąjį STRING = "Sveiki pasaulis!" # spausdinti kintamo dydžio ekrane echo $ STRING
Jei naudojate Nano teksto redaktorių, galite išsaugoti failą, paspausdami Ctrl + O, tada - Enter. Uždarykite redaktorių paspausdami Ctrl + X.
Padarykite scenarijų vykdomąjį ir tada paleiskite jį
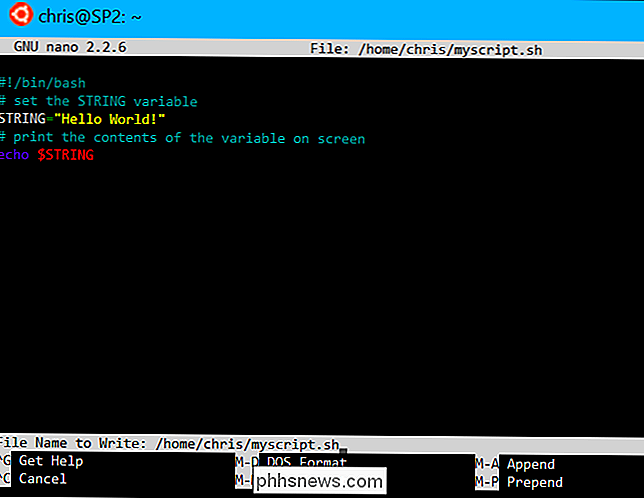
Greičiausiai norėsite padaryti scenarijų vykdomąjį, kad galėtumėte jį lengviau paleisti. "Linux" reiškia, kad turite pateikti scenarijų failą vykdomąjį leidimą. Norėdami tai padaryti, paleiskite toliau nurodytą komandą terminale, nukreipdami jį į savo scenarijų:
chmod + x ~ / myscript.sh
Norėdami paleisti scenarijų, dabar galite tiesiog paleisti jį terminale, įvesdami kelią . Kaskart, kai ateityje norėsite paleisti scenarijų, tiesiog atidarykite "Bash" aplanką ir įveskite scenarijaus kelią.
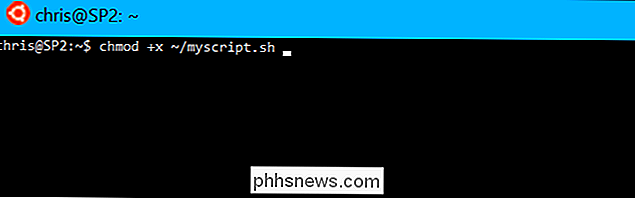
~ / myscript.sh
(Jei scenarijus yra dabartiniame kataloge, galite paleisti jį su ./myscript.sh)
Kaip dirbti su Windows failais Bash scenarijuje
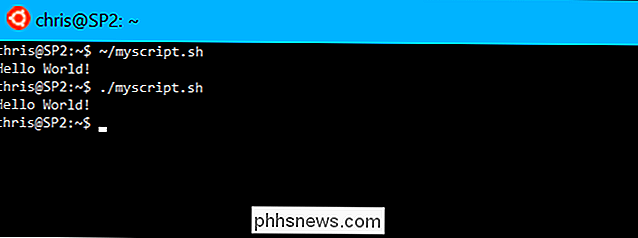
SUSIJĘS:
Kaip pasiekti jūsų "Ubuntu Bash" failus "Windows" (ir "Windows" sistemos diske Bash) Norėdami pasiekti Sistemoje esančius "Windows" failus, turėsite nurodyti jų kelią / mnt / c, o ne jų "Windows" kelią. Pavyzdžiui, jei norite nurodyti failo C: Users Bob Downloads test.txt, jums reikės nurodyti /mnt/c/Users/Bob/Downloads/test.txt kelią. Daugiau informacijos rasite "Windows 10" "Bash" apvalkalo failų vietovių vadove.
Kaip įtraukti Bash komandas į "Batch" arba "PowerShell" scenarijų
SUSIJĘS:
Kaip nustatyti numatytąjį "Linux" paskirstymą "Windows 10" versijoje Galiausiai, jei turite esamą paketinį failą arba "PowerShell" scenarijų, į kurį norite įtraukti komandas, galite paleisti Bash komandas tiesiogiai naudodami
bash - ckomandą.Pavyzdžiui, norėdami paleisti komandą Linux komandų eilutės arba PowerShell lange, galite paleisti šią komandą:
bash-c "komanda"
Šis triukas leidžia jums pridėti Bash komandas į partijos rinkmenas arba "PowerShell" scenarijus. "Bash" lango langas pasirodys, kai paleidžiama Bash komanda.
Atnaujinti
: jei turite kelias Linux aplinkas, galite naudoti komandą wslconfig, kad pasirinktumėte numatytąją "Linux" aplinką, naudojamą paleidus bash -ckomandą.Norėdami sukurti nuorodą į "Bash" scenarijų iš "Windows", tiesiog sukurkite nuorodą kaip įprasta. Norėdami naudoti spartųjį klavišą, naudokite komandą
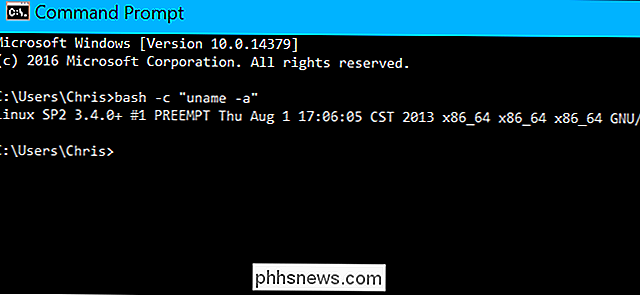
bash -c, aprašytą aukščiau, ir nukreipkite ją į sukurtą "Bash" scenarijų.Pavyzdžiui, nurodykite nuorodą "
bash-c "~ / myscript.sh""paleisti pavyzdinį scenarijų aukščiau. Taip pat galite tiesiog paleisti šią komandą iš komandų eilutės arba "PowerShell" lange.

Kas užkerta kelią DVD + R diskų išformavimui?
Nors gerai žinoma, kad DVD + R ir CD + R diskai yra įrašomi tik vieną kartą, gali būti įdomu, kodėl tai yra priešingos "RW" diskuose perrašomam pobūdžiui. Kas sustabdo R formato diskų redagavimą? Šiandieninė "SuperUser" Q & A ataskaita turi atsakymą į įdomų skaitytojo klausimą. Šiandienos klausimų ir atsakymų sesija ateina pas mus "SuperUser" - "Stack Exchange", bendruomenės pagrįstos Q & A svetainių grupės, padalinys.

Kaip pridėti papildomų jutiklių ir įrenginių prie SmartThings nustatymo
"SmartThings" namų stebėjimo komplektas turi nedidelį skaičių jutiklių ir išėjimo jungiklį, tačiau, jei jums reikia daugiau nei to, kas ateina "Starter Kit" galite lengvai pridėti papildomų jutiklių ir įrenginių prie savo "SmartThings" sąrankos. Vien tik starterių komplektas gali būti visiškai komplektas kai kuriuose mažuose apartamentuose, kadangi du atidarymo / uždarymo jutiklius galima įdėti į priekines duris ir lauko durys, o judesio jutiklis gali apimti daugumą butų, jei turite atvirą grindų planą.



