Kaip sutraukti PDF failo dydį
Jei dirbate su PDF failais, jūs žinote, kaip jie gali tapti labai dideli labai greitai, jei juose yra grafikos ir vaizdų. Laimei, galite suspausti PDF failus, pvz., Galite suspausti bet kokį kitą failo tipą, o tai gali reikšti didelį taupymą PDF failo dydyje.
Šiame pranešime bandysiu parodyti porą metodų, kaip sumažinti PDF failo dydį. Jei turite "Adobe Acrobat" (kuris nėra nemokamas), galite išbandyti 4 ir 5 metodus, kurie veikia tikrai gerai. Taip pat yra būdas mažinti PDF failo dydį konkrečiame "Mac OS X", o tai yra 3 metodas.
1 metodas - SmallPDF.com
Paprasčiausias būdas sumažinti jūsų PDF failą - naudoti nemokamą internetinę priemonę SmallPDF.com. Svetainė yra labai švarus (neužpildytas šlamšto skelbimais ir tt), ir tai labai geras darbas siekiant sumažinti didelių PDF failų dydį.

Malonu, kad galite jį naudoti bet kurioje ar bet kurioje operacinėje sistemoje ir netgi palaiko naują HTML 5 vilkimo ir ištrynimo funkciją, kuri yra gražus patogumas. Jis sugebėjo priimti 500 KB failą ir jį sumažinti iki maždaug 368 KB. Tačiau ne taip blogai Mac (2 būdas) galėjau gauti tą patį PDF failą tik 82 KB.
Kitas internetinis įrankis, kurį aš naudoju suspausti PDF failus, yra "Neevia Compress PDF". Ji turi daugybę galimybių ir kai kurių iš anksto nustatytų parametrų, tokių kaip aukštas suspaudimas, maža vaizdo kokybė arba mažas suspaudimas, didelė vaizdo kokybė ir tt
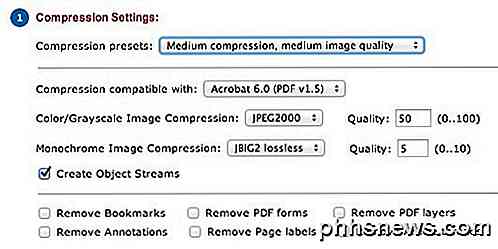
Be to, galite pašalinti žymes, pašalinti PDF sluoksnius, pašalinti anotacijas, pašalinti puslapio etiketes ir rankiniu būdu nustatyti spalvų ir vienkartinio vaizdo suspaudimo kokybę.
2 metodas - PDF kompresorius
"PDF Compressor" yra nemokama programa, kurią galite atsisiųsti "Windows XP / Vista / 7/8", kuri leidžia greitai ir efektyviai sumažinti vieno ar kelių PDF failų dydį.
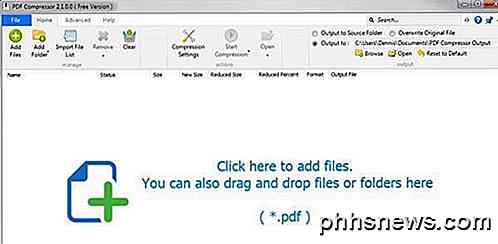
Jis palaiko suskaidymą be nuostolių, todėl neturėtumėte matyti jokio PDF kokybės pablogėjimo. Ji taip pat palaiko užkoduotus PDF dokumentus ir gali dirbti šimtus ar net tūkstančius PDF rinkmenų vienu metu.
3 metodas - "OS X" PDF filtras
Jei turite "Mac", yra puikus ir paprastas būdas žymiai sumažinti PDF failo dydį naudojant "built-in" peržiūros programą. Pirma, atidarykite savo PDF failą peržiūroje, tiesiog dukart spragtelėję jį "Finder". Pagal numatytuosius nustatymus PDF failai bus atidaryti peržiūroje, nebent įdiegėte "Adobe Reader" arba trečiosios šalies PDF žiūryklę. Tokiu atveju tiesiog dešiniuoju pelės mygtuku spustelėkite ir pasirinkite " Atidaryti naudojant" .
Dabar spustelėkite Failas, tada spustelėkite Eksportas .
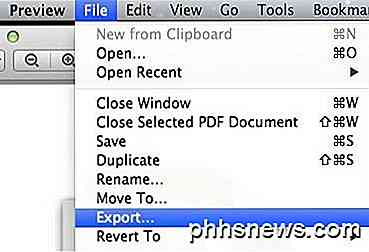
Gausite iškylantįjį dialogą, o apačioje parinktis yra Kvarcinis filtras . Spustelėkite išskleidžiamąjį meniu ir pasirinkite Reduce File Size .
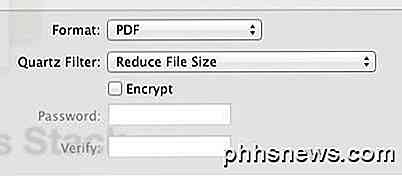
Spustelėkite " Išsaugoti" ir baigta. Naudodamas šį filtrą galėjau gauti PDF failą nuo 500 KB iki 82 KB. Jei norite jį tiksliai suderinti, galite atidaryti ColorSync įrankį. Tiesiog paspauskite "Command +" tarpo klavišas ir pradėkite spausdinti "colorync". Tada spustelėkite Filtrai ir spustelėkite Redaguoti failo dydį . Atkreipkite dėmesį, kad čia pateikiami koregavimo nustatymai yra naudingi tik tuo atveju, jei PDF rinkmenoje yra daug didelės raiškos vaizdų.
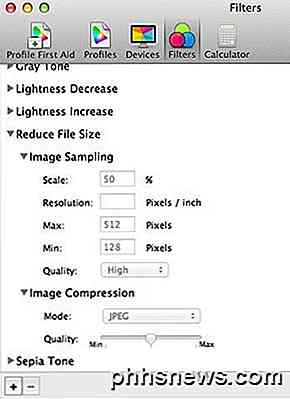
Čia galite pašalinti visas reikšmes iš vaizdų atrankos ir įvesti raiškos vertę. Jei jums reikalingas tik PDF peržiūra kompiuteryje, 72 pikseliais colyje žymiai sumažės jūsų PDF dydis, jei vaizdai yra dideli. Taip pat galite žaisti aplink vaizdų suspaudimą ir sužinoti, kokio pobūdžio nauda jūs gaunate.
4 metodas. Spausdinkite į "Adobe PDF"
Lengviausias būdas pabandyti ir susitraukti PDF failą yra truputį apgauti, kuris iš esmės spausdina PDF dokumentą į PDF failą. Skamba keista Tai yra. Iš esmės atidarote PDF failą "Adobe Reader" ir atspausdinkite jį "Adobe PDF" spausdintuvui.
Daug laiko tai puikiai veikia ir žymiai sumažins jūsų PDF failo dydį. Kai einate į failą - Spausdinti, iš išskleidžiamojo spausdintuvų sąrašo pasirinkite "Adobe PDF":
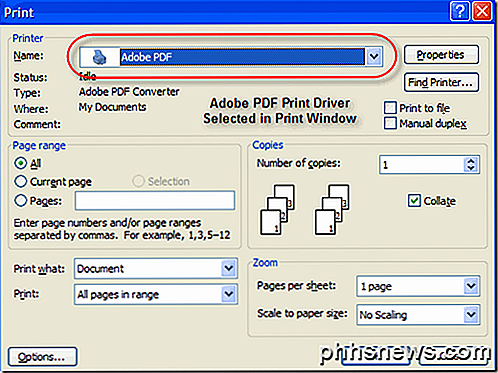
Nuostabu pakankamai, kad šį metodą galėjau sumažinti 20 MB PDF failą iki 3 MB. Ne visai patiko, ką jis daro, kad sumažėtų, bet jis veikia, ypač jei turite daug vaizdų, kurie valgo daug vietos.
5 metodas - "Adobe Acrobat PDF optimizatorius"
Nuo "Adobe Acrobat 7" versijos " Advanced" meniu vadinama PDF optimizavimo priemone .
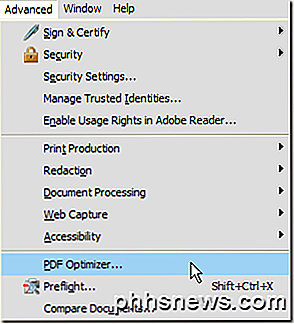
Dabar būsite nukreipti į ekraną, kuriame yra daugybė galimybių konfigūruoti!
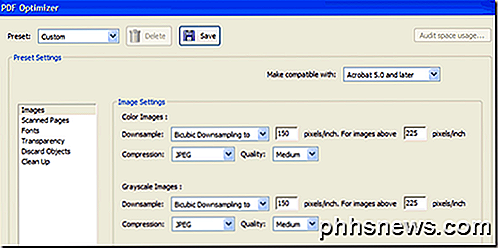
Viršutiniame dešiniajame kampe spustelėkite audito vietos naudojimo mygtuką, kad gautumėte išsamią kiekvieno PDF failo komponento sąrašą ir tiksliai kiek vietos naudojate:
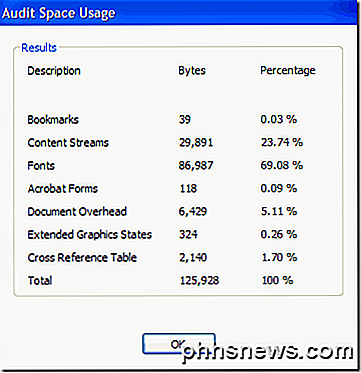
Kaip matote, yra šešių skirtingų dalykų, kuriuos galite padaryti, kad PDF failas būtų mažesnis, įskaitant vaizdų optimizavimą ar sumažėjimą, skenuotų puslapių perkonfigūravimą, šriftų koregavimą, skaidrumo reguliavimą, objektų pašalinimą ir PDF failo valymą.
Pavyzdžiui, "Vaizdai" galite sutaupyti vaizdų ir suspausti juos, taupydami erdvę. Tai tikrai naudinga, ypač jei jūsų vaizdai yra tikrai didelės raiškos. Jei PDF failą spausdinti nereikia, galite sumažinti pikselių kokybę ir skaičių colyje. Norėdami peržiūrėti ekrane, jums reikia tik 72 pikselių.
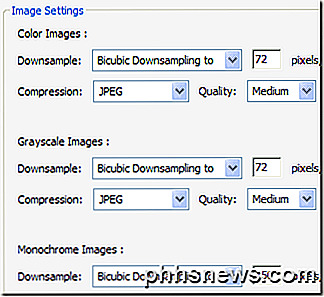
Jei nuskaitėte daugybę puslapių į savo PDF rinkmeną, spustelėkite parinktį Skenuoti puslapiai ir suklaidinkite slydimo juostą, kuri prasideda nuo mažo dydžio iki aukščiausios kokybės . Sureguliuokite, jei reikia.
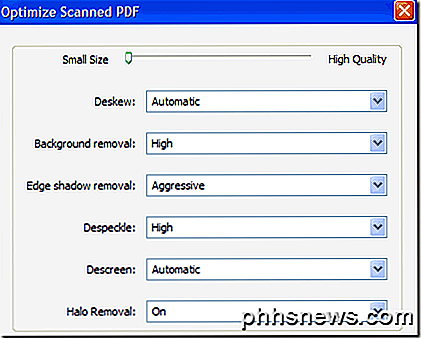
" Atmesti objektus" ir " Naikinti naudotojo duomenis" yra du tikrai naudingi PDF failų valymo būdai. Galite iš esmės atsikratyti visų papildomų šiukšlių, paprastai laikomų kiekviename PDF faile. Galite pašalinti žymas, išlyginti formos laukus ir tt
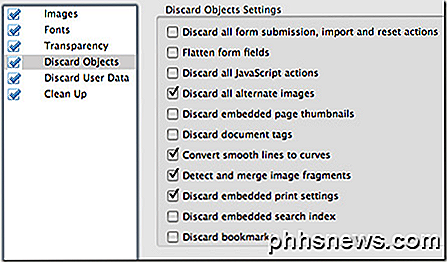
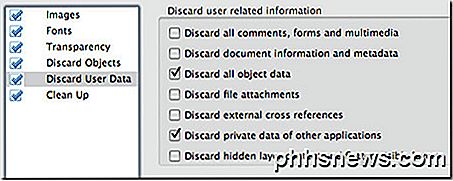
Norėdami atmesti naudotojo duomenis, galite atsikratyti komentarų, informacijos apie dokumentą, metaduomenų, objektų duomenų, failų priedų, kitų programų duomenų ir dar daugiau.
Galiausiai " Clean Up" skirtuke pateikiama keletas namų ūkio užduočių, pvz., Viso failo suspaudimas ir PDF optimizavimas greitam žiniatinklio rodiniui.
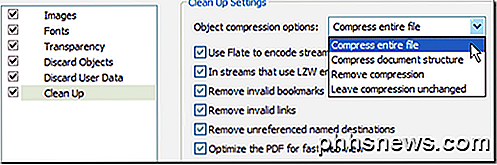
Geriausias dalykas yra žaisti su visais parametrais, kad galėtumėte pamatyti, kas geriausiai tinka jūsų konkrečiam PDF failui. Tikimės, kad vienas iš penkių metodų, nurodytų aukščiau, jūsų PDF failą sumažins iki mažesnio dydžio, kurį galite pridėti prie el. Pašto ar paskelbti svetainėje. Jei naudojate kitokį anksčiau nenumatytą būdą, kad sumažintumėte savo PDF failus, praneškite mums į komentarus. Mėgautis!

Kuo skiriasi Apie "Windows 10" valdymo skydą, dar toli gražu
Daug keičiasi sistemoje "Windows 10". Vienas iš jų - tai varomasis veiksmas iš senosios valdymo skydo, apie kurį visi gerai žinome, naujiems, patraukliems nustatymams. Šiandien mes norime aptarti, kas keičiasi nuo Windows 8.1 iki 10. "Microsoft" daro esminius "Windows 10" sąsajos pakeitimus, o valdymo skydelis vis dar gyvas ir gerai, atrodo, kad jis yra ant sienos.

Kaip reguliuoti judesio jautrumą skyrelyje "SkyBell HD Doorbell
Jei" SkyBell HD "vaizdo kamera yra pernelyg jautrus ir norite šiek tiek sumažinti, atlikite toliau nurodytus veiksmus. kad jums bus tinkamai pranešta, kai kas nors pateks į jūsų duris. "SkyBell" judesio jutiklis gali būti šiek tiek neprognozuojamas, kai pirmą kartą nustatysite įrenginį, priklausomai nuo to, kur jį nustatėte ir ką aplink jį.



