Kaip padaryti "PowerPoint" srautų diagramas
"PowerPoint" yra galinga programa, kuri gali būti naudojama beveik bet kokio tipo pristatymui. Vienas puikus pavyzdys, kaip naudoti "PowerPoint" yra pateikti procesus ir sprendimus naudojant srautų diagramas ir diagramas. Maždaug apie kiekvieną "Office" versiją galima pridėti standartines srautų diagramų formas, tokias kaip "Procesas", "Sprendimas", "Duomenys" ir tt, tačiau "Office 2007" ir naujesnėms versijoms taip pat yra nauja funkcija, vadinama "SmartArt", kuri yra šablonai vizualiai parodyti idėjas, procesus ir srautus .
Gražus dalykas apie "SmartArt" yra tai, kad galite jį naudoti kartu su srauto diagramos objektais ir jie tvirtai tinka. Pavyzdžiui, čia yra greita srautų diagrama, sukurta "PowerPoint", kuri truko apie 5 minutes.

Norėdami pradėti kurti srautų schemą, turite spustelėti skirtuką " Įterpti " ir tada spustelėkite " Formos" . Apatiniame kampe pamatysite skyrių, vadinamą srautų diagrama .
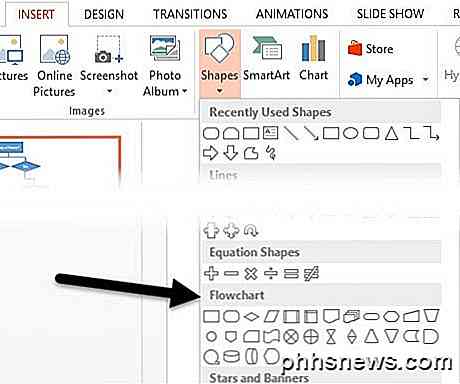
Jei užveskite pelę ant bet kurios figūros, tai suteiks jums ir trumpą aprašymą, kuris yra patogu, jei pamiršote, kokia forma yra kokia sąvoka. Paspauskite formą, kurią norite naudoti, tada spustelėkite bet kur slide, norėdami sukurti objektą, arba spustelėkite ir vilkite, kad sukurtumėte tinkintą dydžio objektą.
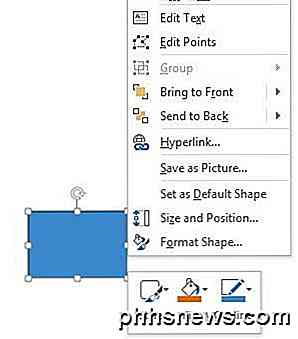
Norint įvesti tekstą į srauto schemos objektą, turite dešiniuoju pelės mygtuku spustelėkite jį ir pasirinkite Redaguoti tekstą . Pagal numatytuosius nustatymus "Office" naudoja mėlyną fono ir baltąjį tekstą visiems šiems objektams. Jei norite tai pakeisti, galite dešiniuoju pelės klavišu spustelėti objektą ir tada pasirinkti iš stiliaus, užpildymo ar kontūro, kaip parodyta aukščiau, arba galite padaryti tą patį juostos juostoje po formato įrankiais .

Tiesiog perkelkite pelę ant skirtingų stilių, užpildykite, efektus, kad pamatytumėte, kaip jie atrodys dinamiškai, be faktiškai keisti dabartinius objekto stilius. Atkreipkite dėmesį, kad jei įterpiate objektą ir norite pakeisti figūrą dar ką nors vėliau, galite spustelėti mygtuką " Redaguoti formą ", kurį matote ekrano kopijos viršuje, kairėje.
Kai turite skaidrę kelis objektus, juos galite prijungti naudodami jungtis skyriuje " Linijos" . Jungties linijos - tai šešios pusės, pažymėtos geltonai. Paspauskite ant vieno, tada spustelėkite vieną objektą ir vilkite pelę į kitą objektą, su kuriuo jie prijungti.
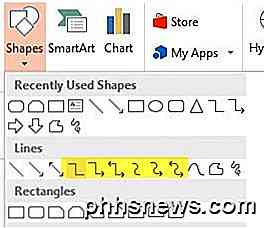
Taip pat galite dešiniuoju pelės klavišu spustelėti bet kurį objektą ar jungtį ir pasirinkti formato formą, kad būtų galima nustatyti plotis, spalvas, stilius, efektus ir tt
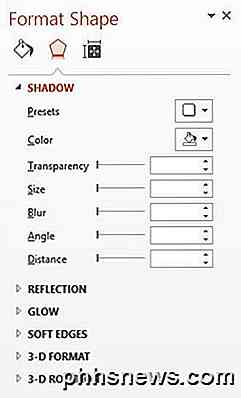
Dabar galite praleisti daug laiko, kad naudodami visas šias formatavimo parinktis atrodytų gana gerai, bet lengviau rasti tinkamą "SmartArt" objektą. SmartArt susideda iš patrauklių šablonų, kuriuos galite tiesiog atsisakyti savo pristatyme. Spustelėkite skirtuką " Įterpti " ir tada spustelėkite "SmartArt", kad pradėtumėte.
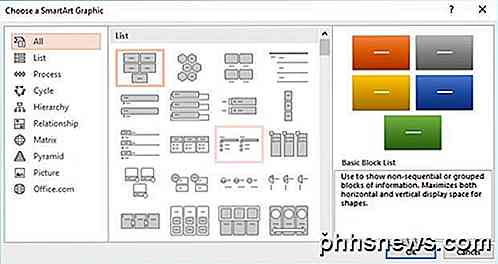
Atidaromas dialogo langas su kategorijų sąrašu kairėje, mažomis miniatiūromis visoms kategorijos elementams ir kiekvieno elemento apačioje dešinėje. Jei norite parodyti, kaip greitai galite pridėti gražų vaizdą į skaidrę, spustelėkite sąraše, slinkite žemyn, spustelėkite Trapecijos sąrašas ir spustelėkite Gerai .
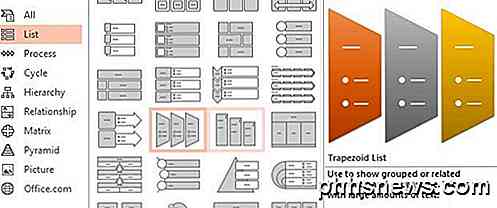
Dabar, kai jūsų skaidrėje pasirinktas objektas, eikite į priekį ir spustelėkite " Dizainas " SmartArt įrankių skiltyje, esančioje "PowerPoint" viršuje. Čia turėtumėte spragtelėti ant labai paskutinio stiliaus, esančioje dešinėje pusėje, pavadintoje " Brick Scene" .
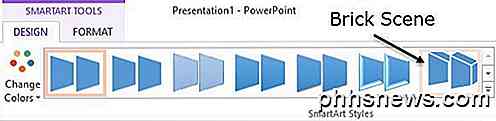
Taip pat pamatysite mygtuką " Keisti spalvas", esantį SmartArt stilių kairėje, kad galėtumėte pasirinkti puikius spalvų derinius, o visa grafika būtų tik viena spalva.
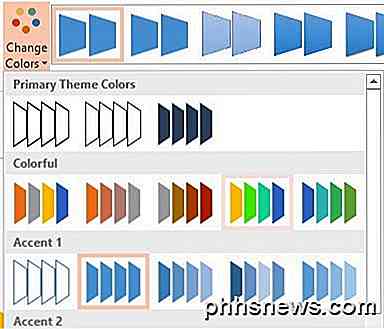
Eikite į priekį ir pasirinkite "4 spalvas iš kairės pagal spalvotą", o dabar turėsite nuostabų grafinį vaizdą, kurį galite naudoti savo pristatyme.
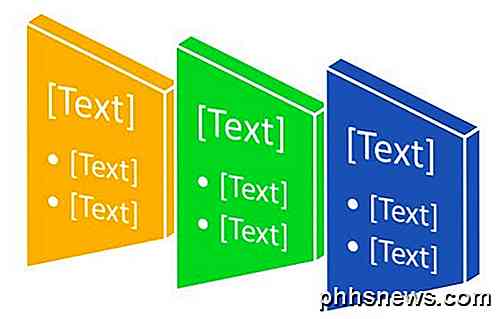
Dabar galbūt nebūtinai naudosite tą grafiką savo sąveikos diagramoje, bet galite spustelėti " Procesas" ir kitas kategorijas, turinčias daugiau srautinės atvaizdų grafikos. Kai kurie daiktai leidžia jums įtraukti nuotraukas, kurios yra tikrai malonios, jei norite pridėti vizualų patrauklumą į savo srautinę schemą.
Apskritai, "Office" turi daugybę integruotų įrankių, kad greitai ir lengvai sukurtų puikiai atrodančius srautų diagramas. "Microsoft" taip pat periodiškai išleidžia daugiau "SmartArt" grafikos, kurią galite atsisiųsti nemokamai. Mėgautis!

Kaip išjungti "SkyBell HD Doorbell"
". Kartais tiesiog nenorite būti varginami, kai esate namuose, taigi, kaip laikinai išjungti "SkyBell HD" T keistis, ar kas nors skamba jūsų durų varpeliu. Nesvarbu, ar jūs kūdikis napping, ar tik naktį vėlai, ir jūs nenorite, kad chuliganai skambėtų jūsų durų angai, kol pabandate miegoti, tai puiki galimybė turėti protingas durų skambutis.

Pradedantysis: kaip naudoti "Notes" "Outlook 2013" lengviems darbalaukio priminimams
Pastabos yra paprastos ir labai patogu. Jie iš esmės yra "Desktop Post", kurį galite rinkti ir išsaugoti "Outlook" ir rodyti darbalaukyje kaip priminimus, kad darytumėte daug dalykų. "Outlook" tai daro daug. Akivaizdu, kad galite naudoti jį savo el. Paštu, bet kartu galite valdyti kontaktus vienoje adresų knygoje.



