Kaip konvertuoti "Google" dokumentų dokumentą į "Microsoft Office" formatu

" "Google" dokumentai, lakštai, skaidrės ir kitos "Google" programos pagal nutylėjimą saugo dokumentus "Google" nuosavose failų formose. Tačiau jūs galite atsisiųsti šiuos dokumentus į savo kietąjį diską kaip "Microsoft Office" failus, nesvarbu, ar norite tik vieną dokumentą, ar visą "Google" dokumentų biblioteką.
Net jei naudojate "Google" diską, kad sinchronizuotumėte savo dokumentų failus su savo asmeniniu kompiuteriu ar "Mac" ".gdoc" failai jūsų kompiuteryje yra tik nuorodos į "Google" dokumentų tinklalapį. Jei norite atsisiųsti juos kaip faktinius failus, kuriuos galite redaguoti naudodami "Microsoft Office", turėsite atlikti šį procesą.
Atsisiųskite vieną ar daugiau dokumentų iš "Google" disko
Eikite į "Google" disko svetainę ir prisijunkite. su savo "Google" paskyra. Suraskite norimą atsisiųsti dokumentą ir jį spustelėkite. Taip pat galite paspausti ir palaikyti "Ctrl" klavišą sistemoje "Windows" (arba "Cmd" raktą Mac) ir spustelėkite keletą failų, jei norite vienu metu pasirinkti kelis dokumentus.
Dešiniuoju pelės mygtuku spustelėkite pasirinktus dokumentus arba spustelėkite meniu mygtuką dešinėje viršuje "Google" disko puslapio kampas - ir pasirinkite "Atsisiųsti". Jūsų naršyklė atsisiųs dokumentus "Microsoft Office" formatu .docx dokumentams, .xlsx skaičiuoklėms ir .pptx pristatymams. Jei pasirinkote kelis dokumentus, jūsų naršyklė atsisiųs vieną .zip failą, kuriame yra pasirinktų dokumentų "Office" formatu.
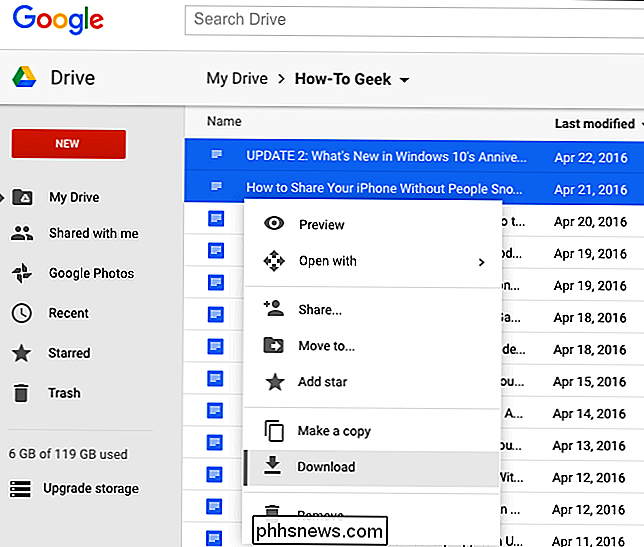
Atsisiųskite dokumentą iš redaktoriaus
Jūs taip pat galite konvertuoti dokumentą tiesiai į "Microsoft Office" formatą, redaguoti. Pirmiausia atidarykite dokumentą atitinkamame redaktoriuje. Tai galite padaryti dukart spustelėkite kompiuterio failą .gdoc dokumento, jei jį sinchronizuodami naudodami "Google" diską, bet visi šie failai yra naudingi.
Spustelėkite "Failas"> "Atsisiųsti kaip" ir pasirinkite "Microsoft Word", "Excel" , arba "PowerPoint" formatas, priklausomai nuo to, kokio tipo dokumentas yra. Jūsų naršyklė atsisiųs failą į savo kompiuterį.
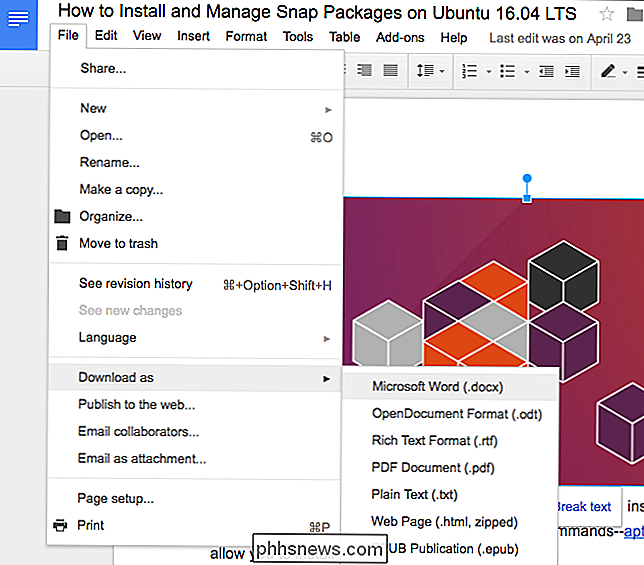
Atsisiųskite visus savo "Google" dokumentų failus kaip "Office dokumentus"
Norėdami konvertuoti visus savo "Google" dokumentų failus į "Microsoft Office" dokumentus, taip pat galite eksportuoti dokumentus į kitų tipų failus, įskaitant "PDF", "OpenDocument", "paprastą tekstą" ir turtingą tekstą. iš karto eikite į "Google Takeout" svetainę. "Google Takeout" paprastai nori eksportuoti visus duomenis iš kelių "Google" paslaugų, todėl viršuje spustelėkite "Pasirinkti ne".
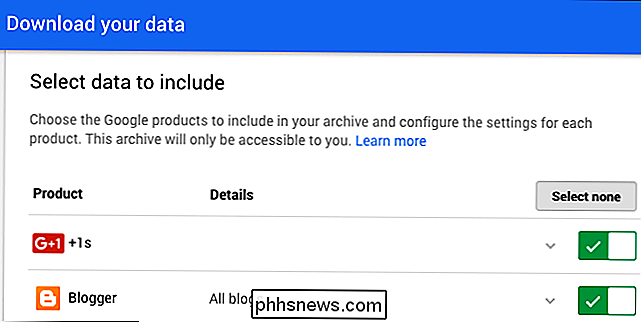
Slinkite žemyn ir įjunkite parinktį "Diskas". Galite spustelėti rodyklę, jei norite pamatyti daugiau informacijos. Pagal numatytuosius nustatymus "Google Takeout" kiekvieną failą eksportuos į "Google" diską ir konvertuos visus dokumentus į "Microsoft Office" formatą.
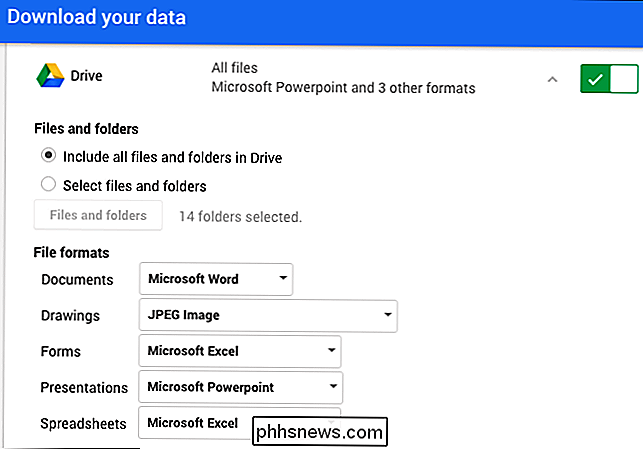
Kai būsite pasiruošęs tęsti, spustelėkite "Toliau" puslapio apačioje ir tada spustelėkite "Sukurti archyvą" kitame puslapyje. "Google" sukurs visų jūsų dokumentų archyvą ir pateikia atsisiuntimo nuorodą.
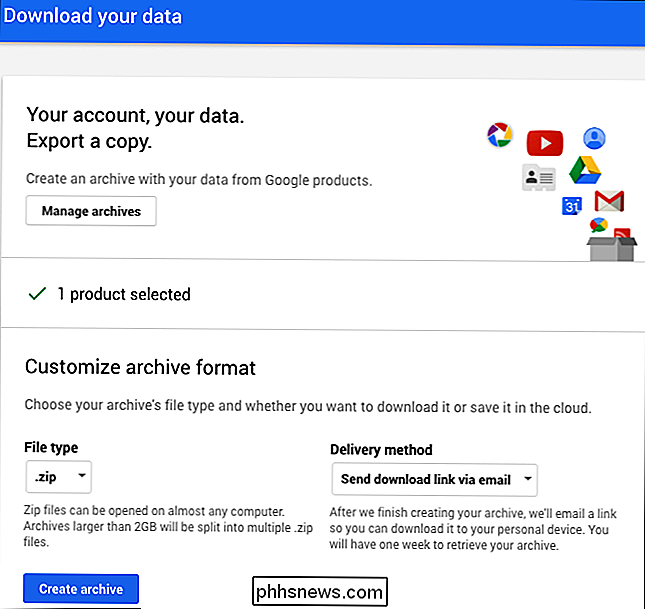
Kaip konvertuoti į "Office format" ir palikti failą "Google" diske
SUSIJUSIOS: Kaip dirbti su "Microsoft Office" failais "Google" diske
"Google" leidžia dirbti su "Office" dokumentais tiesiai "Google" diske (dėl "Chrome" plėtinio), tačiau jokiu būdu negalima konvertuoti dokumento į "Office" formatą, bet pirmiausia atsisiųsti.
Jei norite konvertuoti dokumentą į biurą failą ir palikite jį "Google" diske, turėsite atsisiųsti dokumentą naudodami vieną iš aukščiau pateiktų metodų. Įdėkite atsisiųstą "Office" dokumentą į "Google" disko aplanką savo kompiuteryje ir jis bus sinchronizuojamas su jūsų "Google" disku kaip "Office" dokumentas.
Jūs taip pat galite įkelti šį "Office" dokumentą per svetainę. Tačiau norėdami tai padaryti, turėtumėte aplankyti "Google" disko "Nustatymų" puslapį žiniatinklyje ir panaikinti parinktį "Konvertuoti įkeltus failus į" Google "dokumentų redagavimo formatas". Jei to nepadarysite, "Microsoft Office" failai, kuriuos įkelsite, taps "Google" dokumentų dokumentais.
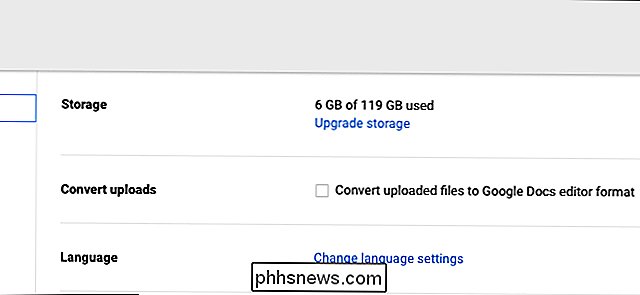
pakeitus šią parinktį, galite perkelkite "Office" dokumentus į naršyklės "Google" disko žiniatinklio puslapį arba spustelėkite "Naujas> failas" Įkelkite į "Google" diską ir peržiūrėkite "Office" dokumentus. Jie bus įkelti į "Google" diską ir saugomi kaip "Office" dokumentai.
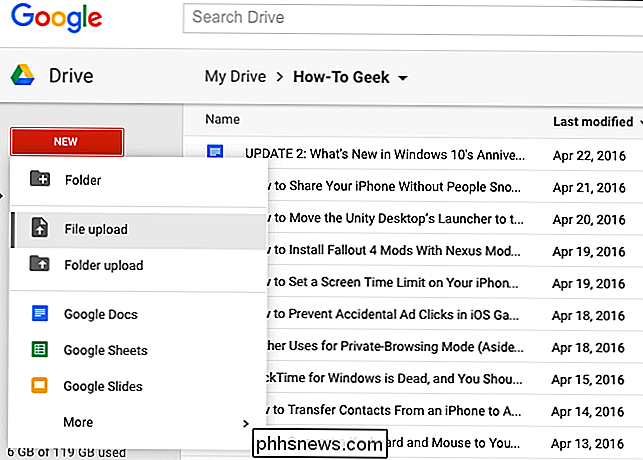
Jei norite perkelti iš "Google" dokumentų į "Microsoft Office 365" ir "OneDrive", galite visus konvertuotus dokumentus įdėti į "OneDrive" aplanką. Jie bus įkelti į "OneDrive" paskyrą, tuomet juos galėsite redaguoti naudodami "Office Online" ir lengvai juos pasiekti naudodami "Microsoft Office" sumaniųjų telefonų programas.

Kaip kurti, valdyti ir ištrinti įspėjimus naudojant Siri
Siri iš tikrųjų yra gana naudinga visoms daiktams, nuo dalykų ieškojimo iki dainų nustatymo. Taip pat galite naudoti ją kurdami, ištrinkite ir pakeiskite signalus savo laikrodžio programoje. Štai kaip tai veikia. Sukurkite žadintuvą Norėdami sukurti naują žadintuvą su "Siri", tiesiog paspauskite ir laikykite nuspaudę mygtuką "Pagrindinis", norėdami suaktyvinti ją, arba pasakykite "Hey Siri", jei turite atsakymą į jūsų balsą.

Kaip atkurti netyčia ištrintus failus
Jei skaitote šį straipsnį, jūs tikriausiai ištrynėte kažką svarbaus savo kompiuteryje, kad jums reikia atsigauti ASAP! Tikimės, kad jau praėję failai ar aplankai buvo ištrinti prieš trumpą laiką, nes kuo daugiau duomenų įrašomas į diską, tuo didesnė tikimybė, kad kietojo disko dalis, kurioje yra duomenys, bus perrašyta naujais duomenimis, taigi jūsų atsigavimo šansai yra daug mažesni.Prieš pradėdami ieškoti įv



