Kaip išjungti "Insert Options" kintamąjį mygtuką Excel

"Excel" turi funkciją, kuri leidžia greitai pritaikyti kai kuriuos pagrindinius įterptųjų eilučių, stulpelių ar langelių formatavimą savo darbalapyje. Kai įterpiate bet kurį iš šių elementų, šalia įterptos eilutės, stulpelio ar langelio atsiranda mažas, plūduriuojantis mygtukas, vadinamas "Įterpti parinktis".
Šis mygtukas "Įterpti parinktis" turi mažą teptuką. Kai spustelėsite mygtuką, "Excel" parodys galimybes greitai įterpti įterptą eilutę, stulpelį ar ląstelę. Tai kartais gali būti naudinga, tačiau mygtukas taip pat gali būti erzinantis. Tačiau jį lengva išjungti.
Norėdami išjungti mygtuką "Įterpti parinktis", spustelėkite skirtuką "Failas".
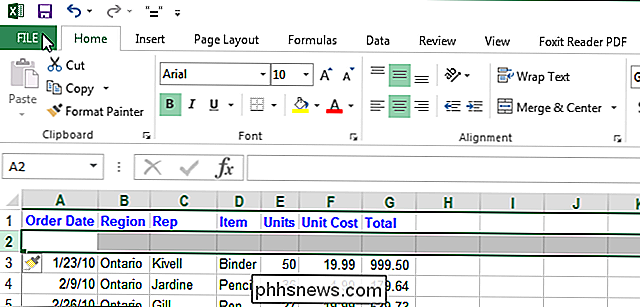
Užkulisių ekrane kairėje esančių elementų sąraše spustelėkite "Parinktys".
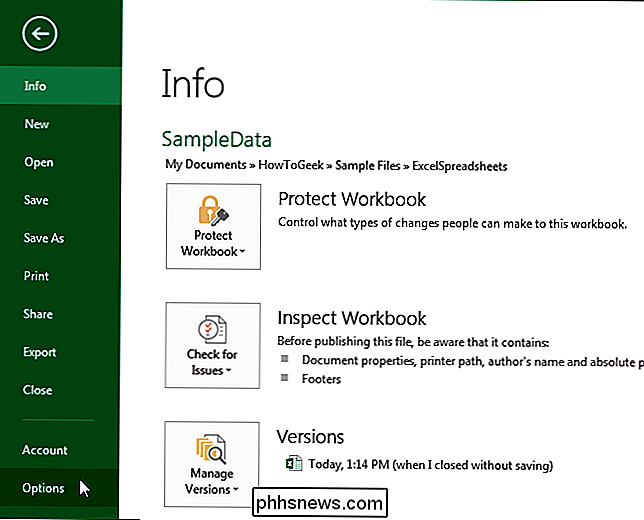
Dialogo lange "Excel Options" spustelėkite "Išplėstinė", esančioje kairėje esančių elementų sąraše.
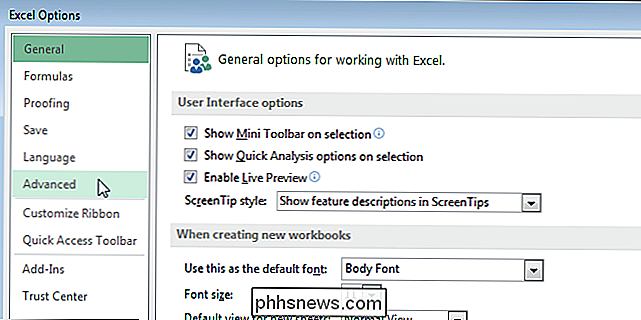
Slinkite žemyn iki skirsnio "Iškirpti, kopijuoti ir įklijuoti" dešinėje ir pasirinkite "Rodyti intarpą" Funkcijų mygtukai "žymės langelį, todėl langelyje NE žymės.
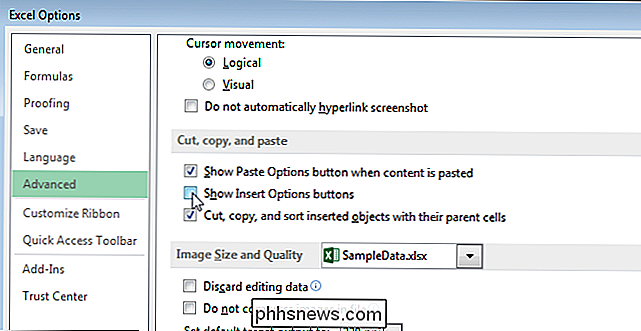
Spustelėkite" OK ", kad patvirtintumėte pakeitimą ir uždarytumėte" Excel Options "dialogo langą.
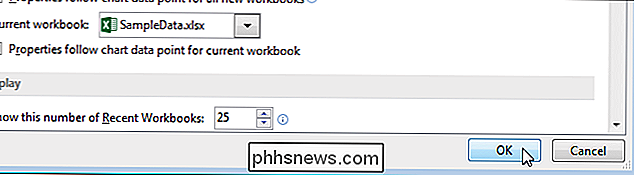
Išjungus mygtuką" Įterpti parinktis " vis tiek galite formatuoti įterptą eilutę, stulpelį ar ląstelę. Tiesiog pasirinkite eilutę, stulpelį ar langelį ir dešiniuoju pelės klavišu spustelėkite jį. Mini meniu rodoma kartu su iššokančiu meniu. Naudokite mini įrankių juostą, jei norite taikyti pagrindinį elemento formatavimą ir atlikti kitus veiksmus elemento naudodami iššokantį meniu.
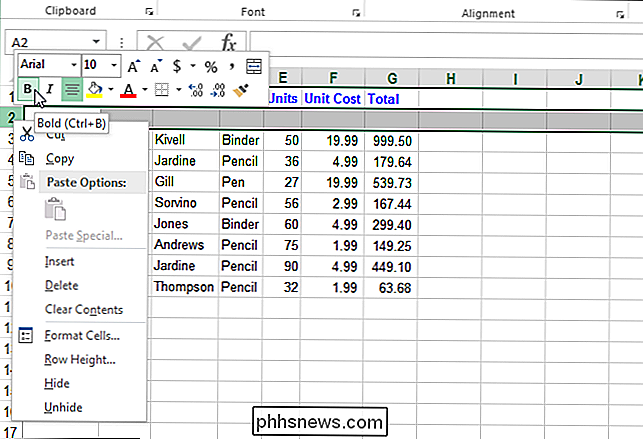
Jei išjungsite mygtuką "Įterpti parinktis", kol įterpiama eilutė, stulpelis arba ląstelė, vis tiek bus paryškintas mygtukas vis tiek rodomas. Kitą kartą, kai įterpsite eilutę, stulpelį ar ląstelę, mygtukas "Įterpti parinktis" nebus rodomas.

Automatiškai uždarykite (arba slėpkite) savo "Mac" programoje nenaudojamas programas su Quitter
Būkite sąžiningi: jūs skaitote tai vietoj darbo, ar ne? Aš dėkingas, nes tai, kaip aš galiu padaryti savo gyvenimą, bet dėl jūsų turėtumėte tikrai pabandyti sutelkti dėmesį. Tai yra pernelyg lengva greitai atidaryti "Twitter" arba "IM" "tik vieną minutę", ypač kai jie sėdi atviri fone. "Quitter" yra "Mac" programa, kuri gali padėti.

Kaip rodyti valdymo skydą ir šiukšliadėžę "Windows File Explorer" naršyklės srityje
Pagal numatytuosius nustatymus" Windows File Explorer "šoninė juosta yra padalyta į tokias dideles kategorijas kaip" Quick Access "," Šis kompiuteris "," Network " ir taip toliau. Tačiau greitai pakeitus nustatymus, jūsų naršymo sritis gali atrodyti šiek tiek labiau panašus į tradicinį medį, kurį pamatysite dialogo lange "Atidaryti / išsaugoti", kuriame yra keletas paprastai paslėptų aplankų, pavyzdžiui, "Valdymo skydas" ir "Šiukšliadėžė" premija.



