Geriausios "Safari" spartieji klavišai OS X

Jei naudojate "Mac", tuomet gerai žinai, kad spartieji klavišai yra esminis "OS X" įsisavinimo komponentas. Niekur tai netiesa nei "Safari", kur spartieji klavišai leidžia greitai atlikti daugybę įprastų naršymo užduočių.
"Safari" iš tikrųjų turi daugybę sparčiųjų klavišų, apie kuriuos gali žinoti, taip pat keletą keletą, apie kuriuos jūs negalite žinoti. Šiandien mes norime kalbėti apie kai kurias mūsų mėgstamiausius.
Naršymas tinklalapiuose
Kai esate svetainėje ir nenorite naudoti pelės ar trekpados, klaviatūra siūlo keletą nuorodų.
- Norėdami pereiti aukštyn, žemyn, kairėn ir dešinėn, naudokite rodyklių klavišus . Jei slinkdami per ilgą tinklalapį, galite spustelėti parinktis + rodyklė aukštyn / žemyn greičiau slinkti.
- Norėdami slinkti žemyn ekraną, naudokite mygtuką Page Down arba Tarpo klavišas .
- Norėdami slinkti aukštyn, naudokite Page Up arba Shift + Tarpo klavišas .
- Norėdami pereiti visą žemyn į apačią, kairiuoju puslapio kampu (kaip ir visą kelią iki pabaigos), paspauskite Command + rodyklė žemyn .
- Norėdami eiti į kairę viršutiniame kampe? Naudokite Command + Up Arrow .
- Tab pabrėžia kitą lauką.
- Parinktis + Tab pabrėžia tą patį, kaip ir visus kitus spustelėjusius elementus.
Pakeiskite šių dviejų paskutinių sparčiųjų klavišų elgesį spustelėję "Paspauskite skirtuką, kad paryškintumėte kiekvieną elementą tinklalapyje" "Safari" nuostatų skirtuko "Išplėstinis" lape.
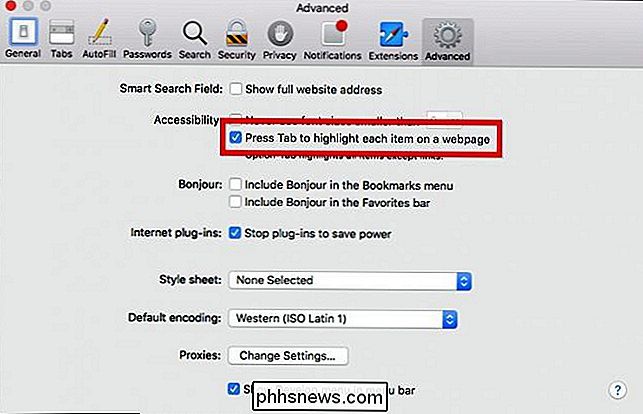
Puslapių atidarymas skirtukų lape
Naujų skirtukų atidarymas yra puikus būdas įsitikinkite, kad nieko nepraleidžiate.
- Norėdami atidaryti naują skirtuką, paspauskite Command + T .
- Norėdami pereiti nuo skirtuko į skirtuką (darant prielaidą, kad turite keletą atidarytų ) naudokite Command + Shift + kairę / dešinę rodyklę .
- Norėdami uždaryti esamą skirtuką, naudokite Command + W.
- Norėdami iš naujo jį atidaryti, naudokite komandą Command + Z
- Yra keletas būdų, kaip paveikti kelis skirtukus.
- Norėdami uždaryti visus atidarytus skirtukus, išskyrus vieną, laikykite nuspaudę mygtuką Pasirinktis ir spustelėkite uždarymo mygtuką (X) ant skirtuko norėdami palikti atvirą arba naudoti Command + Option + W .
- Norėdami atidaryti visus skirtukus aplanke, kuriame yra mėgstamiausia, laikykite nuspaudę Command ir spustelėkite aplanką.
- Jei norite atidaryti elementą naujame skirtuke, galite spustelėti dešiniuoju pelės klavišu ir spustelėti "Atidaryti naujame skirtuke" iš gaunamo kontekstinio meniu. Galite pašalinti žingsnį laikydami klavišą Command ir spustelėję saitą, žymę arba paslėptą "Return" mygtuką iš "Smart Search" lauko.
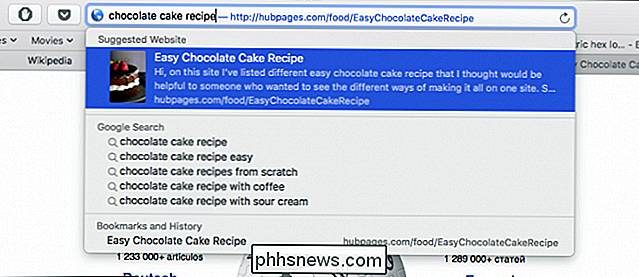
Ankstesniuose pavyzdžiuose, jei atidarote šias sparčiuosius klavišus skirtukų lapai bus atidaryti fone. Norėdami atidaryti puslapį naujame skirtuke ir perkelti į priekį to paties elemento (nuorodos, žymės, "Smart Search"), pridėti šiuos sparčiuosius klavišus pridedant klavišą Shift . Pavyzdžiui, Shift + Command + Spustelėkite .
Galiausiai, jei atidarėte daugiau nei vieną skirtuką, naudokite klaviatūrą, kad galėtumėte naršyti juos.
- Naudokite Valdymo + Tab arba Command +] , kad kitas skirtukas būtų priekyje.
- Naudokite Shift + Control + Tab arba Shift + Command + [ ankstesnis skirtukas priekyje.
- Jei atidarote iki devynių skirtukų, galite pasirinkti Command + 1 through 9 , kad pasirinktumėte norimą skirtuką
. laikas.
Skaitymo sąrašas ir žymių santrumpos
Perkelkime į skaitymo sąrašą ir jūsų žymes. Skaitymo sąrašas leidžia jums sutaupyti tinklalapių neprisijungus kopijas, kad galėtumėte skaityti toliau, jei neturite patikimos interneto prieigos, pvz., Lėktuvu ar kaimo vietovėse. Žymės yra didelė bet kurios naršyklės dalis. Nors mes nebūtinai pažymi kiekvieną puslapį, su kuriuo mes susidūrėme, ar net tokius, kokius mes naudojamės, mes vis dar turime mėgstamas vietas, kurias lankome kasdien ar reguliariai, todėl spartieji klavišai gali būti naudingi.
- Norėdami pridėti dabartinį puslapį į savo skaitymo sąrašą naudokite Shift + Command + D .
- Norėdami pridėti susietą puslapį, paspauskite nuorodą Shift + spustelėkite . Norėdami pašalinti puslapį, perbraukite kairėje ant elemento ir spustelėkite pašalinti arba dešiniuoju pelės klavišu spustelėkite ir pasirinkite "Pašalinti elementą" iš kontekstinio meniu sąrašo.
- Norėdami žymėti svetainę, naudokite Command + D .
- Parankinių juosta yra ta eilutė žymių, kurios eina prie viršaus. Norėdami greitai parodyti ar slėpti šią juostą, naudokite Command + Shift + B .

- Jei norite pasirinkti žymą ar aplanką šoninėje juostoje, galite laikyti mygtuką Command ir spustelėkite kiekvieną žymę ir aplanką.
- Norėdami pasirinkti žymių ar aplankų asortimentą, naudokite mygtuką Shift .
- Jei norite pasirinkti kitą žymę ar aplanką šoninėje juostoje, naudokite klavišus rodyklė , norėdami atidaryti pasirinktą žymę, naudokite tarpo klavišą .
- Norėdami atidaryti pasirinktą aplanką, naudokite tarpo klavišą arba dešinę rodyklę . Jei norite atidaryti pasirinktą aplanką ir jo poaplankius šoninėje juostoje, naudokite tarpo klavišą arba kairę rodyklę .
- Pasirinkimas + dešinė rodyklė . Jei norite uždaryti aplanką, naudokite Option + Left Arrow. Jei naudojate savo žymes redagavimo lange, tuomet yra keli naudingi spartieji klavišai, kurie jus pašalins nuo pelės ar trintuko.
Jei norite pakeisti žymos pavadinimą ar adresą, pasirinkite tą žymę ir paspauskite mygtuką
- Grįžti . Norėdami sustabdyti ar atšaukti žymės redagavimą šoninėje juostoje, paspauskite
- Esc ir norėdami užbaigti redagavimą paspauskite Grįžti . Norėdami sukurti katalogą, kuriame yra pasirinkta žymių ir (arba) aplankų grupė žymių peržiūroje, atlikite pasirinkimus ir laikykite nuspaudę klavišą
- Parinktis tada spustelėkite mygtuką "Naujas aplankas" Norėdami ištrinti žymę, tiesiog pasirinkite žymę (arba žymes) ir bakstelėkite mygtuką
- Ištrinti . Kiti įvairūs Safari spartieji klavišai
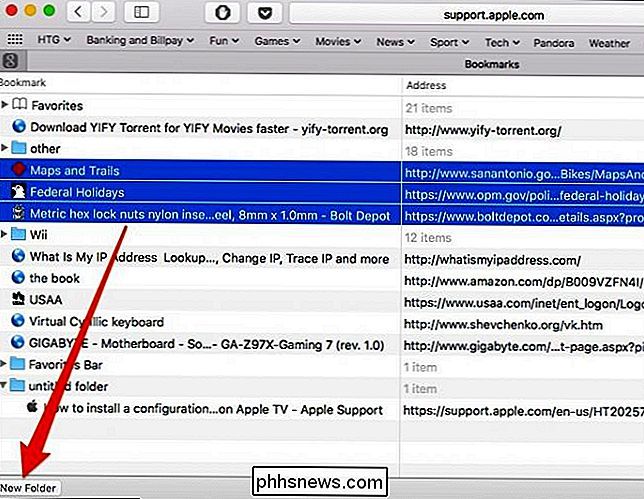
Taip pat yra keletas kitų funkcijų:
Jei norite atidaryti naują "Safari" langą, naudokite
- Command + N Norėdami atidaryti naują "Safari Private" langą, naudokite
- Command + Shift + N . Jūs dažnai girdėsite, kad mes remiame šoninę juostą šiame straipsnyje. Norėdami greitai parodyti arba paslėpti minėtą šoninę juostą, naudokite
- Command + Shift + L . Ar norite atsisiųsti susietą failą? Laikykite klavišą
- Option ir spustelėkite nuorodą. Norėdami uždaryti "Smart Search" lauką, skaitytuvą arba išeiti iš viso ekrano, naudokite mygtuką
- Esc . Galiausiai, norėdami pereiti į savo pagrindinį puslapį, naudokite komandą
- Command + Home. Be to, čia yra gražus triukas: jei naršote keletą puslapių skirtuke, galite spustelėti ir laikyti mygtuką grįžti arba į priekį jei norite pamatyti sąrašą, kur esi buvęs.
Jei laikote klavišą
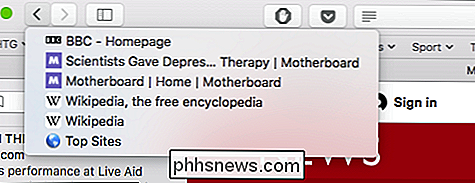
Parinktis , galite pamatyti visą URL. Kaip galbūt pasirodėte, mes tikrai dideli "OS X" spartieji klavišai, tačiau "Mac" visada pabrėžė, kad naudodamiesi jais vietoj "mousing". Nors yra tam tikrų atvejų, kai jūs tiesiog negalite išvengti pelės naudojimo, kitais laikais galite efektyviai naudoti klaviatūrą, galite trumpai atlikti daugybę pasikartojančių užduočių.
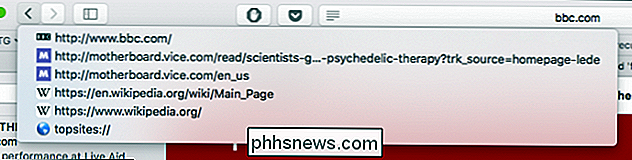
"Safari" nesiskiria, taigi kitą kartą, kai būsite naršydami būtinai išbandykite kai kuriuos iš jų ir pažiūrėkite, ar jie nesudaro jūsų gyvenimo šiek tiek lengviau.
Image Credit: DeclanTM

Kaip automatiškai konvertuoti kodus į "Smart Quotes" "Word 2013"
Kai įvedate keletą žodžių procesorių, kabutės ženklai gali būti automatiškai konvertuojami iš tiesių kabučių į "intelektualius kabučius", kurie yra tipografiškai teisingi citavimo ženklai, kurių kreivė yra viena kryptimi citatos pradžioje, o kitu būdu - kainos pasiūlymo pabaigoje. Galite rankiniu būdu įvesti pradinį "smart quote", laikydami nuspaudę Alt klavišą ir numeriu su klaviatūra įvesdami 0147.

Kaip išjungti "iCloud Photo Syncing" operacinėje sistemoje "OS X Photos
" "Apple" pagaliau ėmėsi "iPhoto" įpėdinio apipavidalinimą: "Photos". Tai puikus iki šiol, tačiau mes nesame tikri, kad visi žavisi dėl savo "iCloud" integracijos. Štai kaip atlikti nuotraukų "iCloud" funkcijų koregavimus arba visiškai juos išjungti. Nuotraukos jau seniai atėjo. "IPhoto" kūrimas, kuris nuo 2002 m.



