Kaip apriboti bet kokio programos spartos plitimą Windows

Jūs galite apriboti "Windows Update" atsisiuntimo greitį "Windows 10.". Kai kurios programos taip pat leidžia apriboti jų pralaidumą. Tačiau programoms, kuriose nėra įdiegtos, jums reikės trečiosios šalies programinės įrangos.
Pralaidumo riba gali būti naudinga skirtingomis aplinkybėmis. Pavyzdžiui, jei atsisiųsite (arba įkeliate) didžiulį failą, apribojant naršyklės prieinamą dažnių juostą gali būti naudinga įsitikinti, kad kitos programos nepagerėjo per daug. gali būti naudinga įkeliant failus arba atsisiųsti failus žiniatinklio naršyklėje. Jei turite kitų pralaidumo piktų programų, nustatydami apribojimus, jūsų naršymas ir vaizdo įrašų stebėjimas netrukdys. Prisijunkite prie mūsų, kai žiūri į tai, kaip šios funkcijos veikia, kai jos integruojamos į programą, taip pat į trečiųjų šalių įrankius, kuriuos galite naudoti programoms be šios pagalbos.
Vienas variantas: naudokite parinktis "built Į programas, kurias naudojate
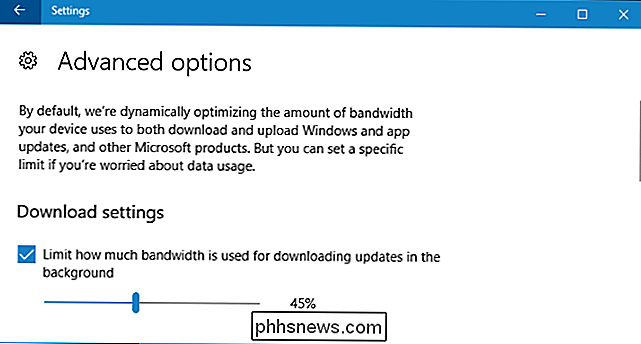
Ieškokite galimybių, integruotų į programas, kurias jau naudojate prieš įdiegiant bet kokią trečiosios šalies programinę įrangą. Pavyzdžiui, jei norite valdyti pralaidumo kiekį, kurį "Steam" naudoja, norėdami atsisiųsti žaidimus, galite eiti į "Steam"> "Nustatymai"> "Atsisiuntimai", tada naudokite laukelį "Apriboti pralaidumą", kad apribotumėte jo pralaidumą. Daugelis kitų programų, įskaitant priemones, tokias kaip "Dropbox", "Google" diskas ir "Microsoft OneDrive", turi panašias integruotas parinktis. Galite būti tikrai naudingi apribojimai tiems (ypač jei jūs įkeliate daugybę failų vienu metu).
Net ir dabar "Windows 10" leidžia apriboti pralaidumą, kurį "Windows" naujinimas naudoja fone. Norėdami tai konfigūruoti, eikite į Nustatymai> Atnaujinti ir saugai> "Windows" naujinimas> Išplėstinės parinktys> Optimizavimas pristatymui> Išplėstinės parinktys Įjunkite parinktį "Apriboti, kiek dažnių juostos pločio naudojamas atsisiųsti atnaujinimus fone" parinktį čia. Čia taip pat yra parinktis "Apriboti, kiek dažnių juostos pločio naudoja, kad įkeltumėte naujinimus kituose kompiuteriuose internete", tačiau galite visiškai atsisakyti įkėlimo funkcijos, jei esate susirūpinę dėl pralaidumo naudojimo.
SUSIJĘS: Kaip apriboti "Windows" naujinimo versijos pralaidumą "Windows 10" versijoje
Jei turite maršrutizatorių su kokybės paslaugų (QoS) funkcijomis, jūs taip pat galite naudoti savo maršrutizatorių, kad nustatytumėte eismą. Paprastai negalite nustatyti tikslios pralaidumo ribos, tačiau jūsų maršrutizatorius automatiškai nustatys pirmenybę srautui pagal jūsų nustatytas taisykles, kad viskas veiktų greitai.
Antrasis variantas: pirkti "NetLimiter"
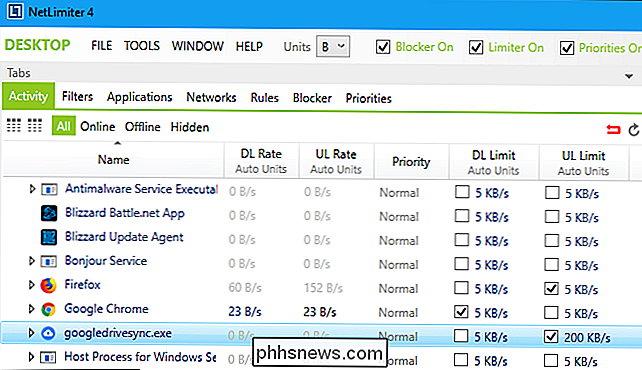
"Mes radome tik vieną nemokamą įrankį nustatant "Windows" pralaidumo ribas vienai programai. Kitame skyriuje pateiksime šią nemokamą parinktį, tačiau "NetLimiter" verta pirkti, jei tikrai jums reikia šios funkcijos.
Priešingai nei nemokama parinktis, kurią apimsime kitame skyriuje, "NetLimiter" yra lengva naudoti sąsaja ir leidžia apriboti neribotą kiekį programų pralaidumą. Tai pigiau nei kitos mokamos parinktys. Jums nereikia NetLimiter Pro, jei norite tik nustatyti pralaidumo ribas, todėl pagrindinė "NetLimiter Lite" programa yra gerai. Galite įsigyti "NetLimiter Lite" vieno namų naudotojo licenciją už 16 dol. Jei norite naudoti jį dirbti, jums reikės išleisti 20 LTL.
"NetLimiter" teikia nemokamą 28 dienų bandymą, todėl galite jį išbandyti ir įsitikinti, ar jis veikia prieš jus perkant. Paleiskite programą įdiegę ir pamatysite programų, naudojančių jūsų tinklo ryšį, sąrašą kartu su jų dabartiniu atsisiuntimo greičiu ("DL Rate") ir įkėlimo greitis ("UL Rate").
Norėdami apriboti programos atsisiuntimą arba įkelties greitis, tiesiog pažymėkite atitinkamą langelį pagal DL Limit arba UL limitą. Norėdami nustatyti pasirinktinį greitį, spustelėkite "5 KB / s" stulpelyje "DL limitas" arba "UL limit" ir įveskite pageidaujamą greitį. Jei norite pašalinti apribojimą, tiesiog nuimkite dėžutę.
Trečias variantas: atsisiųsti "TMeter Free"
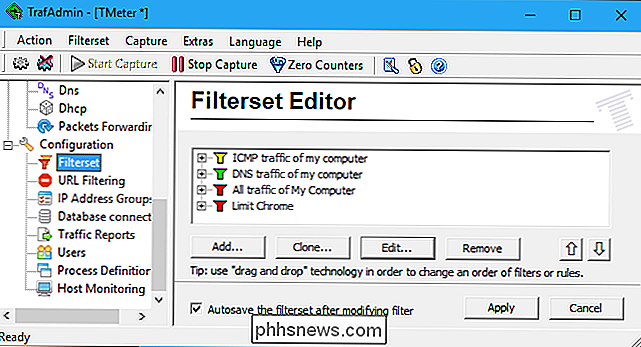
Jei norite apriboti programos pralaidumą, neišleisdami jokių pinigų, turėsite atsisiųsti "TMeter Freeware Edition". Dabar tai yra vienintelė laisva parinktis, kai "NetBalancer" nebesiūlo nemokamos versijos. "TMeter Freeware Edition" turi gana sudėtingą sąsają ir gali apriboti keturių programų juostos plotį vienu metu, tačiau tai yra nemokama ir šiose ribose veikia gerai.
Pirmiausia atsisiųskite ir įdiekite TMeter. Po įdiegimo atidarykite meniu Pradėti, ieškokite "TMeter", tada paleiskite "TMeter Administrative Console" programą.
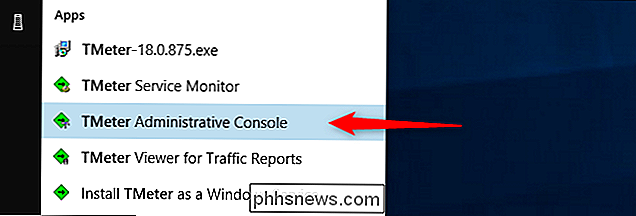
Pirmą kartą paleidus ją turėsite pasirinkti savo tinklo sąsają spustelėdami "Tinklo sąsajos" šoninėje juostoje ir pažymėkite langelį šalia naudojamos tinklo sąsajos. Pavyzdžiui, jei norite apriboti programas naudodami "Wi-Fi" ryšį, pasirinkite "Wi-Fi" sąsają. Ignoruoti bet kokias sąsajas su IP adresu 0.0.0.0, nes jie šiuo metu nenaudojami.
Šiame taške jums bus pasiūlyta pasirinkti tinklo tipą. Jei esate už savo asmeninio tinklo maršrutizatoriaus, pasirinkite parinktį "Privatus". Jei esate tiesiogiai prijungtas prie interneto arba per viešąjį "Wi-Fi" tinklą, pasirinkite parinktį "Vieša".
Jei turite viską, kas yra nustatyta, spustelėkite mygtuką "Taikyti".
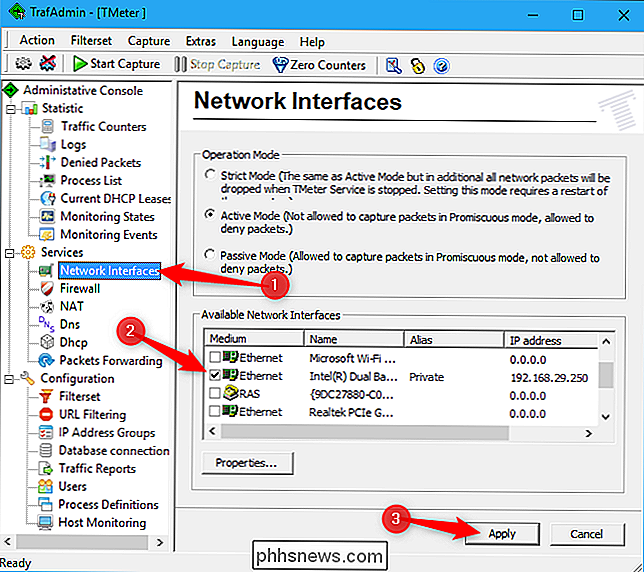
Toliau jums reikia apibrėžti procesus, kuriuos norite apriboti.
Pagrindiniame lange pasirinkite šoninėje juostoje esančią "Apdorojimo apibrėžimai", tada spustelėkite mygtuką "Pridėti".
Atsidariusiame lange Pridėti proceso apibrėžimą spustelėkite mygtukas "...", kad galėtumėte naršyti ir rasti proceso .exe failą. Daugumą programų rasite programos Failų aplanke. Pavyzdžiui, "Chrome" yra C: Program Files (x86) Google Chrome Application chrome.exe, "Firefox" yra C: Program Files Mozilla Firefox firefox.exe, o "Microsoft Edge" yra C : Windows SystemApps Microsoft.MicrosoftEdge_8wekyb3d8bbwe MicrosoftEdgeCP.exe.
Įrašykite viską, ko norite, laukelyje "Process Definition". Šis vardas tik padeda jums sekti, kokia programa. Pagal nutylėjimą jis kopijuoja pasirinkto .exe failo pavadinimą.
Spustelėkite "OK", kad uždarytumėte langą "Pridėti proceso apibrėžimą", tada spustelėkite "Taikyti" atgal pagrindiniame lange. Jei norite apriboti daugiau nei vieną procesą, turėsite sukurti papildomas proceso apibrėžimo taisykles.
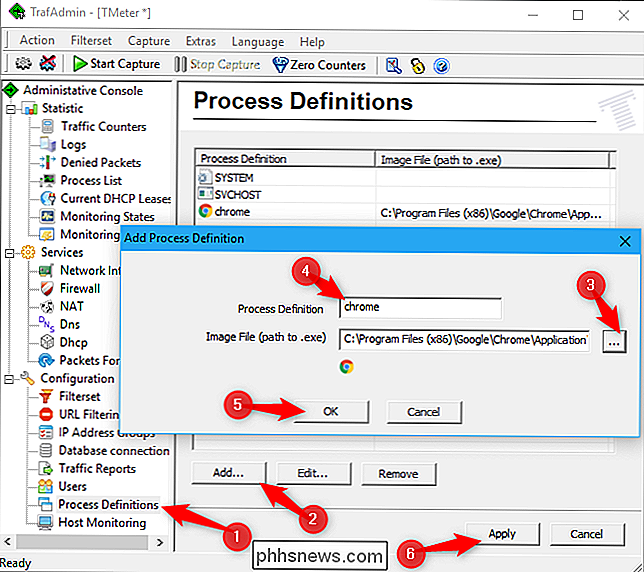
Dabar galite sukurti filtrą, kuris apriboja programos pralaidumą. Šoninėje juostoje spustelėkite "Filterset", tada spustelėkite "Pridėti"> "Filtruoti". Pasirodžiusiame lange spustelėkite mygtuką "Pridėti taisyklę".
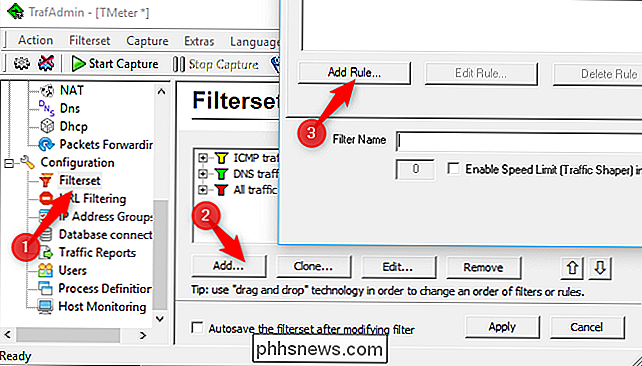
Laukelyje "Taisyklių redagavimo priemonė" išskleidžiamajame meniu "Šaltinis" pasirinkite parinktį "Vietinis procesas". Tada spustelėkite, kad atidarytumėte išskleidžiamąjį meniu "Proceso apibrėžimas". Čia turėtumėte pamatyti anksčiau sukurtus proceso apibrėžimus. Pasirinkite norimą ir spustelėkite "Gerai", kad tęstumėte.
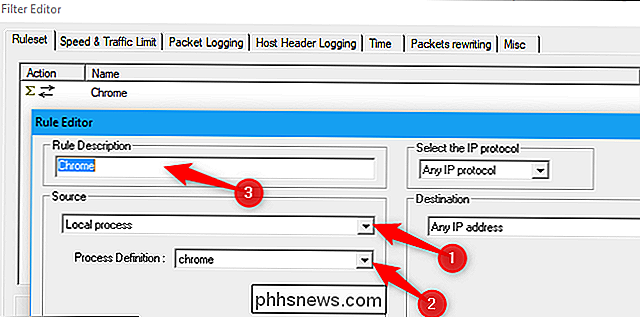
Dabar pažymėkite parinktį "Įgalinti greičio ribą (eismo formuotojas), KBytes / sek." Ir įveskite KB / s, kuriam norite apriboti taikomąsias programas langelyje, kad ši parinktis būtų palikta. Lauke Filtro vardas įveskite filtro pavadinimą ir spustelėkite mygtuką "Gerai".
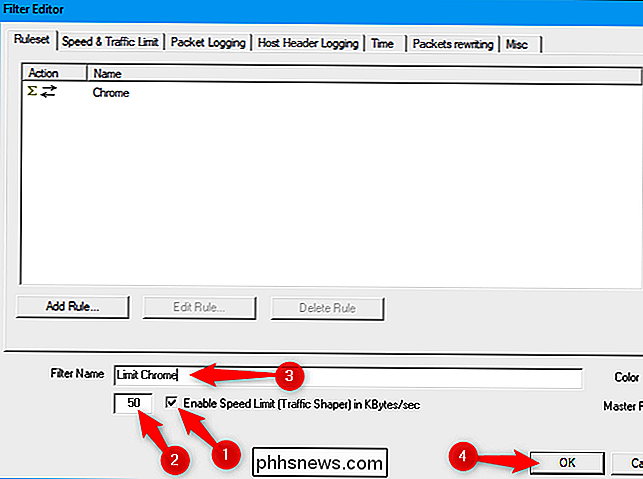
Grįžkite į pagrindinį langą (pasirinkus filtrą kairėje), spustelėkite mygtuką "Taikyti". Taip pat turėsite spustelėti mygtuką "Pradėti fotografuoti", kad atliktumėte pakeitimus. Apribojimai bus taikomi tik tuo atveju, jei TMeter užfiksuoja srautą, taigi jie bus panaikinti, jei sustabdysite fotografavimą.
Norėdami vėliau pakeisti programos pralaidumo ribą, spustelėkite filtrą sąraše Filterset Editor, spustelėkite " Redaguoti ", tada pakeiskite tai, ką įvedėte langelyje" Įgalinti greičio ribą ".
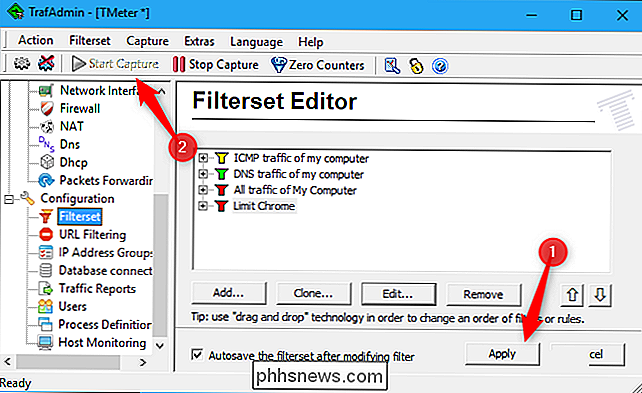
Jei norite apriboti papildomas programas, ekraną" Filterset "galite pridėti papildomų filtrų. Tačiau nemokama "TMeter" versija apriboja jus keturis filtrus. Norėdami pridėti daugiau, turėsite pašalinti tris numatytuosius filtrus. Kai tai padarysite, šiuo metodu galėsite apriboti iki keturių programų vienu metu.
"TMeter" sąsaja iš tiesų leis jums pridėti daugiau nei keturis filtrus, tačiau jų negalima apgauti. Jei turite daugiau nei keturis filtrus, papildomi elementai bus ištrinti spustelėjus mygtuką "Taikyti".
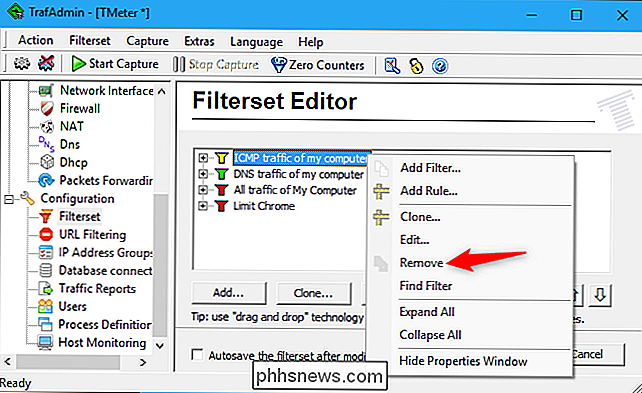
Kaip sakėme, tai nėra labiausiai draugiška sąsaja, jei tik norite apriboti kai kurių programų pralaidumą, ypač kai lyginant su tuo, kaip lengvai yra "NetLimiter". Bet tai veikia.
Vaizdo įrašo kreditas: GTS / Shutterstock.com.

Kas yra dinaminis diapazonas fotografijoje?
Fotografijoje "dinaminis diapazonas" yra tamsiausių ir lengviausių tonų vaizdas, dažniausiai grynas juodas ir grynas baltas. Dažniausiai kalbama apie maksimalų dinaminį diapazoną, kurį gali turėti fotoaparatas. SUSIJĘS: Kas yra fotografavimo sustabdymas? Dinaminis diapazonas matuojamas "sustojimais".

Kaip keisti katalogų ir failų spalvas ls komandoje
Jei paleidus komandą ls Bash, pastebėsite, kad katalogai ir rodomi failai yra spalvinti pagal jų tipą. Galite tinkinti savo spalvų schemą, kad pasirinktumėte skirtingas teksto spalvas, fono spalvas ir formatavimą, pvz., Paryškintuosius ir pabrauktus. Kaip tai veikia Spalvų schema saugoma kintamojoje LS_COLORS.



