Nuotolinio darbalaukio įjungimas Windows 7, 8, 10 ar Vista

Nuotolinis darbalaukis pagal numatytuosius nustatymus yra išjungtas sistemoje "Windows", bet jį paprasta įjungti, jei norite, kad jūsų kompiuteris būtų nuotolinis valdyti tinklo užklausas.
Nuotolinis darbalaukis leidžia nuotoliniu būdu valdyti kitą tinklo kompiuterį. Ją sudaro nuotolinio darbalaukio serverio paslauga, leidžianti prisijungti prie kompiuterio iš tinklo ir nuotolinio darbalaukio klientą, kuris jungia šį ryšį su nuotoliniu kompiuteriu. Klientas yra įtrauktas į visus "Windows-Home", "Professional", "Enterprise" ir kt. Leidimus. Serverio dalis yra prieinama tik "Professional" ir "Enterprise" versijose. Tai reiškia, kad galite pradėti nuotolinio darbalaukio ryšį beveik bet kuriame kompiuteryje, kuriame veikia Windows, bet jūs galite prisijungti tik prie kompiuterių, kuriuose yra "Pro" arba "Enterprise" leidimas.
Žinoma, jei kompiuteryje naudojate "Windows" pagrindinį leidimą prie kurio norite prisijungti, visada galite naudotis trečiosios šalies paslauga, pvz., "TeamViewer" ar net "Chrome".
Šiame straipsnyje aptarsime "Windows 10", tačiau instrukcijos turėtų būti tinkamos Windows Vista, 7 , 8 arba 10. Ekranai gali atrodyti šiek tiek kitokie (ypač "Windows 8"), bet tai viskas vienodai.
Paspauskite Pradėti, įrašykite "nuotolinė prieiga", tada spustelėkite "Leisti nuotolinę prieigą prie kompiuterio" "Rezultatas.
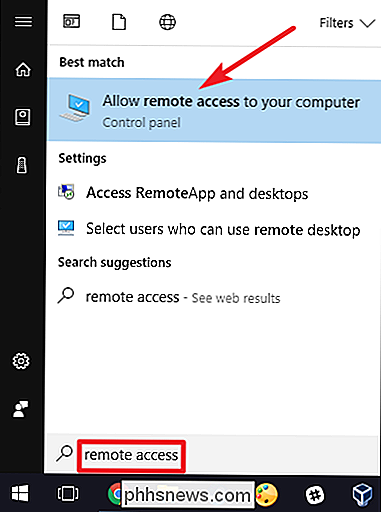
" System Properties "lange skirtuke" Remote "pasirinkite parinktį" Leisti nuotolinius prisijungimus prie šio kompiuterio ".
" Windows 8 "ir" 10 "- galimybė leisti prisijungti tik iš kompiuterių pagal nutylėjimą taip pat įjungta nuotolinio darbalaukio veikimas su tinklo lygio autentifikavimu. Visos šiuolaikinės "Windows" versijos palaiko šį autentiškumo lygį, todėl geriausia palikti jį įgalintą. Jei turite leisti prisijungti iš kompiuterių, kuriuose veikia "Windows XP" arba anksčiau, turėsite išjungti šią parinktį.
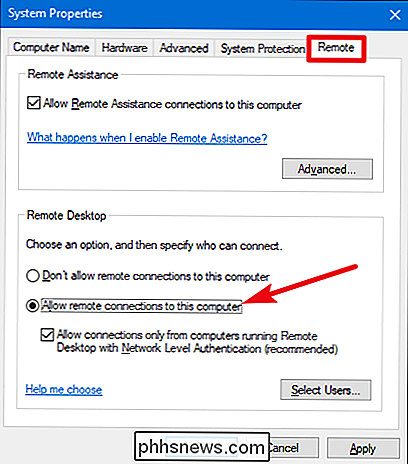
Jei naudojate "Windows 7" ar "Vista", dalykai veikia taip pat, bet pateikiami šiek tiek kitaip. Atkreipkite dėmesį, kad "Windows 7" turite tris skirtingas parinktis: neleiskite nuotolinės prieigos, leiskite prisijungti iš bet kurios "Remote Desktop" versijos ir leiskite tik jungtis, kurios paleidžiamos naudojant tinklo lygio autentifikavimą. Bendras pasirinkimas yra tas pats.
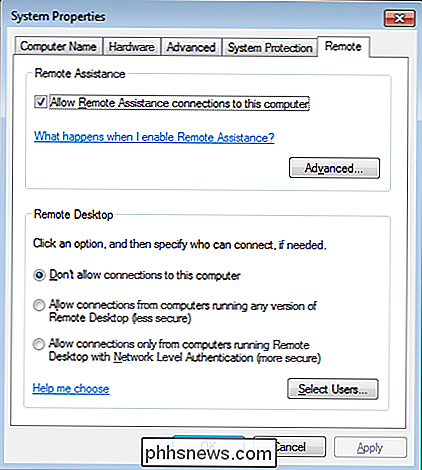
Bet kurioje "Windows" versijoje galite spustelėti mygtuką "Pasirinkti naudotojus", norėdami nustatyti tam tikrus vartotojus, kuriems leidžiama atlikti nuotolinius prisijungimus. Kai baigsite nustatymus, spustelėkite mygtuką "Gerai", kad jūsų kompiuteris pradėtų klausytis nuotolinių ryšių.
Jei planuojate prisijungti iš kitų kompiuterių toje pačioje vietinio tinklo, tai turėtų būti viskas, ką turite daryti. "Windows" automatiškai sukuria "Windows" ugniasienės išimtis, kad nuotolinis ryšys būtų perduodamas.
Galite paleisti nuotolinį ryšį iš tų kompiuterių spustelėdami Pradėti, įvedę "nuotolinio", tada pasirinkite "Nuotolinio darbalaukio ryšys" rezultatą. Tiesiog įveskite kompiuterio vardą arba IP adresą, kad inicijuotumėte ryšį.
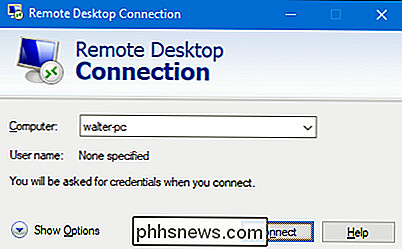
SUSIJUSIOS: Kaip pasiekti "Windows" nuotolinį darbalaukį internetu
Jei ketinate prisijungti prie nuotolinio kompiuterio per internetą , turėsite atlikti šiek tiek papildomų nustatymų, susijusių su nuotolinio stalinio kompiuterio srauto perdavimu per savo maršrutizatorių ir šių tipų paketų persiuntimą į tinkamą kompiuterį. Daugiau informacijos apie tai rasite mūsų nuotolinio darbalaukio per internetą vadove.

Kaip naudoti "Snipping" įrankį "Windows", norint fotografuoti ekrano nuotraukose
ČIa yra daug įrankių, skirtų ekrano kopijoms "Windows". Tačiau jums nereikės įdiegti trečiosios šalies programos. "Snipping" įrankis, įtrauktas į "Windows Vista" ir vėlesnius, leidžia jums nufotografuoti ekrano nuotraukas, redaguoti ir komentuoti juos. Mes trumpai apžvelgėme Snipping Tool mūsų straipsniuose apie ekrano kopijų kūrimą beveik bet kokiame įrenginyje ir ekrano kopijų naudojimą "Windows 10" bet išsamiau apžvelgsime, kaip parodyti, kaip ekrano kopijas priimti, išsaugoti, redaguoti, komentuoti ir siųsti elektroniniu paštu, taip pat kaip pritaikyti nustatymų įrankį.

Viskas, ką reikia žinoti apie "HomeGroups" naudojimą "Windows" aplinkoje
"Windows HomeGroups" yra puikus norint greitai ir lengvai paskirstyti namus ir smulkaus verslo tinklus. Štai ką jūs turite žinoti, kad juos naudotumėte. "HomeGroups" grįžo į "Windows 7", o "Windows 10" vis dar yra maždaug šiandien. Jie supaprastinti dalijimosi aplankus ir spausdintuvus tarp "Windows" kompiuterių mažuose vietiniuose tinkluose.



