Kaip atkurti visas jūsų "Raspbery Pi" SD kortelės galimybes "Windows" versijoje

Jei naudojate SD kortelę pažangesniems tikslams, nei paprasčiausiai saugokite skaitmenines nuotraukas (pvz., Naudokite mobilųjį ar mikroįrenginį OS), jums reikės šiek tiek daugiau subtilumo, nei paprasčiausiai suformatuokite kortelę, kad susigrąžintumėte visą erdvę. Perskaitykite taip, kaip parodysime, kaip.
Gerbiamas "How-To Geek",
Prieš keletą mėnesių aš sekau vieną iš jūsų puikių "Raspberry Pi" vadovėlių. Visai neseniai aš atnaujiniau į didesnę "Pi" SD kortelę ir ištraukiau seną, kad galėčiau naudoti kitą projektą. Kai aš išėjęs išformuoti kortelę, buvo galima tik 64 MB iš pradinio pajėgumo, ir net kai aš prisijungiau prie "Disk Management" sistemoje "Windows", geriausia, ką galėčiau padaryti, yra išmesti neprieinamo (ir galbūt Linux užpildyto) skaidinio turinį. Tai paliko mane su nedideliu "Windows" prieinamu skaidiniu ir dideliu "Phantom" skaidiniu. Aš negaliu nieko su juo daryti.
Aš tikiu, kad yra paprastas sprendimas, bet aš net nesu įsitikinęs, ar aš gerai atliko darbą aprašydamas savo problemą ( kad įsivaizduok, kad dėl to, ko ieškoti "Google", norint rasti dalykų apačią, aš praradau!) Pagalba!
Pagarbiai,
Sunku sunaikinti SD kortelę
Nesijaudinkite Sunku , mes sugriebėme kortelę, kurią anksčiau naudodavome "Pi" projektui, tik atkūrėme jūsų situaciją ir parodome, kaip sugrąžinti visą savo kortelės galią. Problemos esmė yra tai, kad pertvara pakeičia SD kortelę per pirminę PI konfigūraciją: 64 MB kortelės yra saugomos kaip "Windows" prieinamas FAT32 skaidinys, kuriame yra konfigūracijos failai ir kiti nedideli failai, kurie naudingi naudojant kryžminį "OS FAT32" prieinamumą (taigi jūs galite lengvai pervadinti SD kortelę šiuolaikiniame kompiuteryje ir keisti šiuos konfigūracijos failus), o likusi dalis yra suformatuota naudoti "Raspbian", kuri yra "Linux" iš "Debian" versija. Dėl to dauguma kortelių tampa šiek tiek juodosios skylės Windows.
Tai sakė, tai lengva taisyti, kai turite tinkamą įrankį po ranka. Pirma, pažvelkime į tai, ką atrodo SD kortelė, jei bandote susigrąžinti erdvę naudodamiesi "Disk Manager", kaip tai padarė:
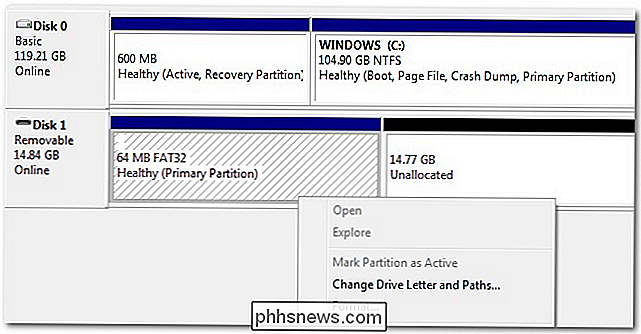
Jūs galite suformatuoti mažą 64M FAT32 skaidinį, tačiau likusi SD kortelė išlieka "Nepaskirstyta" po to, kai išmesite esamą (ir neprieinamą) "Linux" skaidinį. "Disk Manager" programoje nepavyksta išspręsti šios problemos. Vietoj to, mes ketiname kreiptis į paprastą ir veiksmingą "DISKPART" įrankį.
Atidarykite meniu Pradėti ir paleiskite lauke "diskpart". Paspausk Enter. "Windows UAC" bus paprašyta leisti administratoriui prisijungti prie DISKPART įrankio.
Atidaromas komandų eilutės langas, o tik eilutėje bus parašyta "DISKPART". Tuo tikslu įveskite "sąrašo diskas".

Iš mūsų įrenginyje esančio sąrašo matysite kompiuterio kietąjį diską (119 GB) ir išimamą SD kortelę (14 GB). Tai yra absoliučiai kritinė , jūs pažymi tinkamą disko numerį. DISKPART komandos yra nedelsiant ir be įspėjimo. Jei įveskite neteisingą disko numerį, jūs turėsite labai blogą laiką.
Nustačius SD kortelės disko numerį, įveskite šią komandą "select disk #", kur # yra jūsų SD kortelės disko numeris .

Nesvarbu, kokias komandas atliksite po šio taško, tik pakeisite pasirinktą diską; dabar bus geras laikas patikrinti, ar pasirinkote reikiamą diską, kad būtų labiau saugus.
Tada dabar įveskite komandą "išvalyti"

Švari komanda nuliuoja disko sektorius, kuriuose yra pertvarų duomenys. Jei norėjote išnaudoti visus SD kortelės duomenis, galite naudoti "išvalyti viską", tačiau, nebent esate paspaudę privatumo / saugumo priežastis, kad perrašėte visą SD kortelę nuliais, nesupranta skaitymo / įrašymo ciklų Flash'o laikmenos.
Išvalius diską, įveskite šią komandą "create partition primary"

Komanda, kaip rodo sintaksė, sukuria naują disko skirsnį ir nustato jį pagrindiniam. Sukūrę pagrindinį skaidinį, visa SD kortelės talpa turėtų būti prieinama "Windows". Jei grįšime į "Disk Manager", mes nebenorėsime matyti nedidelio skirsnio, kuriame yra didžiulė nepaskirstyta erdvė, tačiau didelė skaidinys bus paruoštas formatavimui:
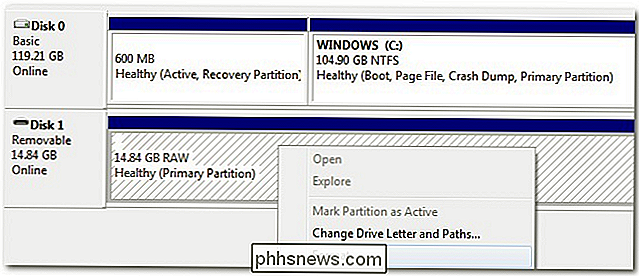
Štai viskas! Maždaug "DISKPART" burtininkas ir SD kortelė vėl gamykloje.

Kaip nusipirkti ir klausytis "Google Play" naujų garso knygų
Skaitymas yra kietas, bet mes gyvename intensyviai, o ne kiekvienas turi laiko sėdėti su knyga ir net jei jūs tai darote, jums gali tekti nepakankamai laiko baigti minėtą knygą per pagrįstą laiką. Štai kur garso knygos gali būti puikios. Dabar "Google" jas parduoda "Google Play" parduotuvėje! "Audiobooks" yra puiki alternatyva tradicinėms knygoms, nes galite klausytis tų laikų, kai turite "laisvo laiko", bet skaitymas nėra pasirinkimas, kaip jūsų Pavyzdžiui, ryte važiuokite į namus.

Kaip išsiaiškinti varžtų, varžtų ir veržlių dydį
Jei turite beveik nekenksmingų varžtų ir varžtų (dar žinomų kaip tvirtinimo detalių) gulintis ir nėra visiškai tikri, kokio dydžio jie yra, arba jei jums reikia pakeisti trūkstamą varžtą ant mašinos gabalo ir reikia žinoti, kokio dydžio gauti, čia yra keletas būdų, kaip lengvai suprasti tai. Patikrinkite aparatinės įrangos parduotuvę SUSIJĘS: Skirtumai tarp varžtų, varžtų ir vinių (ir kai juos reikia naudoti kiekvienoje) Dauguma (jei ne visos) techninės įrangos parduotuvėse yra matmenų plokštės, kuriose galite patikrinti savo tvirtinimo detales, tiek su vyrų, tiek su moterimis, taip pat su imperijos ir metrinė.



