Išspręskite "YouTube" tarpinio klavišo problemą su šiomis spartieji klavišai

Ar tai gerai pažįstamas? Pradedate žiūrėti "YouTube" vaizdo įrašą ir norite jį pristabdyti. Taigi, paspausite klaviatūros tarpinę klavišą, bet užuot sustabdę vaizdo įrašą, atsitiktine tvarka atsitraukite į puslapį.
Jei esate toks pat kaip ir mane, tuomet jūs tikriausiai pastebėsite, kad tai kruopščiai apsunkina. Pasirodo, "YouTube" turi savo sparčiuosius klavišus, kurie išsprendžia šią problemą, nors ir šiek tiek purvinas. Bet pradėkime nuo šio erzinančio tarpo kalbėjimo.
Kodėl spustelėjus tarpo klavišą nuleiskite puslapį?
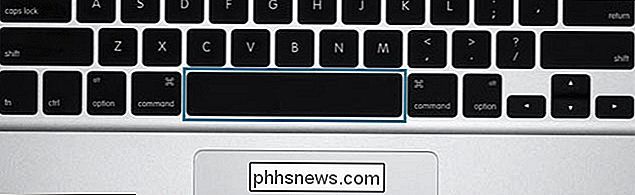
Jūs iš esmės buvo užprogramuotas naudoti tarpą per palaipsnę ir greičiausiai atsitiktinę elgesio inžinerijos formą. Dauguma, jei ne visi, šiandien turintys medijos leistuvai, įskaitant vaizdo transliacijos paslaugas, tokias kaip "Netflix" ir "Amazon Instant Video", naudoja tarpo klavišą kaip žiniatinklio atkūrimo ir pristabdymo nuorodą. Sunku pasakyti, kur tai prasidėjo, bet mano tyrimuose radau nuorodas į "RealPlayer" ir "QuickTime" dar 2001 m. Tuo metu kiti žiniasklaidos grotuvai kaip funkciją valdyti metodą naudojo Ctrl + P, bet galų gale praktiškai visi "Media" grotuvai priėmė "Spacebar" konferenciją.
Kaip ir kiti medijos leistuvai, "YouTube" taip pat leidžia jums paspausti tarpinę klavišą paleisti / pristabdyti, nes tai daro visi kiti. Yra vienas sugautas, nors: paspaudus tarpo klavišą tik pauzes , kai žaidėjas yra sufokusuotas arba per visą ekraną .
Jei žaidėjas nėra sutelktas, jis naudos jūsų naršyklės numatytuosius tarpo klavišus: slinkdami žemyn puslapis. Kodėl naršyklės naudoja tarpo klavišą kaip standartinę nuorodą puslapio slinkimui, o ne tiesiog naudodami rodyklių klavišus? Jūsų spėjimas yra tokia pat gerai, kaip ir mano, bet tai yra standartinė spartos klavišas beveik visose naršyklėse. "YouTube" tiesiog gerbia tai.
Laimei, niekada nereikės naudoti tarpo, kad galėtumėte valdyti "YouTube": jis turi savo specialius sparčiuosius klavišus.
"YouTube" skirtingi režimai: nukreipta į puslapius, žaidėjas sutelkta ir visą ekraną
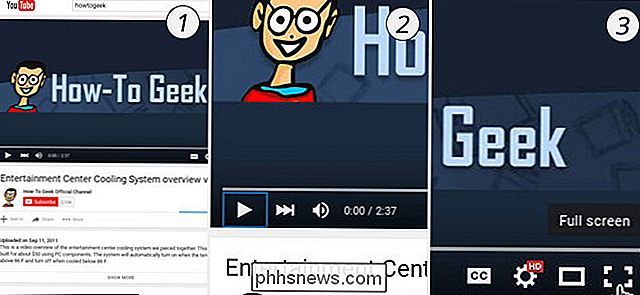
Štai kur viskas prasimuša: "YouTube" naudoja skirtingus sparčiuosius klavišus, priklausomai nuo to, kaip su juo bendravoite. "YouTube" iš esmės turi tris "režimus": orientuotas į puslapius režimas (1) yra tada, kai žiūrite "YouTube" vaizdo įrašą, bet tiesiogiai nesikeičėte su vaizdo įrašų grotuvu. Žaidimo sutelktas režimas (2) tampa įjungtas spustelėjus vieną iš žaidėjo valdiklių. Kaip tikėjotės, pilno ekrano režimas (3) suaktyvinamas, kai vaizdo įrašas bus rodomas visame ekrane.
Puslapio nukreipimo režimas yra ribotiausias sparčiųjų klavišų režimas, kad netrukdytų įprastoms naršyklės valdiklėms. (Štai kodėl tarpinė šokinėja žemyn, o ne sustabdo vaizdo įrašą). Visas ekrano režimas ir žaidėjų nukreiptas režimas gali naudoti "YouTube" visą spektrą nuorodų.
Deja, "YouTube" nesudėtinga atrasti įvairius sparčiuosius klavišus arba net nurodyti, kokiu režimu esate.
Klaviatūros spartieji klavišai, skirti nukreipti į puslapius
Jei žiūrite vaizdo įrašą, bet dar neveikia su šiuo grotuvu, galite naudotis šiais sparčiuosius klavišus:
| Trumpiausias | Veiksmas |
|---|---|
| K | Paleisti ir pristabdyti (perjungti) |
| J | Atsukti 10 sekundžių |
| L | Peršokti į priekį 10 sekundžių |
| M | Išjungti garsą |
| F | Visas ekranas (perjungti ) |
| > | Padidinkite atkūrimo greitį |
| < | Sumažinkite atkūrimo greitį |
| Shift + N | Kitas vaizdo įrašas grojaraštyje |
| Shift + P | Ankstesnis vaizdo įrašas grojaraštyje |
Klaviatūros spartieji klipai, skirti žaidimui sufokusuoti ir viso ekrano režimu
Jei bendrauciate su vaizdo įrašų grotuvu arba vaizdo įrašą peržiūrėjote visame ekrane, galėsite naudoti didesnį sparčiųjų klavišų rinkinį, įskaitant visą puslapio nukreiptą režimą spartieji klavišai:
| santrumpa | Veiksmas |
|---|---|
| K arba tarpo klavišas | Groti ir pristabdyti (perjungti) * Pastaba: tarpo klavišui reikia sąveikos su pele, norėdami įjungti |
| J | atgal 10 sekundžių |
| L | 10 sekundžių |
| M | Nutildyti garsą |
| F | Visas ekranas (perjungti) |
| > | Padidinti atkūrimo greitį |
| < | Sumažinti atkūrimo greitį |
| Shift + N | Kitas vaizdo įrašas grojaraštyje |
| Shift + P | Ankstesnis vaizdo įrašas grojaraštyje |
| Kairysis rodyklių klavišas | Atgal 5 sekundes |
| Dešinysis rodyklių klavišas | Peršokti į priekį 5 sekundes |
| Rodyklė aukštyn | Padidinti tūrį (5%) |
| Rodyklės žemyn | |
| C | Uždarytos antraštės / subtitrai (perjungiami) |
| B | Pakeičia uždaro slapyvardžio teksto vaizdinius elementus. (pakartokite, kad ištirtumėte visas galimas parinktis) |
| + arba = | Padidinkite užrašytų šriftų dydį (galima tik "Blink" ir "Webkit" naršyklėse) |
| - arba _ | Sumažinkite šrifto dydį uždarojo subtitrai (galima tik Blink ir Webkit naršyklės) |
| Escape arba F | Išeikite iš viso ekrano režimo |
| Pagrindinis arba 0 | Peršokti į vaizdo įrašo pradžią |
| Baigti | Peršokti į pabaigą Vaizdo įrašas |
| 1 | Peršokti į padėtį, 10% vaizdo įrašo |
| 2 | Peršokti į padėtį, 20% vaizdo įrašo |
| 3 | Peršokti į padėtį, 30% vaizdo įrašo |
| 4 | Peršokti į poziciją, 40% vaizdo įrašo |
| 5 | Peršokti į poziciją, 50% vaizdo įrašo |
| 6 | Peršokti į poziciją, 60% vaizdo įrašo |
| 7 | šuolis į poziciją, 70% vaizdo įrašo |
| 8 | Peršokti į poziciją, 80% vaizdo įrašo |
| 9 | Peršokti į padėtį, 90% vaizdo įrašo |
Šie spartieji klavišai turėtų suteikti jums palengvina vaizdo įrašų atkūrimą "YouTube" ir kai kuriais būdais gali "YouTube" žiūrėti maloniau.

Kodėl "Microsoft Word" yra tokia didžiulė? "
" PDF formato failai. Kai jūsų dokumentai iš esmės yra tik teksto pobūdžio, atrodo, kad failų dydžiai .docx ir .pdf versijoms turėtų būti gana panašus, kai išgelbėti, bet tai ne visada būna. Šiandienos "SuperUser" Q & A žinutė atsako į įdomius skaitytojo klausimus apie didelį failų dydžių skirtumą. Šiandienos klausimų ir atsakymų sesija ateina pas mus "SuperUser" - "Stack Exchange", bendruomenės nariu pagrįstos Q & A svetainių grupės dalimi.

Kaip jūs saugiai pridedate nesaugių įrenginių prie namų tinklo?
Nesvarbu, ar mums tai patinka, ar ne, mūsų namuose yra tik keletas įrenginių, kurie visada bus nesaugūs. Ar yra saugus būdas pridėti šiuos įrenginius prie namų tinklo, nepakenkiant kitų įrenginių saugumui? Šiandienos "SuperUser" užklausų ir atsakymų tema atsako į saugų skaitytojo klausimą. Šiandienos klausimų ir atsakymų sesija ateina pas mus "SuperUser" - "Stack Exchange", bendruomenės pagrįstos Q & A tinklalapių grupės, padalinys.



