Kaip pakeisti savo garso atkūrimą ir įrašymo įrenginius Windows sistemoje

Prie savo "Windows" kompiuterio prijunkite garsiakalbius, ausines, kamerą su įmontuotu mikrofonu, "Bluetooth" laisvų rankų įranga arba kitais garso įrenginiais. turėsite pasirinkti, kuriuos "Windows" iš tikrųjų naudoja. Tai lengva konfigūruoti, o dabar ir dar paprasčiau "Windows 10.".
Kompiuteryje su ausinių lizdu dažnai nereikia sumušti nustatymų. Tiesiog prijunkite laisvù rankù çrang ± ir kompiuteris tikriausiai bus sukonfigruotas automati¹kai naudoti laisvù rankù çrang ±. Atjunkite laisvù rankù çrang ± ir grįš prie garsiakalbių naudojimo.
Jei jūsų ausinės arba garsiakalbiai jungiasi per kitą prievadą, nors kaip ir USB ar "Bluetooth", jūsų kompiuteris juos matys kaip atskirą išvesties įrenginį, ir jums reikės
"Windows 10": naudokite šią paprastą užduočių juostą, norėdami nustatyti atkūrimo įrenginius
SUSIJĘS: Kas naujo "Windows 10" metiniame atnaujinime
Tai dabar yra greitesnis ir lengvesnis nei tai buvo, jei naudojate "Windows 10" su "Anniversary Update". Jums nereikia atidaryti "Sound" skydelio, kaip ir jūs, "Windows 7" arba "Windows 8" (žr. Kitą skyrių).
Tiesiog spustelėkite garso piktogramą savo pranešimų srityje, taip pat žinomą kaip sistemos dėkle) - spustelėkite "Pasirinkite atkūrimą" įrenginys "ir pasirinkite atkūrimo įrenginį, kurį norite naudoti meniu.
Jūs baigėte. Jei šiuo metu grojate garso įrašą, jis turėtų automatiškai perjungti į pasirinktą įrenginį.
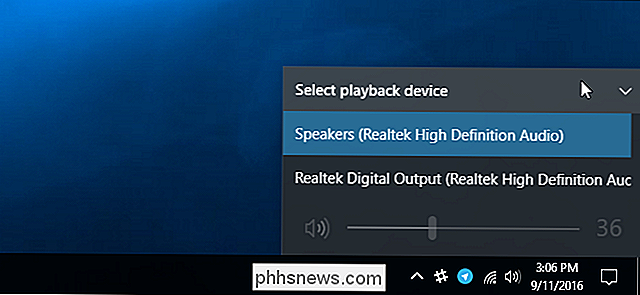
Kaip nustatyti atkūrimo ir įrašymo įrenginius iš garso meniu
Dėl ankstesnių "Windows" versijų - arba jei jums reikia tik papildomų nustatymų - turite naudoti "Sound" valdymo skydelį. Taip pat turite tai padaryti norėdami pakeisti numatytąjį įrašymo įrenginį, pvz., Pasirinkti skirtingus mikrofonus - netgi "Windows 10" "Anniversary Update".
Norėdami tai padaryti, dešiniuoju pelės mygtuku spustelėkite garsiakalbio piktogramą pranešimų srityje. Jei norite pasirinkti mikrofoną, pasirinkite "Atkūrimo įrenginiai", jei norite pasirinkti numatytuosius garsiakalbius arba "Įrašymo įrenginius".
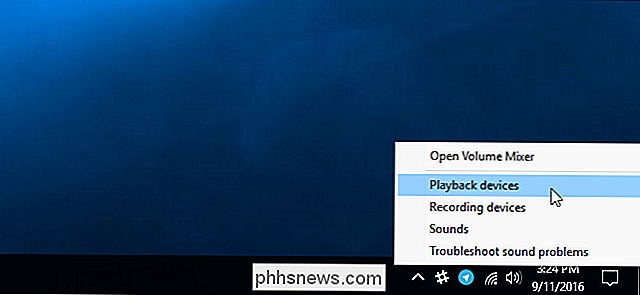
Naudodami atkūrimo ir įrašymo skirtukus, pasirinkite savo įrenginius. Dešiniuoju pelės mygtuku spustelėkite įrenginį ir pasirinkite "Nustatyti kaip numatytąjį įrenginį", kad taptumėte numatytuoju garso įrenginiu. Jei kas nors šiuo metu groja ar įrašo jūsų sistemoje, jis turi pereiti prie jūsų pasirinkto įrenginio kaip numatytojo.
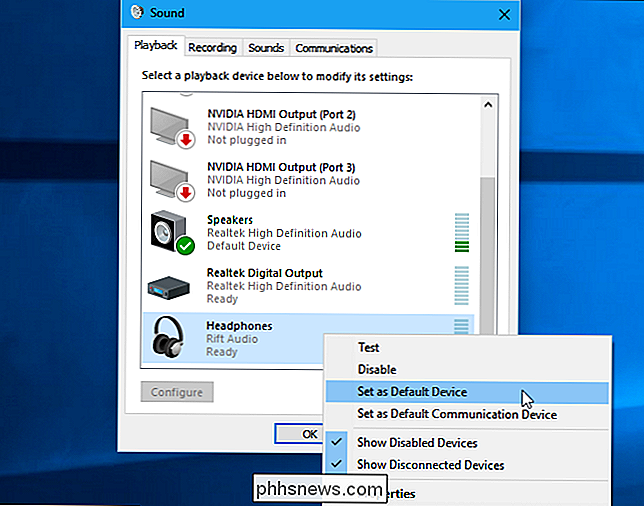
Taip pat galite naudoti "Nustatyti kaip numatytąjį ryšio įrenginį". Ryšių tipo vaizdo ir garso skambučiai per "Skype" - naudojami ryšio įrenginiu, o ne įprastais įrenginiais. Tai leidžia jums naudoti kompiuterio garsiakalbius įprastu garso įrašu, pavyzdžiui, garso įrašas iš balso skambučio, pvz., Įjungtas jūsų ausinėse.
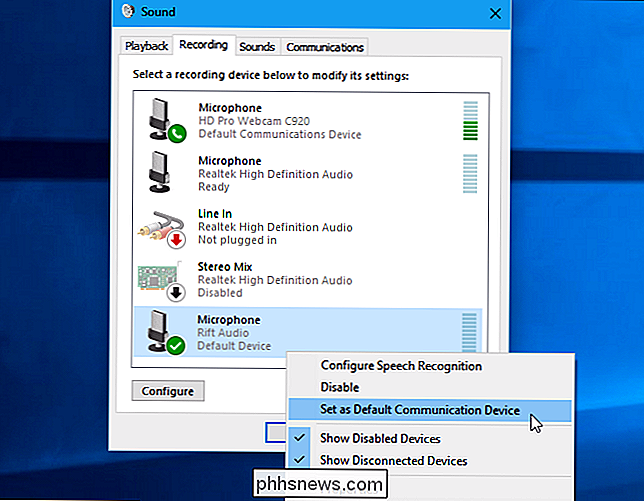
Garso skydas kontroliuoja numatytuosius įrenginius programose, kurios atitinka jūsų numatytąsias nuostatas. Tačiau daugelyje atskirų programų taip pat pateikiamos parinktys, leidžiančios pasirinkti atskirus programos nustatymus atkūrimo ir įrašymo įrenginiams.
Pavyzdžiui, "Skype" galite pasirinkti Įrankiai> Parinktys> Garso nustatymai. Čia galite pasirinkti mikrofoną ir garsiakalbius ir net pasirinkti atskirą įrenginį, kuris bus naudojamas skambėti, kai kas nors jums paskambins. Čia pasirenkamas įrenginys gali būti atskirtas nuo jūsų visos sistemos nustatymo, todėl "Skype" naudoja skirtingus garso įrenginius iš kitų jūsų kompiuteryje esančių programų.
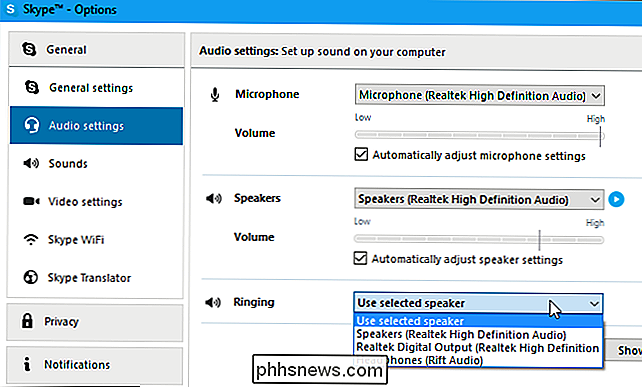
Kaip sužinoti, kuris įrenginys naudoja programą
Juostos dešinėje pusėje "Sound" skydelyje rodomas atkūrimo ar įrašymo įrenginys, kuriame bus rodoma, kokie įrenginiai žiūri garsus.
Norėdami pamatyti, kurios programos žiūri garso įrašus, į kokį įrenginį galite atidaryti "Volume Mixer", spustelėdami dešinįjį pelės mygtuką spustelėkite garso piktogramą pranešime ir pasirinkę "Open Volume Mixer".
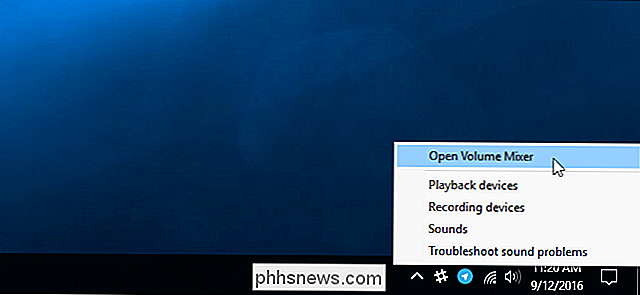
Spustelėkite "Device" meniu ir pasirinkite įrenginį. Pamatysite programas, kurios atkuria garso įrašą tam konkrečiame įrenginyje.
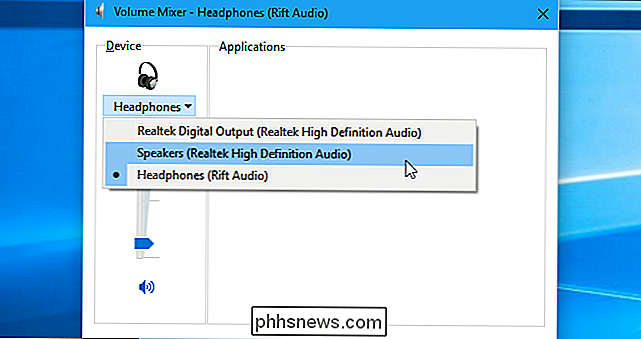
Jei programa toliau groja garso įrašą į įrenginį, kurio nenustatėte kaip numatytąjį, gali prireikti pereiti prie šios programos nustatymų ir pakeisti garso įrenginį atskirai. Arba galite paprasčiausiai tiesiog uždaryti ir iš naujo paleisti programą, kad išspręstumėte problemą, ir atsižvelgti į naująjį garso įrenginio pasirinkimą.

Į "įDomių" diskusijų ir diskusijų apie tikrąją "Wi-Fi" reikšmę gavo nemažai žmonių. bet ką iš tikrųjų reiškia "Fi" fragmento dalis? Šiandienos "SuperUser" užduotys atsako į įdomų skaitytojo klausimą. Šiandienos klausimų ir atsakymų sesija ateina pas mus su "SuperUser" - "Stack Exchange", bendruomenės pagrįstos Q & A grupės svetainių dalimi.

Kaip aš turiu laikyti senus kietieji diskai ir elektroniniai komponentai?
Nesvarbu, ar esate šiek tiek atsarginių dalių, ar tiesiog bandote pakartotinai panaudoti senus komponentus ir neleisti jų iškelties, tai paprasta surinkti elektroninių komponentų krūva. Nepaisant to, jų saugojimas nėra gerai, jei jie yra pažeisti, kai jūs einate juos naudoti; skaitykite toliau, kai kalbame apie saugų saugojimą ir kaip išlaikyti savo senus kietąjį diską ir draugus.



