Kaip pašalinti žodį iš "Google Chrome" rašybos žodyno

"Chrome" rašybos tikrinimo funkcija yra naudinga ir veikia taip, kaip tikėtumėte: ji pabrėžia klaidingai parašytus žodžius, kuriuos galite dešiniuoju pelės klavišu spustelėti žr. siūlomus rašybos ženklus. Jūs netgi galite pridėti žodį į žodyną. Bet ką daryti, kai netyčia pridėjote klaidingai įrašytą žodį? Mes gavome atsakymą.
Prisijunkite prie "Chrome" priskirto žodyno su nuoroda
Kaip ir dauguma "Chrome" nustatymų, pasirinktinis žodynas gali būti prieinamas su URL. "Chrome" adresų juostoje tiesiog įveskite (arba nukopijuokite ir įklijuokite) šį adresą ir paspauskite "Enter":
chrome: // settings / editDictionary
Tinkintame žodyne pateikiami visi žodžiai, kuriuos jūs rankiniu būdu pridėjote prie "Chrome" rašybos sąrašo. Tiesiog spustelėkite X bet kurį norimą pašalinti žodį.
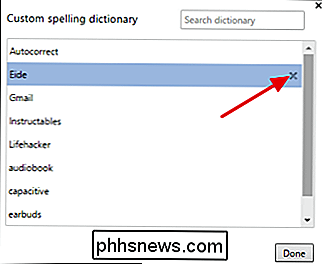
Baigę pašalinti žodžius, galite spustelėti Atlikta arba tiesiog uždarykite "Chrome" skirtuką.
Prisijunkite prie "Chrome" tinkinto žodynio naudodami "Chrome" nustatymų puslapį
Nors paprasčiausias būdas pasiekti "Chrome" tinkintą šriftą yra naudojant tiesioginį saitą, taip pat galite jį pasiekti naudodami Nustatymų sąsają naudodami UI. Kodėl broli? Na, galbūt jūs tiesiog žinote, kur viskas yra. Čia taip pat rasite keletą papildomų kalbos priemonių.
"Chrome" spustelėkite mygtuką "Tinkinti", tada pasirinkite Nustatymai.
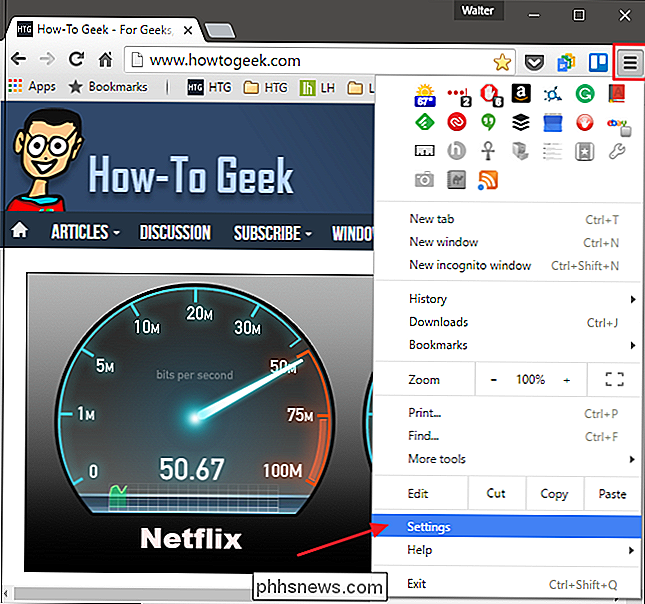
Lange Nustatymai slinkite į apačią ir spustelėkite "Rodyti papildomus nustatymus", kad išplėskite savo nustatymų parinktis.
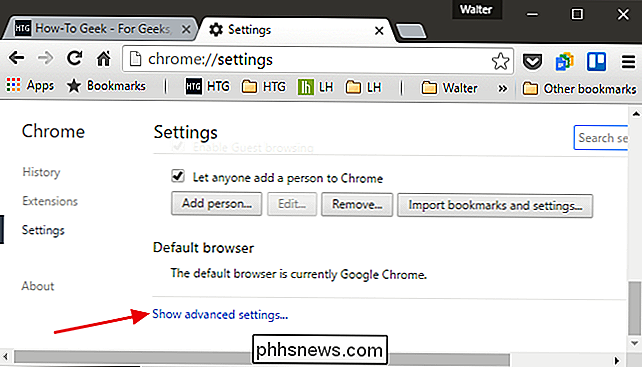
Išplėstiniuose nustatymuose spustelėkite mygtuką "Kalbos ir įvesties nustatymai".
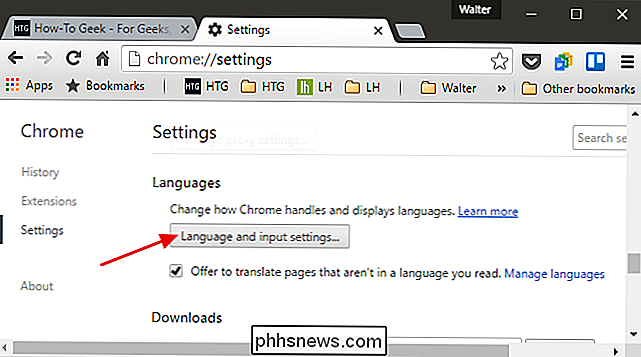
Puslapis "Kalbos" leidžia jums pridėti naujų kalbinių žodynų su rašybos tikrinimu, tik tuo atveju, jei dirbate keliomis kalbomis . Lango apačioje spustelėkite nuorodą "Pasirinktinis rašybos žodynas".
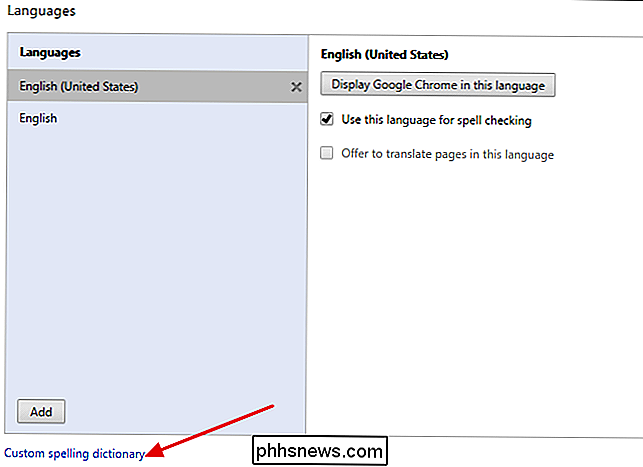
Ir jūs atsidursite toje pačioje vartotojo sąsajos lange, prie kurio galėsite pasiekti tiesioginį adresą, apie kurį mes kalbėjome anksčiau.

PS4 ir "Xbox One" vs "Wii U": kas jums tinka?
Konsole karai. Pasitikėjimo testas, stiprumas ir atkaklumas yra beveik taip pat seni, kaip ir pačios žaidimų. Per pastaruosius keletą dešimtmečių kompanijos iš kiekvieno technosferos kampo išmetė skrybėlę į žiedą su viena panašiomis sistemomis arba kita, o tik keletas iš jų pasirinko keletą kovos per kaklą, kad patektų į krūvos viršūnę.

Kaip blokuoti (arba leisti) tam tikras "Windows" naudotojų programas
Jei norite apriboti, kurias programas vartotojas gali paleisti kompiuteryje, "Windows" suteikia jums dvi parinktis. Galite užblokuoti programas, kurių nenorite, kad naudotojas paleistų, arba galite apriboti jų naudojimą tik konkrečioms programoms. Štai kaip tai padaryti. SUSIJUSIOS: Kaip naudoti sistemos atkūrimą sistemose Windows 7, 8 ir 10 PASTABA: būkite visiškai tikri, kad atliksite pakeitimus vartotojo abonemento, kurį jūs tikrai norite apriboti, ir kad jūs visada turite neribotą administracinę paskyrą, kad galėtumėte atšaukti šiuos pakeitimus.

![WinX DVD Ripper Platinum V8.5.0 Laisvas licencijos dovanos [Sponsored by]](http://phhsnews.com/img/how-to-2018/winx-dvd-ripper-platinum-v8.jpg)

