Windows 10 "greito paleidimo" režimo "privalumai" ir "trūkumai"

"Windows 10" greitas paleidimas (vadinamas "Fast Boot" sistemoje "Windows 8") veikia panašiai kaip ankstesnių "Windows" versijų hibridinis miego režimas. Išsaugoję operacinės sistemos būseną į užmigdymo failą, jis gali dar greičiau įkelti kompiuterį, taupydamas vertingas sekundes kiekvieną kartą, kai įjungiate įrenginį.
"Fast Startup" įjungta pagal švarų "Windows" diegimą daugumoje nešiojamųjų kompiuterių ir kai kurie staliniai kompiuteriai, bet tai ne visada puikiai veikia, ir yra keletas trūkumų, kurie gali įtikinti jus jį išjungti. Štai ką jums reikia žinoti.
Kaip greitas paleisties darbas
Greitas paleidimas sujungia šalto išjungimo ir žiemos išjungimo elementus. Kai jūs išjungiate kompiuterį su "Fast Startup", "Windows" uždaro visas programas ir registruoja visus vartotojus, taip pat kaip įprastą šalčio išjungimą. Šiuo metu "Windows" būklė yra labai panaši į tą, kuri yra neseniai įkeliama: nė vienas vartotojas nėra prisijungęs ir paleidęs programas, tačiau "Windows" branduolys yra įkeltas ir veikia sistemos seansas. Tada "Windows" įspėja apie įrenginio tvarkykles, kurios jį palaiko, kad pasirengtų užmigdymo režimui, išsaugo dabartinę sistemos būseną į užmigdymo failą ir išjungia kompiuterį.
Kai vėl paleidžiate kompiuterį, "Windows" nereikia iš naujo įkrauti branduolio, tvarkyklių, ir sistemos būklė atskirai. Vietoj to, tai tik atnaujina jūsų atminties su įkeltą vaizdą iš hibernacijos failo ir pateikia prisijungimo ekraną. Šis būdas gali nuskęsti ilgą laiką nuo paleidimo.
Tai skiriasi nuo įprastos "hibernate" funkcijos. Kai įjungiate kompiuterį į užmigdymo režimą, jis taip pat išsaugo atvirus aplankus ir programas bei šiuo metu prisijungusius vartotojus. Hibernacija yra puikus, jei norite grąžinti kompiuterį tiksliai būsenai, kai jį išjungėte. "Fast Startup" siūlo neseniai paleidžiamą "Windows", greitesnį. Ir nepamirškite, "Windows" taip pat siūlo įvairias išjungimo galimybes. Jis moka suprasti, kaip jie skiriasi.
Kodėl jūs norėtumėte išjungti greitą paleidimą
Garsai puikūs, ar ne? Na, tai yra. Tačiau "Fast Startup" taip pat turi ir savo problemas, todėl prieš ją įjungdami turite atsižvelgti į šiuos įspėjimus:
- Kai įgalintas greitas paleidimas, kompiuteris neveikia reguliariai. Kadangi naujiems sistemos naujiniams dažnai reikia išjungti, gali būti, kad negalėsite taikyti naujinių ir išjunkite kompiuterį. Vis dėlto paleisti iš naujo neveikia, todėl jis vis dar atlieka visiškai šalto išjungimą ir iš naujo paleidžia jūsų sistemą. Jei išjungimas netaiko jūsų naujinimų, iš naujo paleiskite.
- Greitas paleidimas gali šiek tiek trikdyti šifruotus disko vaizdus. Šifravimo programų, tokių kaip "TrueCrypt", vartotojai pranešė, kad užkoduoti įrenginiai, kuriuos jie įdiegė prieš uždarant jų sistemą, buvo automatiškai atkuriami, pradedant atsarginę kopiją. Sprendimas yra tai, kad rankiniu būdu išmontuoti šifruotus įrenginius prieš uždarymą, tačiau tai yra kažkas, apie ką reikia žinoti. (Tai neturi įtakos TrueCrypt visiško disko šifravimo funkcijai, tik disko vaizdams, o "BitLocker" vartotojai neturėtų būti paveikti.)
- Sistemos, kurios nepalaiko hibernacijos, nepalaiko greito paleidimo. Kai kurie įrenginiai tiesiog neprilygsta žiemos miegui. Turėsite eksperimentuoti su juo, kad sužinotumėte, ar jūsų įrenginiai gerai reaguoja. "
- Išjungus kompiuterį, kuriame įjungta greita paleidimo funkcija," Windows "užrakina" Windows "standžiajame diske. Jei negalėsite pasiekti kitose operacinėse sistemose, jei jūsų kompiuteris sukonfigūruotas dvigubai įkrovus. Dar blogiau, jei įkelsite į kitą OS, tada galėsite naudotis bet kokiu kietojo disko (arba skaidinio), kurį naudoja "Windows" pristabdantis įrenginys, prieigą ar keisti, tai gali sukelti korupciją. Jei naudojate dvejopą paleidimą, geriausia nesinaudoti greitojo paleidimo arba sulaikytosios veiksenos režimu.
- Priklausomai nuo jūsų sistemos gali būti, kad negalėsite pasiekti BIOS / UEFI nustatymų, kai uždarote kompiuterį, įjungus greitą paleidimą. Kai kompiuteris užmigdomas, jis neįvedamas visiškai išjungtas. Kai kurios BIOS / UEFI versijos veikia su hibernate sistema, o kai kurios - ne. Jei jūsų nėra, visada galite iš naujo paleisti kompiuterį, kad galėtų pasiekti BIOS, nes paleidimo ciklas vis tiek išjungs.
SUSIJĘS: Kaip padaryti, kad jūsų "Windows 10" kompiuteris būtų įkeliamas greičiau
Jei nė vienas iš šių problemų jums netinka arba jūs galite su jais gyventi, eikite į priekį ir išbandykite greitą paleidimą. Jei jis neveikia, kaip tikitės, jį lengva išjungti. Jei nuspręsite, kad tiesiog nenorite naudoti greito paleidimo, yra daugybė kitų būdų, kaip jūsų "Windows 10" kompiuteris įkeliamas greičiau.
Kaip įjungti arba išjungti greitą paleidimą
Sprendimas, ar apsidrausti greitu paleidimu iš tikrųjų trunka ilgiau nei įjungia arba išjungia. Pirmiausia, atidarykite savo galingumo parinktis spustelėdami "Windows + X" arba dešiniuoju pelės klavišu spustelėdami meniu "Pradėti" ir pasirinkite "Maitinimo parinktys". Langelyje "Maitinimo parinktys" spustelėkite "Pasirinkti, ką veikia maitinimo mygtukai".
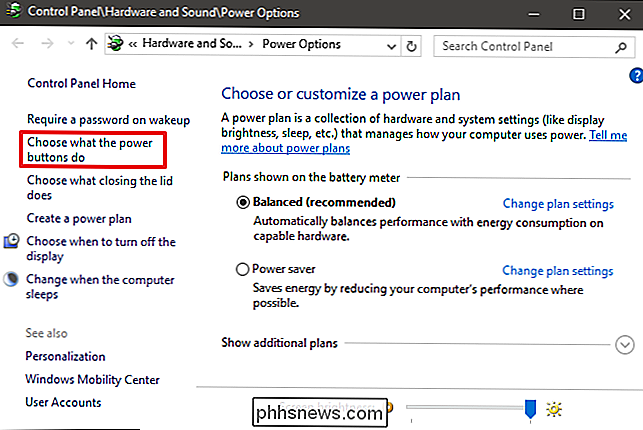
Jei tai yra pirmas kartas su šiomis nuostatomis, turite paspausti "Keisti šiuo metu nepasiekiamas nuostatas", kad būtų galima greitai Galimos konfigūracijos paleidimo galimybės.
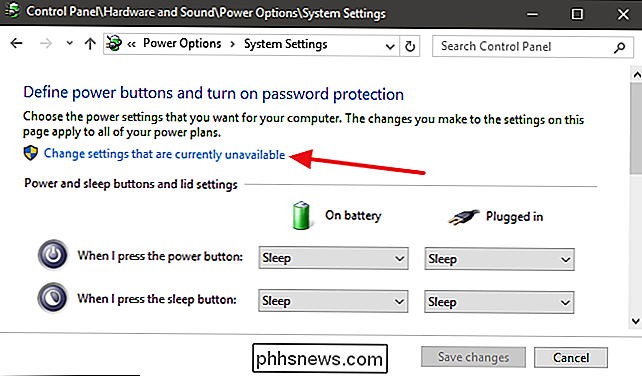
Slinkite į lango apačią ir turėtumėte pamatyti "Greito paleidimo įjungimas (rekomenduojama)" kartu su kitais išjungimo parametrais. Tiesiog naudokite žymės langelį, jei norite įjungti arba išjungti greitą paleidimą. Išsaugokite pakeitimus ir išjunkite savo sistemą, kad išbandytumėte.
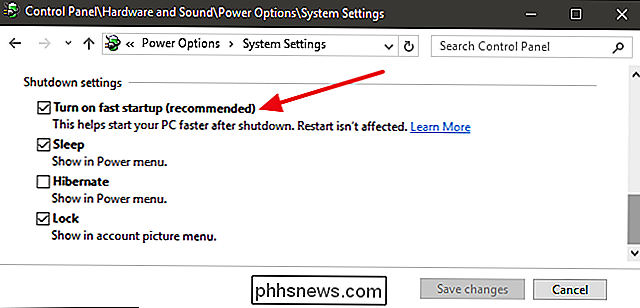
Jei nematote parinkties, tai reiškia, kad jūsų kompiuteryje nėra įjungta hibernacijos. Tokiu atveju vieninteliai išjungimo parinktys, kuriuos pamatysite, yra miego režimas ir užrakinimas. Greičiausias būdas įjungti užmigdymo spartą - uždaryti galios nustatymų langą, tada spustelėkite "Windows + X" ir atidarykite komandinę eilutę ("Administratorius"). Į komandų eilutę įrašykite komandą:
powercfg / hibernate on
Įjungę užmigdymo režimą, paleiskite veiksmus dar kartą ir turėtumėte matyti tiek "Hibernate", tiek "Fast startup" parinktis.
Sumažinkite savo "Hibernate" dydį. Failas, jei naudojate tik greitą paleidimą
Jei nenaudojate hibernate parinkties, bet naudojate greitą paleidimą, galite sumažinti savo žiemos miego failo dydį, kuris gali išaugti iki kelių gigabaitų. Numatyta, kad failas užima maždaug 75% įdiegtos RAM. Tai gali pasirodyti blogai, jei turite didelį standųjį diską, bet jei dirbate su ribotu erdviu (pvz., SSD), kiekvienas šiek tiek skaičiuojamas. Sumažinus dydį, failas maždaug pusę jo dydžio (arba apie 37% RAM). Norėdami pakeisti savo užmigdymo failo dydį (pagal numatytuosius nustatymus esantį C: hiberfile.sys), paspauskite "Windows + X" ir atidarykite komandinę eilutę (administratorius).
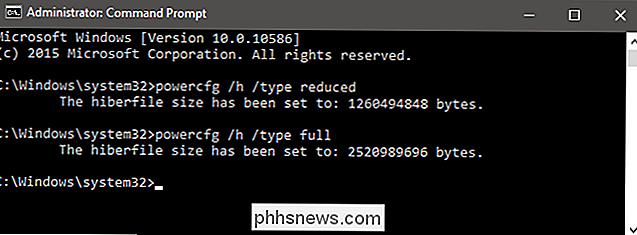
Komandų eilutėje naudokite šią komandą norėdami nustatyti sumažintą dydį:
powercfg / h / type reduced
Arba naudokite šią komandą norėdami nustatyti jos dydį:
powercfg / h / type full
Ir visa tai. Nebijokite pasukti "Fast Startup" ir eksperimentuoti su juo. Tiesiog laikykitės minėtų įspėjimų ir sužinokite, ar tai jums tinka. Visada galite viską grąžinti taip, kaip tu juos turėjo.

OTT paaiškina, kodėl interneto paslaugų teikėjai priskiria dinaminius ir statistinius IP adresus
Jei kada nors bandėte rasti savo viešąjį IP adresą, galbūt pastebėjote, kad jis keičiasi taip dažnai. Tai vadinamas dinaminiu IP adresu, nes jis gali pasikeisti net tuo momentu. Dauguma interneto paslaugų teikėjų dinamiškus IP adresus priskiria klientų klientams dėl įvairių priežasčių. Jei norite statini

Kaip pašalinti "Microsoft Office" įkėlimo centrą iš "Windows 10" pranešimų srities
" "Microsoft Office" įkėlimo centras buvo nauja funkcija, kuri buvo įtraukta į "Office 2010" ir vis dar galimas "Office 2013" ir 2016 m. leidžia tvarkyti "OneDrive" įkeltus dokumentus. Jei įkėlėte daug dokumentų vienu metu, tai gali būti naudinga priemonė. Tačiau jei nesiunčiate daug dokumentų vienu metu arba ne visiems, galite pašalinti jį iš pranešimų srities užduočių juostoje.



