Kaip išjungti šiukšliadėžę ir ekrano šablono garso efektus į "Mac"

Perkelkite failą į šiukšliadėžę, ištuštinkite šiukšliadėžę arba fotografuokite savo "Mac" stalinį kompiuterį ir jūsų "Mac" gros garsą . Jei esate susirgęs iš tų popieriaus sumušimų ir kamerų užrakto garsų, galite juos išjungti keisdami vieną variantą.
Ši parinktis nebūtinai ten, kur tikitės. Galite manyti, kad šiukšlių garsumo išjungimo parinktis būtų "Finder" nuostatos langelyje, bet tai nėra.
Kaip išjungti garso efektus į "Mac"
Ši parinktis yra lango "Sistemos nuostatos". Atidarykite ją spustelėję "Apple" meniu savo įrankių juostoje ir pasirinkite "Sistemos nuostatos".
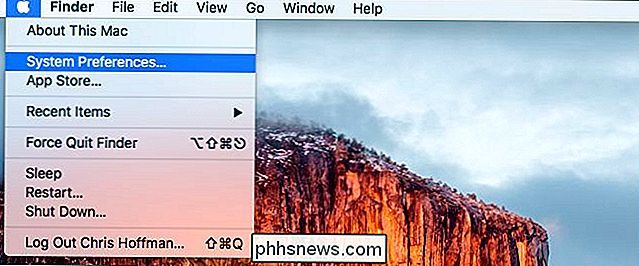
Antroje sistemos nuostatų lango eilutėje spustelėkite piktogramą "Garsas".
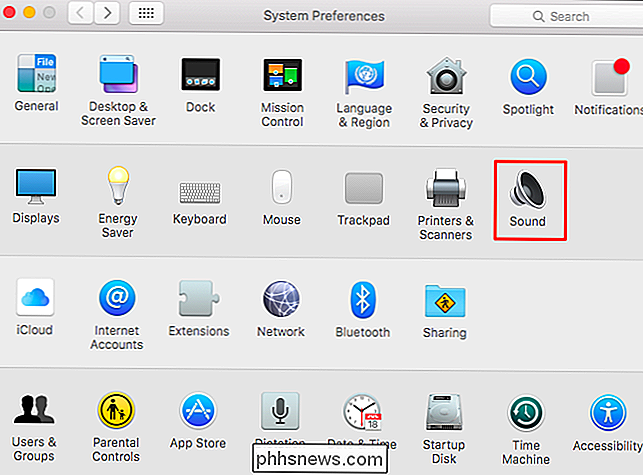
Nuimkite parinktį "Groti vartotojo sąsajos garso efektus" skirtukas "Garso efektai".
Šiame lange nėra aiškiai paaiškinta, net jei užveskite žymeklį virš parinkties, bet išjungus šią parinktį "Mac" išjungs šiukšliadėžę ir ekrano kopiją.
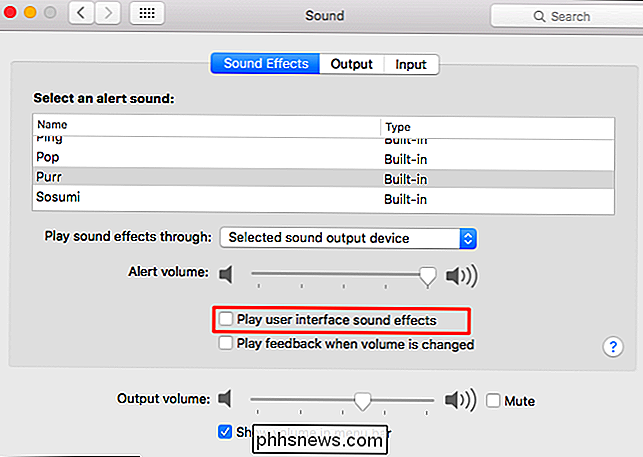
Kaip išjungti garso efektus naudojant komandą
Žemiau pateikta komanda daro tą patį dalyką, keičiančią aukščiau pateiktą parinktį. Tai būtina tik tuo atveju, jei norite automatizuoti tai. Pavyzdžiui, kai kurie žmonės gali norėti pridėti šį pakeitimą į scenarijų, kuris vienu metu pakeičia kelis naujo "Mac" nustatymus.
Norėdami išjungti garso efektus, paleiskite šią komandą terminalo lange:
numatytuosius parametrus rašykite kom. apple.systemsound "com.apple.sound.uiaudio.enabled" -int 0
Jei norite atšaukti pakeitimus ir iš naujo įjungti garso efektus, paleiskite šią komandą:
numatytuosius parametrus įrašykite com.apple.systemsound "com.apple .sound.uiaudio.enabled "-int 1
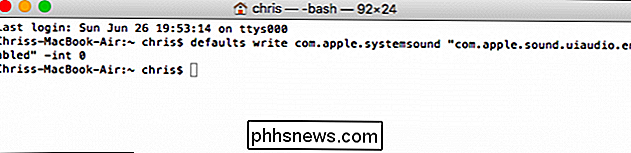
Jei naudojate kieno nors kito" Mac "ir nenorite keisti nustatymų, laikinai galite išjungti garso efektą, išjungdami" Mac ". Nustatykite garsumo lygį "nutildyti", o "Mac" nebus girdimas garsinio signalo, kai atliksite šiuos veiksmus.

Kaip sukurti GIF iš vaizdo įrašo, naudojant "Photoshop CC"
Ar kada nors stebėjote, kaip sukurti ilgi GIF, kuriuos matote tokiose svetainėse kaip Imgur? Daug kartų kūrėjai sugeria vaizdo įrašą, paverčia visa tai animuotu GIF, o po to suplanuoja tekstą, kad jis būtų linksmas.Dabar šis įrašas nesiruošia jus išmokyti, kaip sukurti išgalvotus GIF failus nuo pradžios iki pabaigos, bet jis išmokys jus, kaip filmuoti ir bent paversti jį animuotu GIF. Aš parašysiu kitą p

HTG Apžvalgos "Yoga Tablet 2 Pro": ilgas baterijos naudojimo laikas su įmontuotu Pico projektoriumi
Sumažinkite didžiulę didelės raiškos ekraną, raumeningą įrangą, didžiulę bateriją ir nedidelį vaizdo projektorių paleisti ir turite Lenovo "Tablet 2 Pro". Ar aparatūros ir funkcijų, kurias vartotojai nori iš tikrųjų pristatyti, amalgama? "Yoga Tablet 2 Pro" (499 USD) yra "Lenovo" naujausias pasiūlymas tabletės rinkoje ir yra supakuotas su gana išskirtinės formos ypatybių masyvas.



