Kaip keisti Dropbox aplanko vietą

Pagal numatytuosius nustatymus jūsų Dropbox aplankas saugomas jūsų Vartotojai aplanke C: Users
Kodėl jūs norite perkelti savo "Dropbox" aplanką pirmiausia? Tai tikrai priklauso nuo jūsų sąrankos. Galbūt turite mažesnę operacinės sistemos tvarkyklę (pvz., SSD) ir naudojate didesnę, antrąją atmintinę. Arba galbūt norėsite laikyti jį tiesiai į savo dokumentų aplanką arba visur kitur. Kodėl tikrai priklauso nuo jūsų. Yra keletas įspėjimų, kuriuos turėtumėte nepamiršti, kai nuspręsite apie savo "Dropbox" aplanko vietą, tačiau:
- Negalima laikyti jį išimtuoju disku. Dropbox reikalauja nuolatinio ryšio su aplanku, kad būtų užtikrinta sinchronizavimo funkcija. Net išorinis įrenginys, kuris visuomet prijungtas prie kompiuterio, gali būti atjungtas arba išjungtas. Taigi, geriausia jį laikyti ant vidinio, nuolat prijungto kietojo disko.
- "Dropbox" neveiks su tinklo akcijomis. Per įprastą sinchronizavimo veiklą "Dropbox" stebi diskų atnaujinimo įvykius, kad žinotų, kad pakeistas failas, ir jis turėtų pradėti sinchronizuoti. Fiziškai prijungti diskai siunčia šiuos įvykius OS. Tinklo diskai neveikia.
- Nejudinkite Dropbox aplanko rankiniu būdu - perkelkite jį naudodami Dropbox programą. Jei perkeliate savo "Dropbox" aplanką iš tos vietos, kur "Dropbox" tikisi jį rasti, "Dropbox" atkurs aplanką ir atkurs visą šį dalyką.
Kai esate pasirengęs perkelti savo Dropbox aplanką, spustelėkite Dropbox piktogramą savo sistemos dėkle (arba OS X meniu juostoje) spustelėkite piktogramą Nustatymai, tada pasirinkite Parinktys.
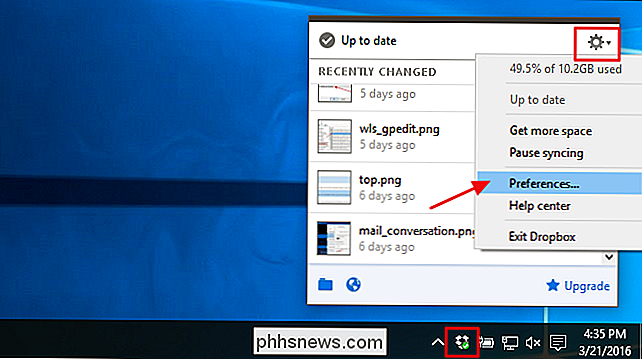
Lauke Dropbox Parametrai pereikite prie skirtuko "Paskyra". Šalia dabartinės aplanko vietos spustelėkite Perkelti.
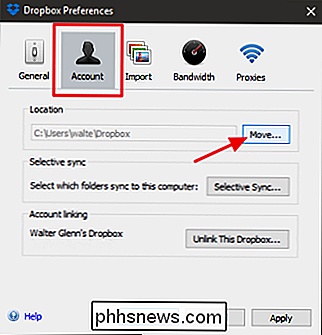
Naršykite norimą naują vietą. Aplankas, pavadintas "Dropbox", bus sukurtas bet kurio pasirinkto aplanko viduje, todėl nestatykite naujo aplanko, pavadinto "Dropbox", - tiesiog pasirinkite aplanką, kuriame norite aplankyti "Dropbox" aplanką. Spustelėkite Gerai.
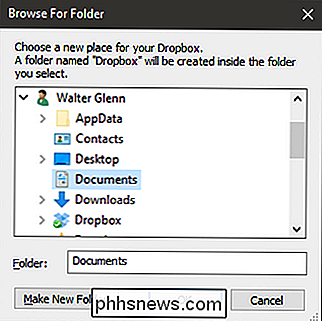
Spustelėkite Gerai, kad pasakykite "Dropbox", kad esate tikri apie judėjimą.
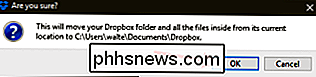
Spustelėkite Gerai, jei norite, kad "Dropbox" perkeltų failus į naują vietą ir toliau naudotų Dropbox, kaip jūs visada turite. Tai viskas, ko reikia.

Koks yra "POODLE" pažeidžiamumas ir kaip galite apsisaugoti?
Sunku apsimesti apie visas šias interneto katastrofas, kaip tai įvyksta, ir kaip mes manome, kad internetas vėl saugus po "Heartbleed" ir "Shellshock" grasino "užbaigti gyvenimą, kaip mes tai žinome", išeina POODLE. Negalima per daug dirbti, nes tai nėra toks grėsmingas, kaip skamba. Tiesa ta, kad tai yra klausimas, į kurį reikia rūpintis, bet yra paprastų veiksmų, kuriuos galite imtis, kad apsisaugotumėte save.

Kas yra MU-MIMO ir ar man reikia jo ant mano maršrutizatoriaus?
Vis daugiau ir daugiau, internetas tampa pagrindine viskuo, ką mes darome namuose. Norėdami žiūrėti filmus, žaisti vaizdo žaidimus ir žiūrėti vaizdo pokalbius su šeima, reikia nuolatinės prieigos. Įveskite MU-MIMO technologiją, kuri yra nauja funkcija, kuri gali būti įjungta ir įjungta, kad būtų galima įkrauti savo mobiliuosius įrenginius.



