Kaip pakeisti ekrano kopijas, kai ekrano kopijos išsaugomos OS X

Ekrano nuotraukos yra lengva perkelti į OS X. Norėdami atlikti pilną ekraną, galite naudoti komandą + "Shift + 3" arba "Command + Shift + 4" ekrano kopijų ar kryžminių ekrano kopijų. Pagal numatytuosius nustatymus šie vaizdai yra įrašomi į darbalaukį, tačiau yra paprastas būdas tai pakeisti.
Norėdami tai padaryti, tiesiog reikia paleisti kelias komandas terminalo. Galite paleisti "Terminal" iš "Applications"> "Utilities" arba naudoti "Spotlight", kad galėtumėte jį ieškoti.
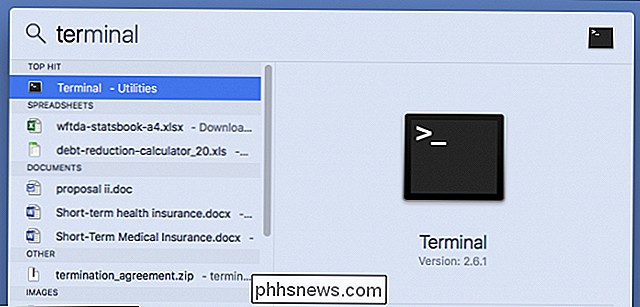
Tada nuspręskite, kur norite rodyti ekrano kopijas. Mes ketiname laikyti mus kataloge "Downloads", kuris yra logiškai pavadintas "Ekrano nuotraukos".
Dabar atidarius terminalą, įveskite šią komandą. Įsitikinkite, kad yra vieta po "location" ir dar nepaspauskite klavišo "Enter":
numatytuosius parametrus įrašykite com.apple.screencapture location
Terminale jis atrodys taip:
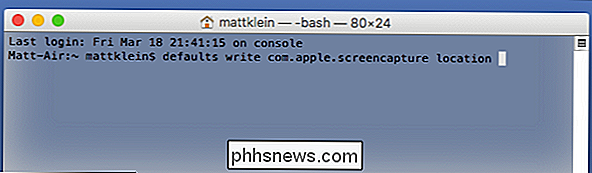
Dabar bandydami tiksliai sužinoti, kur ir kaip įvesti savo naujojo ekrano aplanko vietą, tiesiog vilkite šį aplanką į langą "Terminalas":
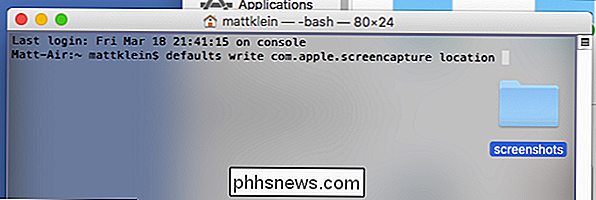
Jis įklijuoja to aplanko vietą jums. Pavyzdyje paskutinė komanda atrodo taip:
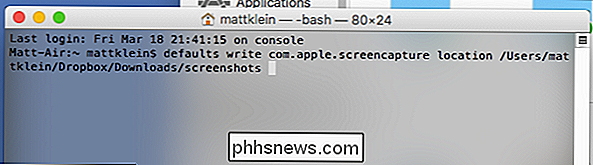
su šia komanda eilėje, eik į priekį ir paspauskite klavišą "Enter".
Tada paleiskite šią komandą:
killall SystemUIServer
Paspauskite Enter ir jūsų pakeitimai bus oficialiai įgyvendinami.
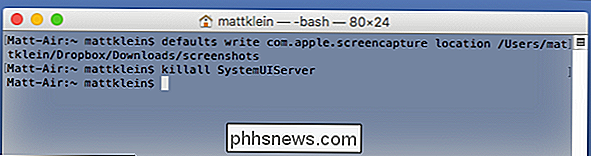
Mes dabar matome, kad mūsų ekrano kopijos dabar yra "Screenshots" mūsų "Dropbox" aplanke "Downloads", kuri yra patogi, nes dirbame dažnai perjungdami "Mac" ir "Windows" įrenginius.
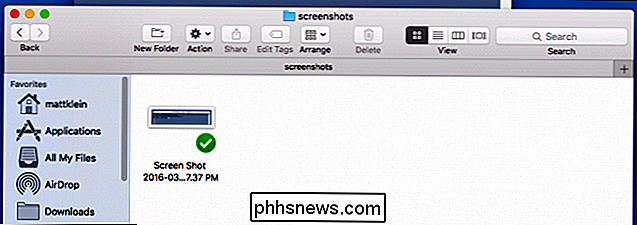
Jei norite bet kada grįžti į numatytąją vietą. Tiesiog paleiskite šią komandą:
pagal numatytuosius parametrus įrašykite com.apple.screencapture location ~ / Desktop
Tai padės nukreipti ekrano kopijas į jūsų "Mac" kompiuterį. Pakartotinai paleiskite komandą killall, kad užbaigtumėte pakeitimus:
killall SystemUIServer
Dabar jūsų ekrano kopijos bus išsaugotos darbalaukyje. Visada galite jį perkelti visur, kur norite, naudodami šiame straipsnyje aprašytą procedūrą.

Kai dauguma žmonių galvoja apie teksto rūšiavimą programoje, jie galvoja apie ląstelių rūšiavimą "Excel" skaičiuoklėje. Tačiau galite rūšiuoti tekstą "Word", jei yra kažkas, kuris pasakoja "Word", kur prasideda ir baigiasi skirtingos teksto dalys.Šiame straipsnyje parodysiu kelis būdus, kaip galite rūšiuoti "Word" tekstus, sąrašus ir lenteles. Atminkite, kad jei ja

Ar neseniai atsisiuntėte UIF failą ir dabar norite jį prijungti, kad galėtumėte peržiūrėti turinį? UIF failas iš tikrųjų yra "MagicISO CD / DVD" vaizdo failas. Failas gali būti dokumentų, nuotraukų, vaizdo įrašų ir tt Kad galėtumėte peržiūrėti turinį, pirmiausia turite įkelti UIF atvaizdo failą.Yra daug formatų CD / DVD



