Kaip pridėti įvykius į "Apple" kalendorių naudojant paprastą kalbą

Vienas iš įdomių dalykų, susijusių su kalendoriaus programine įranga, yra tai, kad paprastai reikia priskirti įvykius arba paliesti teksto lauką į teksto laukelį. Tačiau "Apple" kalendoriuje paprasčiausiai įveskite paprastus sakinius paprasta kalba, o paraiška nustato jūsų langelius.
Paimkite "Microsoft Outlook" darbalaukio kalendoriaus įgaliojimus. Kai mes norime pridėti susitikimą ar susitikimą, susiduriame su tokio tipo sąsaja. Tai nebūtinai yra priešiškas vartotojui, bet tai nėra tiksliai kažkas, su kuriuo mes tikimės. Įrašant įvykius dažniausiai būna daug laiko ir sudėtinga.
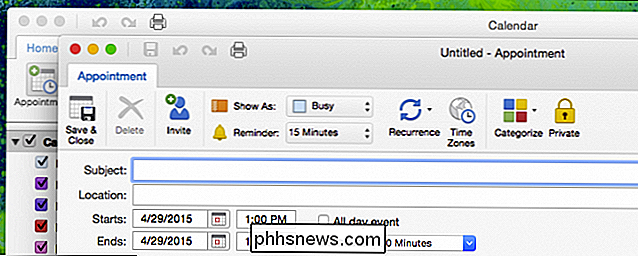
Pridėkite tekstą, skirtuką į kitą langelį, įveskite tekstą, spustelėkite kitą langelį ir į, ir į, ir ant ...
Iš tikrųjų dauguma žmonių yra tikriausiai labiau naudojama, kad prisimintų įvykius kaip sakinius, pavyzdžiui, "Verslo susitikimas su investuotojais trečiadienį nuo 12 iki 13 val. kava". Iš tikrųjų lengviau iš tikrųjų pridėti įvykių įvedant paprastą sakinį, o tada prireikus jį peržiūrint.
Pabandykime tą patį "Apple" kalendoriaus pavyzdį, kuris parodys, kaip tai lengva. Pirmiausia spustelėkite "+" ženklą viršutiniame kairiajame programos kampe.
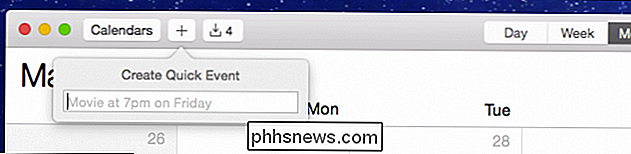
Jei tikrai norite greitai pridėti įvykių, galite tiesiog praleisti paspaudimą ir naudoti "Command + N".
Įrašome " "Šeštadienio proga šeštadienį" ir Kalendorius automatiškai pasiūlys įvykio pavadinimą "Chaperone Prom" šiai šeštadieniai.
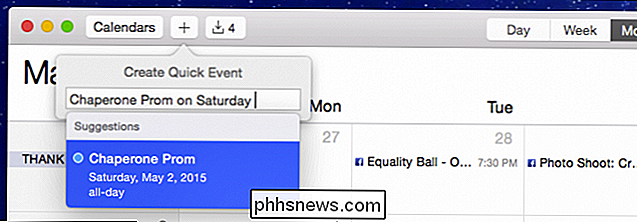
Turime būti šiek tiek konkretesnė, nes šventė iš tikrųjų yra savaitė nuo ateinančio šeštadienio (gegužės 9 d.). ir tai taip pat ne visos dienos reikalas. Paprasčiausiai mes tiesiog pridėti atitinkamą informaciją, o Kalendorius atnaujina savo pasiūlymą.
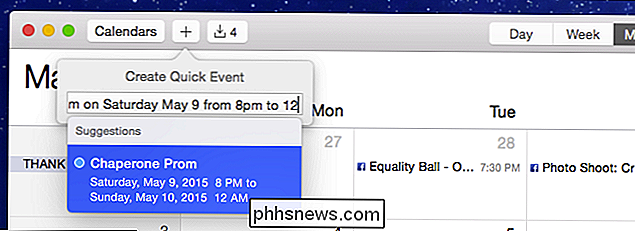
Geriau, mums nereikia daug informacijos, kad būtų galima apibrėžti šį įvykį, todėl norėdami jį pridėti paspauskite "Grįžti".
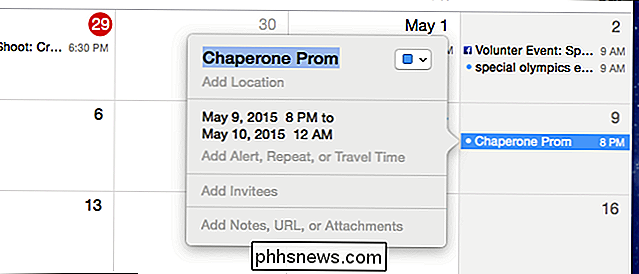
jei norite, galite pakeisti bet kokią pridėtą informaciją arba pridėti daugiau.
Taip pat atkreipkite dėmesį, jei norite pridėti savo įvykį į kitą kalendorių, spustelėkite mažą spalvotą kvadratą viršutiniame dešiniajame renginio kampe Dialogas.
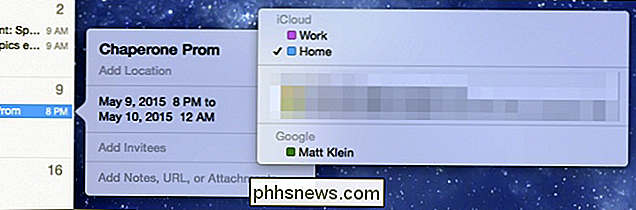
Paprastai įvykiams tai gana paprasta. Tačiau sudėtingesnio įvykio atveju jums reikės atlikti tik keletą pakeitimų.
Taigi, jei norime, kad kiekvieną pirmadienį po pietų pasikartojantis susitikimas būtų išrenkamas nuo 12 iki 1, o priminimas buvo už valandos, tada mums reikia tik spustelėkite kiekvieną atitinkamą elementą ir švelniai išmeskite įvykį.
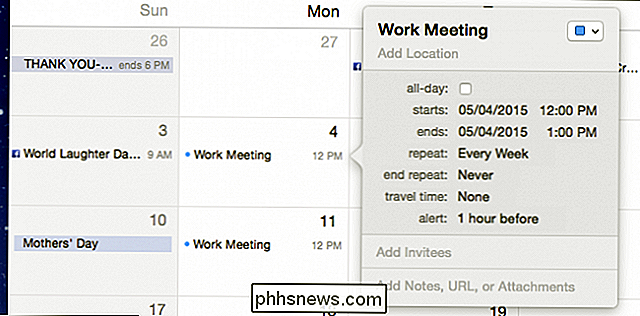
Sukūrė rašybos klaidą? Įvedėte netinkamą laiką? Tiesiog pažymėkite informaciją, kurią reikia keisti, ir įveskite pataisymą.
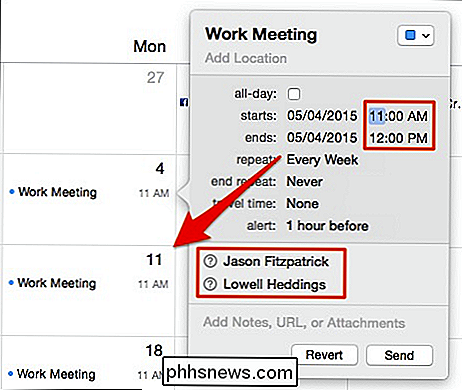
Jei norėtume pakviesti kitų susitikimų dalyvių, tiesiog įveskite jų vardus (-ius). Kai būsite pasirengę pakviesti juos, spustelėkite "Siųsti". Kitu atveju spustelėkite "Grąžinti", jei norite atsisakyti pakeitimų.
Dabar, jei patikrinsime "iPad", mūsų nauji įvykiai jau pasirodys debesų burtai.
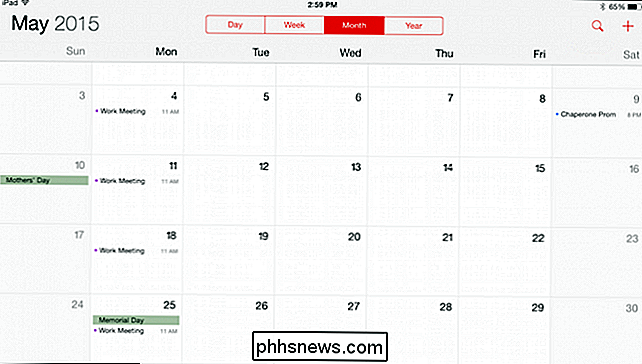
Tai reiškia, kad galite naudoti "Command + N" ir greitai įveskite įvykį po įvykio į laukelį "Sukurti greitą įvykį". Kai pridėsite viską, tuomet galėsite lengvai grįžti į kiekvieną įvykį (jei reikia) ir atlikti pakeitimus - pridėti priminimus, dalyvius, pasikartojimus ir tt
Kartą, kai kitą kartą naudosite "iPhone" ar "iPad", visus naujus įvykius turėtų būti rodomas jūsų kalendoriuje, o tai reiškia, kad esate tik šiek tiek labiau organizuotas ir greta dalykų.
Taigi, tai iš tiesų viskas yra. Akivaizdu, kad čia pateikiami pavyzdžiai yra labai paprasti, tačiau jūs turite gauti idėją. Tikimės, kad šis straipsnis buvo naudingas ir norėtumėte pridėti komentarą, todėl raginame palikti savo atsiliepimus mūsų diskusijų forume.

"Belkin WeMo" šviesos jungiklio įdiegimas ir nustatymas
"Belkin" turi visą "smarthome" įrenginių liniją, kurią sudaro "WeMo" pavadinimas, įskaitant protingą šviesos jungiklį, kurį galite valdyti iš savo išmaniojo telefono , leidžiantis įjungti ir išjungti žibintus (ar dar ką nors, kas prijungtas prie šio jungiklio) tiesiai iš savo išmaniojo telefono. Įspėjimas : tai projektas, skirtas pasitikinčiai DIYer.

Kaip aš galiu naudoti "Google" "Chromecast" viešbučio kambarį?
Jei esate įsimylėjęs mažai priklausomas nuo "Chromecast" (ir mes vargu ar jūs kaltiname, tai fantastinis mažas įrenginys), jūs galbūt norėsite jį paimti kartu su savimi. Jei einate į draugo namus, neturėtumėte jokių problemų. Tačiau, jei einate į viešbutį, yra daug problemų. Perskaitykite, kaip parodysime, kaip naudoti "Chromecast" viešbučio kambarį.



