Kaip pakeisti failų atributus su Attrib iš Windows komandinės eilutės

"Windows" siūlo daug įvairių įrankių, kuriuos galite pasiekti naudodami komandų eilutės langą, įskaitant "attrib" įrankį, kuris yra skirtas padėti jums ieškoti failų pagal vietą ir vardą, tada peržiūrėti ir keisti jų failo atributus.
Kokius atributus galite naudoti?
Dabar, kai atidarote padidintą komandų eilutę, turėsite žinoti, kokių tipų atributus jūs galima redaguoti naudojant "attrib" įrankį. Pagrindiniai atributų tipai (R, H, A, S)
R - Ši komanda priskirs atributą "tik skaityti" jūsų pasirinktai failai ar aplankai.
- H - Ši komanda suteiks atributą "Hidden" į pasirinktus failus ar aplankus.
- A - Ši komanda paruoš jūsų pasirinktus failus ar aplankus "Archyvavimas".
- S -
- "Attrib" sintaksė
Jums reikės žinoti tinkamą sintaksę, kurią norite naudoti "attrib" įrankiui prieš pradėdami.
ATTRIB [+ atributas | - attribute] [pathname] [/ S [/ D]]
Šiame sintaksėje turėsite žinoti, kokie skirtingi jungikliai ir parametrai.
+ ir - nurodyti, ar įjungsite ar deaktyvinsite atributą
- Atributai, kuriuos galite naudoti, yra tie, kurie paaiškinti aukščiau.
- "/ S" reiškia, kad norite ieškoti viso nurodyto kelio, įskaitant tam tikros bylos aplankus.
- "/ D" reiškia, kad Jūs taip pat norite įtraukti bet kokius proceso aplankus.
- Pavadinime nurodoma tikslaus aplanko ar failo vieta. Toliau parodyta tinkama kelių failų sintaksė.
- Diskas ir / ar failo pavadinimas - C: *. * ARBA C: Vartotojai Savininkas Desktop samplefile.txt
Jei nuspręsite nenurodyti jokio Atributai, išvardyti aukščiau, failai ar aplankai sugrįš į jų dabartinius atributų nustatymus.
Praktika
Dabar, kai žinote atributų tipus, kuriuos galite naudoti, ir sintaksę, kurią turėsite naudoti, leiskite atlikti tam tikrus scenarijus. Atidarykite "Windows 7" ir "10" paleidimo meniu arba atidarykite "Windows 8" paieškos funkciją ir ieškokite CMD. Tada spustelėkite jį dešiniuoju pelės klavišu ir paspauskite "Vykdyti kaip administratorius". Nors nereikia atidaryti padidinto komandinės eilutės lango, jis padės išvengti dialogo langų patvirtinimo.
1 scenarijus - išvalyti "Paslėptas" ir "System" atributus su viena komanda, kad jūsų failai ar aplankai būtų normalūs.
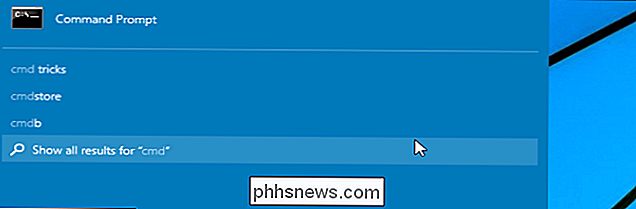
Šiame pavyzdyje mes pirmiausia sukursime failą savo kataloge "Documents", pavadintame "sample.txt". Pirmiausia atidarykite aplanką ir dešinę - spustelėkite kažkur lango pusėje, perkelkite pelę į skirtuką "Naujas", spustelėkite "Teksto rinkmena" ir pavadinkite dokumentą "pavyzdys".
Dabar eikite į savo CMD langą. Mes pakeisime failo savybes, kad jis būtų ir sistemos failas, ir paslėptas. Įrašykite šią komandą.
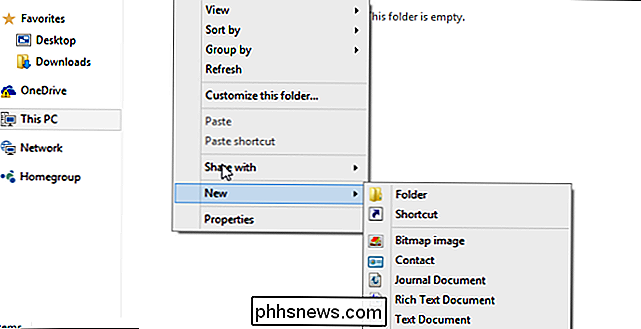
attrib + h + s C: Vartotojai Martin Documents sample.txt
Nepamirškite pakeisti kelio parametro "
Martin " jūsų kompiuterio naudotojo vardas. Kai tai atliksite, pastebėsite, kad failas dingo iš dokumentų aplanko. Dabar, kai norime pašalinti "sample.txt" sistemos ir paslėptų failų atributus, turėsime naudoti šią paprastą komandą.
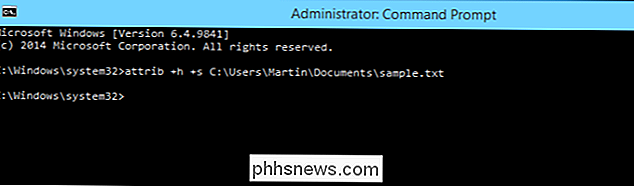
attrib -h -s C: Users Martin Documents sample.txt
Atkreipkite dėmesį, kad jei bandysite įvesti failo vardą be kelio, gausite klaidą. Turite prisiminti, kad pridėsite visą kelią į komandą. Dabar, jei grįšite į savo katalogą "Dokumentai", pamatysite failą sąraše.
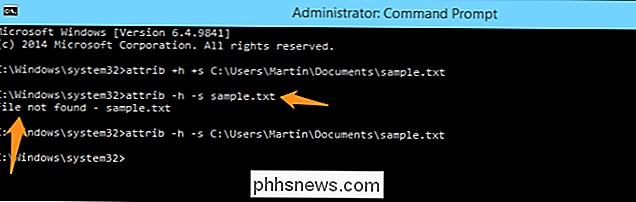
2 scenarijus. Padarykite visus tekstinius failus "Downloads" aplanke tik "read-only" sistemos failuose.
Dabar mes Sukurkite keletą tekstų rinkmenų pavyzdžių kataloge "Atsisiuntimai" ir redaguosime juos naudodamiesi "attrib" įrankiu, kad visi jie taptų "tik skaityti" sistemos failais.
Sukūrus tekstinių failų pavyzdžius, atėjo laikas naudokite CMD, norėdami parašyti komandą, kuri pakeis visų tekstinių failų atributus nurodytuose kataloguose į "Tik skaitymui ir sistemai". Tam turėsime naudoti pakaitos simbolius, norėdami pasirinkti visus tekstinius failus. Tai galite padaryti naudodamiesi žemiau pateikta komanda. Nepamirškite pakeisti "
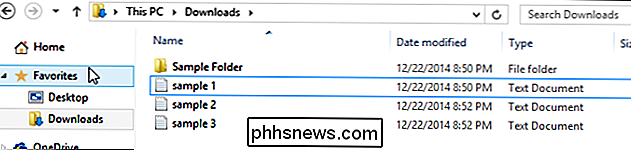
"Martin "su savo kompiuterio vartotojo vardu. attrib + r + s C: Users Martin Downloads *. Txt
Dabar galite atidaryti savo atsisiuntimų aplanką, dešiniuoju pelės mygtuku spustelėkite vieną iš teksto failus ir tada pasirinkite ypatybes. Pastebėsite, kad failo atributai buvo pakeisti.
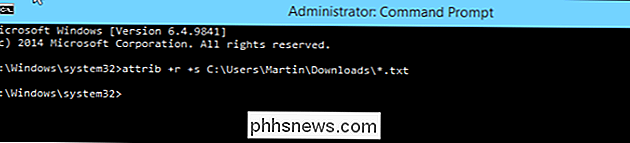
attrib -r -s C: Vartotojai Martin Downloads *. Txt
3 scenarijus. Paruoškite failą, esantį ant jūsų darbastalio archyvavimui.
Pradėkime nuo darbalaukio sukurdami teksto rinkmeną. Dabar pereikite į savo CMD langą ir įveskite šią eilutę, kad paruoštumėte pasirinktą failą archyvavimui.
attrib + a C: Users Martin Desktop sample.txt
4 scenarijus - paslėpti visą katalogą / aplanką jūsų darbalaukyje.
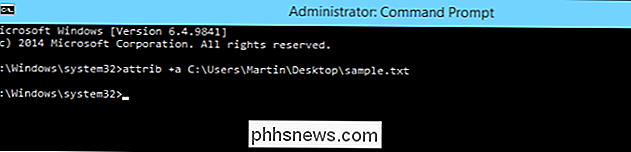
Sakykime, pavyzdžiui, jūsų darbastalio aplanke yra slapti duomenys, vadinami "Privati", ir norite paslėpti jį kartu su visais jo failais ir poaplankiais. Svarbu pažymėti, kad dirbdami su atributų kataloge negalite naudoti pakaitos simbolių, tokių kaip "?" ir *. "Turėsite aiškiai nurodyti savo failo kelią. Pirma, jūs turite sukurti aplanką darbalaukyje ir įdėti į jį keletą failų. Kai tai padarysite, eikite į savo CMD langą ir įveskite šią komandą.
attrib + h C: Vartotojai Martin Desktop Private
Kai paspausite "Enter", visas aplankas dings, nes jis bus paslėpta.

Dabar galite žaisti su kai kuriais kitais parametrais, jei norite atlikti bet kokių failo atributų pakeitimus savo kompiuteryje.
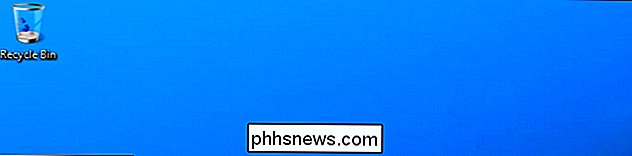

Kaip nustatyti teksto pranešimų persiuntimą "Mac" ar "iPad" programoje
Mums patinka "Apple" tęstinumo funkcijos, įskaitant galimybę priimti skambučius ir tekstinius pranešimus iš "iPhone" savo "Mac" ar "iPad". Jei norite automatiškai persiųsti tekstinius pranešimus į "Mac" arba "iPad", pirmiausia turite jį nustatyti. Teksto žinučių siuntimas puikiai tinka, nes jums nereikia iš tiesų būti "iPhone", kad galėtumėte bendrauti tekstu.

Ką Firewall iš tikrųjų veikia?
Jūs tikriausiai girdėjote, kad ugniasienės yra svarbi saugumo apsauga, bet ar žinote, kodėl tai yra? Daugelis žmonių neturi jokių nuorodų, jei nuorodos į ugniasienes televizijos laidose, filmuose ir kitose populiariosios medijos formose yra bet kokios nuorodos. Užkarda sėdi tarp kompiuterio (arba vietinio tinklo) ir kito tinklo (pvz.



