Kaip žaisti vaizdo failus iš kompiuterio į "Apple TV"

Naujoji "Apple TV" yra gana kietas atskirai, ir mes manome, kad tai geras pirkimas, jei norite įsigyti arba atnaujinkite į naują srautinio perdavimo įrenginį. Bet ką daryti, jei norėtumėte televizoriuje atkurti vaizdo įrašą iš savo kompiuterio?
Geros naujienos yra tai, kad naudojant paprastą 5 dolerių programą galite paversti "Apple TV" labai galingu vaizdo transliacijos įrenginiu, kuris paleidžia beveik bet kurį televizorių parodymai ar filmai, kuriuos išsaugojote savo kompiuteryje ar "Mac".
"Air Video HD" įdiekite "Apple TV" programoje
Pirmas dalykas, kurį reikės atlikti, - "Apple TV" įdiegti "Air Video HD" programą. Norėdami tai padaryti, pirmiausia atidarykite programų parduotuvę ir ieškokite. "Siri Remote" gali tai padaryti šiek tiek erzina, bet turėtumėte sugebėti jį rasti tik keliais raidėmis.
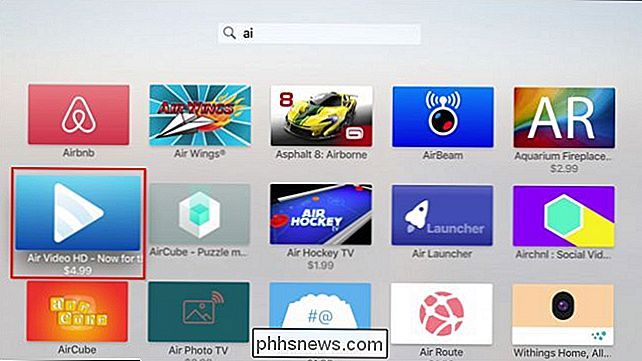
Kaip jau minėjome, pati programa nustatys jums 4,99 dolerius, tačiau, atsižvelgiant į tai, ką jis gali padaryti, mes manome, kad tai yra Gerai.
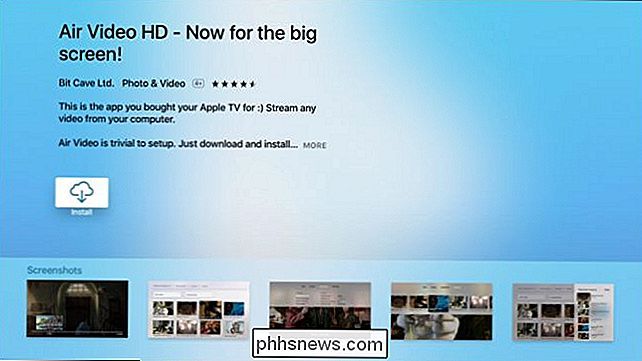
Kai pirmą kartą atidarysite "Air Video HD", jūs beveik neabejotinai gausite klaidą, sakydama, kad nė vienas kompiuteris nerastas.
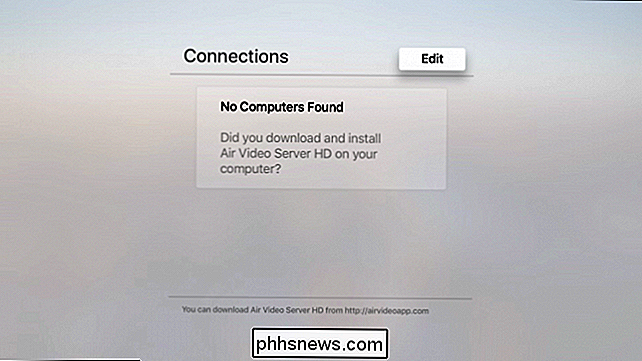
Taip yra todėl, kad kompiuteryje turite įdiegti "Air Video HD Server".
"Air Video Server HD" įdiegimas į kompiuterius
Norėdami perduoti vaizdo įrašų turinį į "Apple TV", pirmiausia turėsite įdiegti "Air Video Server HD" programą savo kompiuteryje arba "Mac" (netrukus bus palaikoma "Linux" parama). Šiame vadove naudosime "Windows" versiją, tačiau abi yra beveik identiškos.
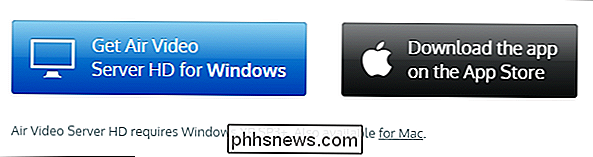
Įdiekite programą kaip ir bet kurį kitą, tada paleiskite ją. Serveris pradės veikti automatiškai.
Jūs iš karto pamatysite daugybė parinkčių ir nustatymų, bet tikriausiai galite saugiai ignoruoti viską, kas šiuo metu. Šiuo metu mes labiausiai rūpi, kad pridėtume vietą ar vietas, kad pradėtumėte ką pradėti.
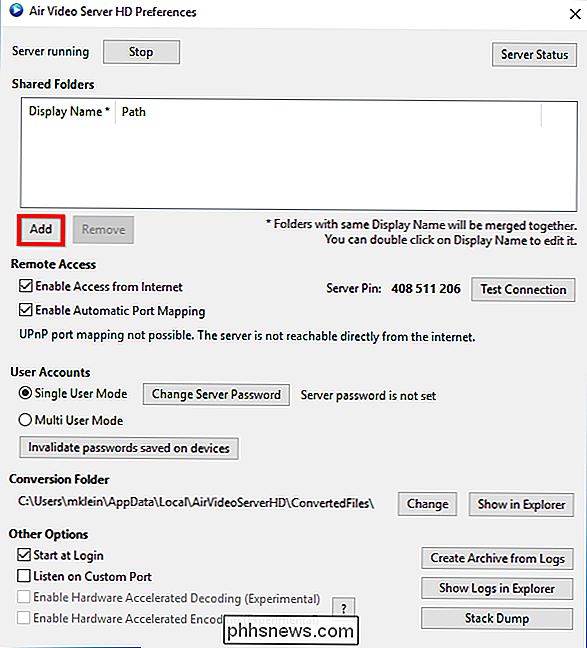
Spustelėkite mygtuką "Pridėti" ir būsite paraginti pasirinkti katalogą. Suraskite vietą, kurioje jūsų laikmena saugoma jūsų kompiuteryje arba "Mac", pasirinkite aplanką (-us), kurį norite pridėti, ir spustelėkite "Gerai".
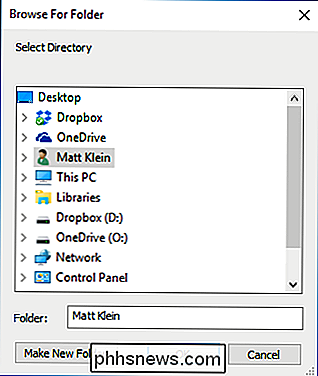
Dabar jūs pamatysite savo vietas "Bendriniuose aplankuose". Pavyzdžiui, paprastumo sumetimais mes pridėjome tik vieną vietą, bet jūs galite akivaizdžiai pridėti tiek, kiek norite.
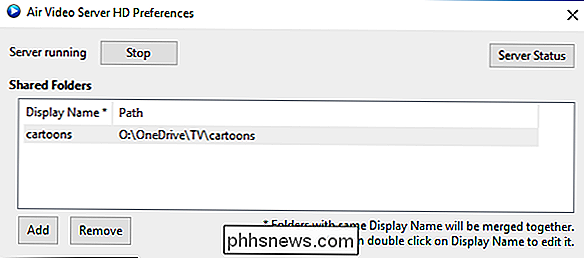
Šiuo metu galite uždaryti serverio programą ir ji bus tęsiama fone . Jei jums reikės pasiekti jį ateityje, tai galite padaryti spustelėję piktogramą sistemos dėkle sistemoje "Windows" arba OS X meniu juostoje.
Suraskite kompiuterį "Apple TV" kompiuteryje
Su serveriu į viršų ir veikia, o mūsų vietose pridėta, atėjo laikas grįžti į "Apple TV" ir pasiekti mūsų turinį. Prisiminti anksčiau, kai mums sakė, kad negalėjo rasti jokių kompiuterių? Dabar turėtumėte pamatyti savo serverį (-us) "Air Video HD" jungčių ekrane.
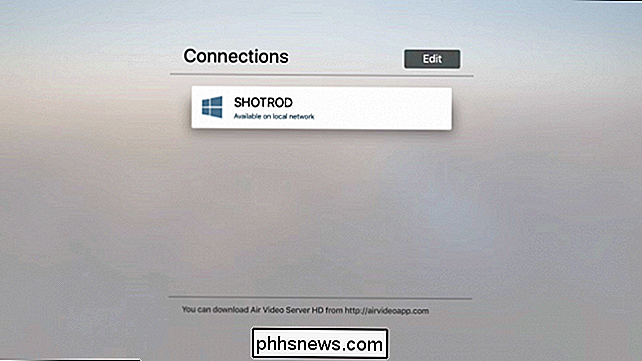
Eik į priekį ir spustelėkite vieną iš jų (jei turite daugiau nei vieną paleisti) ir naršykite turinį, kurį norite peržiūrėti. Žinoma, jei pridėjote daugiau nei vieną vietą, pamatysite visus. Kaip minėjome anksčiau, mes tik pridūrėme vieną, kad dalykai būtų paprasti.
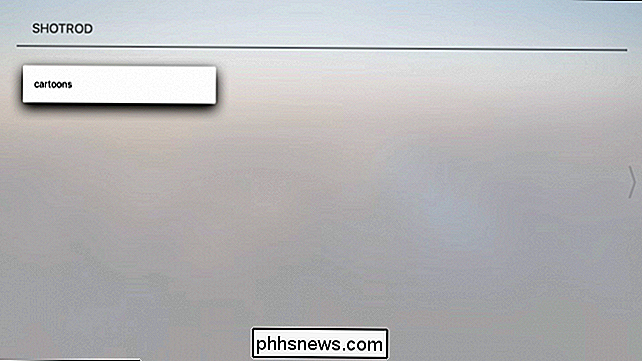
Tai yra viskas, ko reikia. Kai paspausite pavadinimą, jis pradės groti ir galėsite veikti taip pat, kaip ir kitas vaizdo įrašų turinį, naudodamas "Siri Remote" grojimo / pauzės mygtuką, taip pat liečiamojo skydelio paviršių, kad sparčiau pirmyn ir atgal.

Tiesiog nepamirškite , prieigą prie šio turinio galima tik tol, kol pagrindinis kompiuteris įjungtas ir veikia "Air Video Server" programa. Jei nematote savo bendrinamo (-ų) aplanko (-ų), kai atidarote savo "Apple TV" programą "Air Video HD", pirmiausia turėtumėte įsitikinti, kad kompiuteris, iš kurio perduodate failus, yra arba nebėra miegoti.
Kas su visais šiais parametrais?
Prieš pasibaigiant šiandien, mes norime užtrukti kelias minutes, kad galėtume paleisti įvairius konfigūracijos parametrus, kuriuos pamatysite, kai paleisite serverio programinę įrangą.
Pirma , serverio ekrano viršuje bus du variantai: vienas sustabdyti serverį (jei jis veikia) arba paleisti jį (jei jis yra sustabdytas) ir mygtukas, norint patikrinti serverio būseną.
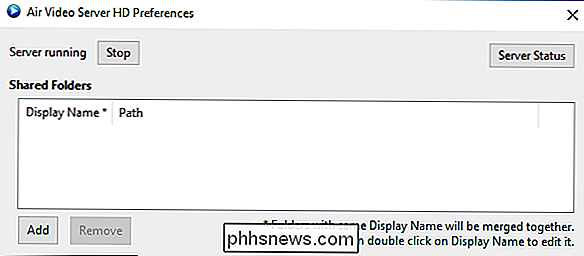
Serverio būsena parodys tris skirtukus. Tinklo skirtuke bus rodoma svarbi informacija, pvz., Vietinis IP adresas, prievadas, taip pat išorinis prievadas ir IP, jei norite leisti pasiekti jūsų serverį iš interneto.
"Session" skirtuko lape bus rodomi visi prisijungę vartotojai ir atkūrimo seansai, o pagaliau skirtuke "Konversija" bus rodoma informacija apie visus šiuo metu konvertuojamus failus.
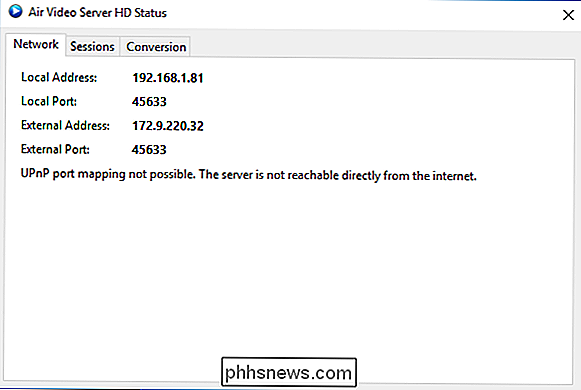
Žemiau viršutinio skyriaus yra nuotolinės prieigos parinktys. Jei jūsų serveris yra pasiekiamas iš interneto, jį galite įjungti arba išjungti.
Be to, galite konfigūruoti, ar norite nustatyti vieno ar kelių naudotojo režimą. Jei pasirinksite pastarąjį, tuomet galėsite priskirti vartotojo abonementus savo namų šeimos nariams.
Žemiau šios parinktys yra mygtukas "netinkamai išsaugoti įrenginiuose esančius slaptažodžius". Visa tai iš esmės reiškia, kad jei suteiksite naudotojui prieigą ir vėliau ją reikės atšaukti, galite tai sparčiai spustelėti spustelėdami šį mygtuką.
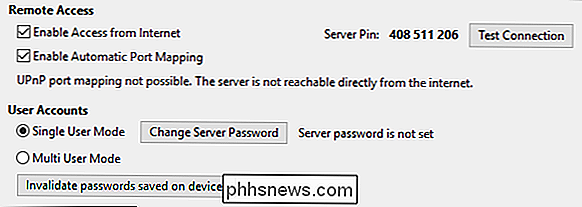
Galiausiai, jei turite failų formatų, kuriuos pirmiausia reikia konvertuoti, kad juos būtų galima perduoti , tada jūs galite pamatyti, kur yra informacijos apie konversijos aplanką, ir, jei reikia, galite pakeisti jo vietą.
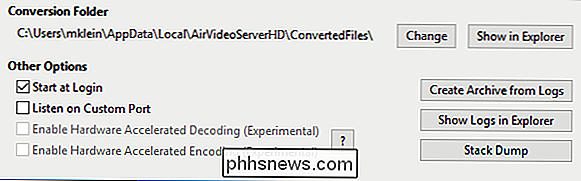
Likusios "Kitos parinktys" suteikia galimybę paleisti serverio programinę įrangą, kai prisijungiate prie savo paskyros, taip pat nustatyti serverį, kad jis galėtų klausytis pasirinktiniame prievade.
Daugiau nei tikėtina, kad jums nereikės netvarka su šia paskutine parinktimi, likusieji du "eksperimentiniai" elementai arba bet kuris iš trijų mygtukų, esantis dešinėje serverio pusėje langas.
Kaip matote, paversti savo "Apple TV" vaizdo įrašų transliacijomis, yra negyvas paprastas ir pigus, taigi, jei turite daugybė failų, gyvenančių jūsų patikimame sename kompiuteryje ar "Mac", tada jums nereikės ateiti su futanu pritvirtinkite prie televizoriaus tiesiogiai per HDMI kabelį.
Dabar viskas, ko jums reikia padaryti įjunkite "Apple TV" ir pasirinkite "Air Video HD" programoje norimą peržiūrėti pavadinimą. Atsižvelgdami į tai, praneškite mums, jei rastumėte šį straipsnį naudingą, palikę savo atsiliepimus mūsų diskusijų forume.

Kaip rodyti paslėptus failus ir aplankus "Windows 7, 8 arba 10
Sistemoje Windows, pagal nutylėjimą slapstosi daug failų ir aplankų, todėl vartotojai negali ištrinti ar keisti failų, į kuriuos jie neturėtų liesti. SUSIJUSIOS: Kaip slėpti failus ir aplankus kiekvienoje operacinėje sistemoje Taip pat lengvai paslėptą failą. Tiesiog spustelėkite jį dešiniuoju pelės mygtuku, pasirinkite "Properties" (savybės) ir įjunkite arba išjunkite atributį "Hidden".

Užrakinkite savo technologiją 2018 m. Su šiomis rezoliucijomis
Jei esate žmogaus asmuo, kuris kartais užsiima prekyba, įsilaužėliai greičiausiai bus nukreipti į jus. Šiais metais nusprendžiate ką nors padaryti. Žinote, kad turėtumėte geriau rūpintis savo asmenine informacija, bet vis tiek jį išleiskite. Tai suprantama, tačiau tai yra metai, kai jūs prisiimate savo saugumą į savo rankas.


