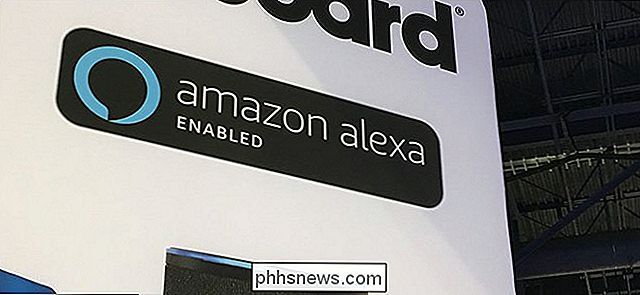Kaip sukonfigūruoti pagrindinį diegimo "Flash" diską su keliomis "Windows" versijomis

Turite savo "Windows ISO" rinkinį, o galbūt jūs sukūrėte jiems diegimo DVD ar "flash drives". Bet kodėl gi ne sukurti pagrindinį diegimo įrenginį, kurį galite naudoti, kad įdiegtumėte bet kokią "Windows" versiją?
Įkrovos USB disko, kuriame yra daugybė ISO, nustatymas iš tikrųjų yra gana lengvas. Mes ketiname tai padaryti naudodami protingą mažą laisvą įrankis pavadintas WinSetupFromUSB, todėl eikite į priekį ir atsisiųskite naujausią jos versiją. Jūs netgi galite įtraukti kai kuriuos "non-windows ISO" diske, kaip antai Linux distribucijos ir antivirusinių gelbėjimo diskai. Norėdami gauti išsamų sąrašą, kurį galite įtraukti į savo USB diską, apsilankykite jų palaikomų šaltinių puslapyje. Iš šio puslapio yra svarbi pastaba, kurią verta skambinti. Šis įrankis veikia su atskirais "Windows ISO" iš "Microsoft". Jei turite dvigubą "ISO", kuris apima ir 32 bitų, ir 64 bitų "Windows" versijas, negalėsite jo naudoti. Tačiau jūs visada galite atsisiųsti vieną ISO (vieną 32 bitų ir vieną 64 bitų) ir prilipdyti juos tiek USB, jei jums reikia.
Kitas, įsitikinkite, kad turite tuščią USB diską, pakankamai didelis, kad laikytumėte visus ISO, kuriuos norite įdiegti, ir šiek tiek daugiau vietos. 16 GB talpa turėtų suteikti pakankamai vietos dviejų ar trijų "Windows" versijoms. Jei turite 32 GB diską, turėtumėte sugebėti pritaikyti visas "Windows" versijas, kurių norėtumėte. Jei norite įtraukti ir kitus ISO, jums gali reikėti didesnio disko.
"WinSetupFromUSB" yra nešiojamasis įrankis, todėl nėra įdiegimo. Kai atsisiuntėte, dukart spustelėkite archyvą, norėdami ištraukti failus į naują aplanką. Jei naudojate 64 bitų "Windows" versiją, paleiskite vykdomąjį failą pavadinimu "x64". Jei naudojate 32 bitų "Windows" versiją, paleiskite failą be pavadinimo "x64".
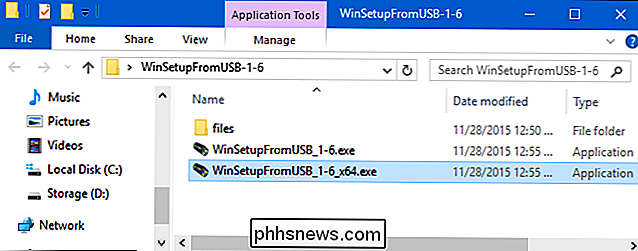
Jei jau įvedėte USB diską, kai paleidžiate įrankį, jis turėtų būti nurodytas laukelyje lango viršuje. Jei dar neturite jo įdėti, eikite į priekį ir įjunkite jį dabar, tada spustelėkite "Atnaujinti".
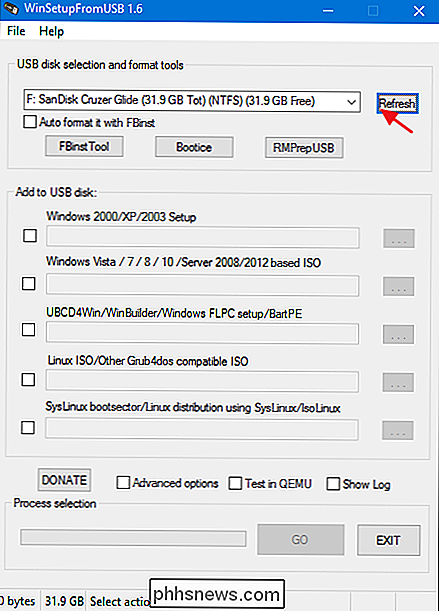
Tada spustelėkite "Išplėstinės parinktys".
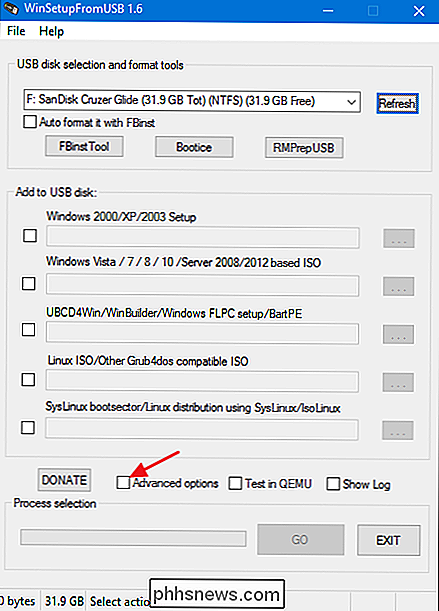
Vietoj to, kaip reguliariai pažymėkite žymės langelį, spustelėkite jį atidaro dialogo langą "Išplėstinės parinktys". Dialogo lange Papildomi parametrai pažymėkite langelį "Pasirinktiniai meniu pavadinimai Vista / 7/8/10 / Server šaltinis". Šis nustatymas leidžia jums pateikti savo pavadinimus aplankams, kuriuose yra "Windows ISO", ir paleidimo meniu pavadinimus, kuriuos matote, kai paleidžiate kompiuterį naudodami USB įrenginį. Kai baigsite, uždarykite dialogo langą "Išplėstinės parinktys".
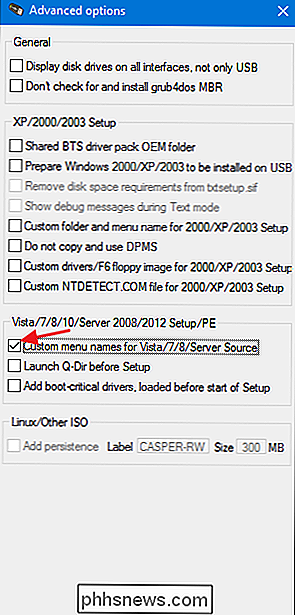
Dabar atrodo šiek tiek sudėtinga dalis. Jūs vienu metu pridėsite "Windows" versijas. Pirmą kartą, kai ką nors pridėsite prie USB įrenginio (ir tik pirmą kartą), jūs turėsite įsitikinti, kad pažymėtas langelis "Automatinis formatavimas su FBinst". Tai leidžia "WinSetupFromUSB" formatuoti diską tinkamai paleisti. Jei žinote, kad paleisite kompiuterį UEFI režimu (arba jei nesate tikri), pasirinkite "FAT32" parinktį. Kitaip galite naudoti "NTFS" parinktį.
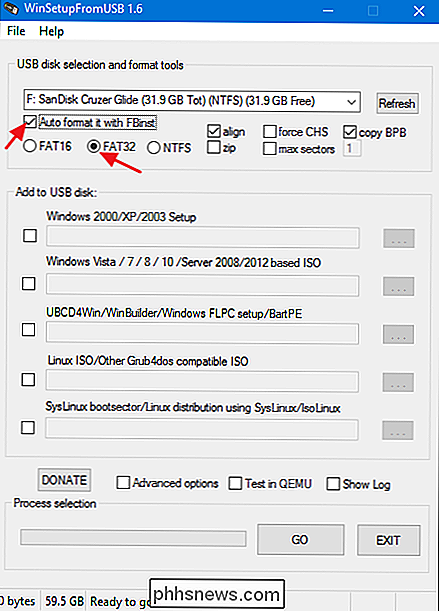
Tada pasirinkite savo pirmąjį "Windows ISO". Pažymėkite žymės langelį šalia skirsnio "Windows Vista / 7/8/10 / Server 2008/2012 pagrįstas ISO", tada spustelėkite naršymo mygtuką ("...") dešinėje. Raskite ir atidarykite ISO, kurį norite pridėti.
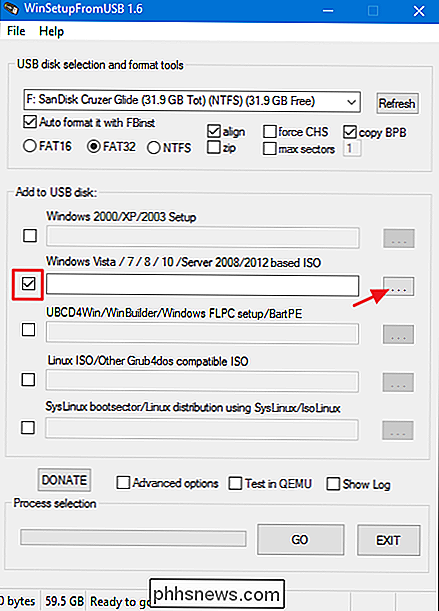
Jei jis yra didelis ISO ir jūs naudojate FAT32 failų sistemą, galite gauti pranešimą, kad failas yra per didelis ir bus padalintas į dvi. Tai gerai, todėl eik į priekį ir spustelėkite Gerai.
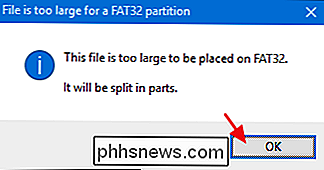
Dukart patikrinkite, ar lango viršuje pasirinkote teisingą USB diską, ir laukelyje rodomas dešinysis ISO. Tada spustelėkite "GO".
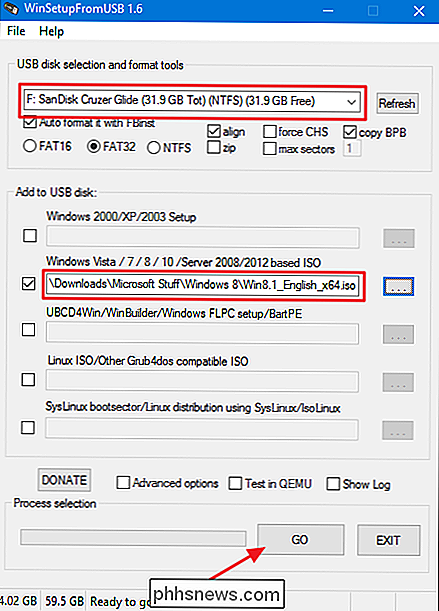
Jei naudojate didelį USB diską, galite gauti įspėjimą, kuriame bus klausiama, ar esate tikri, kad tai diskas, kurį norite naudoti. Eik į priekį ir spustelėkite "Taip".
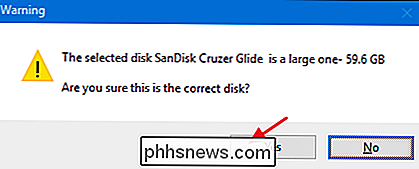
Jei įjungta automatinio formato parinktis (ir ji turėtų būti pirmoji ISO, kurią jūs įtraukiate į diską), taip pat gausite įspėjimą, įspėjantį, kad diskas bus suformatuotas ir visa tai bus ištrinta. Spustelėkite "Taip", jei norite tęsti.
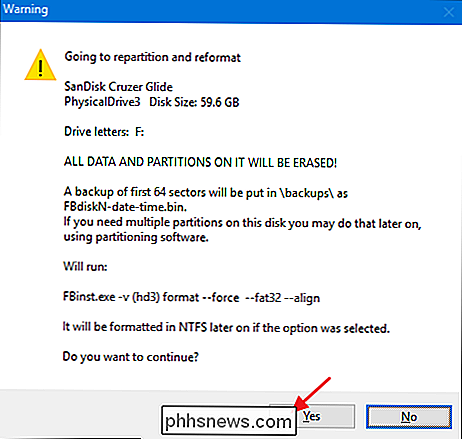
"WinSetupFromUSB" dabar formatuos diską ir iškils langas, kuriame galėsite įvesti ISO tinkintą aplanko pavadinimą, kuris yra nuo 1 iki 7 simbolių. Jei nieko nenurodysite 30 sekundžių, numatytasis bus naudojamas automatiškai.
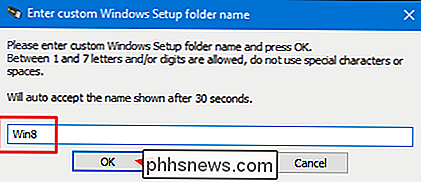
Bus atidarytas panašus langas, leidžiantis įvesti pasirinktinį pavadinimą, kuris turėtų pasirodyti įkrovos meniu. Šį kartą pavadinimas gali būti nuo 5 iki 35 simbolių, todėl turite šiek tiek daugiau vietos, kad būtumėte konkretesni. Ir vėl, turite 30 sekundžių įvesti naują pavadinimą, kol numatytasis naudojamas automatiškai.
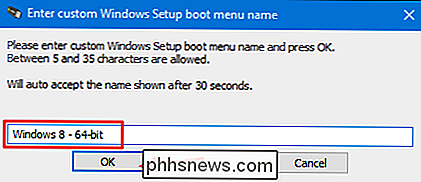
Šiuo metu "WinSetupFromUSB" pradės kurti aplankus, pridėti ISO į savo USB diską ir pridėti parinktis į įkrovos meniu. Tai gali užtrukti keletą minučių, o lango būsenos juostoje galite įvertinti pažangą.
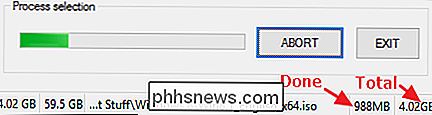
Kai baigsite WinSetupFromUSB, gausite paprastą "Darbo atlikimo" patvirtinimo langą. Spustelėkite "Gerai".
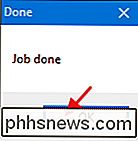
"WinSetupFromUSB" grąžina jus į pagrindinį langą. Galite išeiti iš programos arba galite pridėti papildomų ISO į savo įkrovos diską. Jūs pridėsite papildomus ISO, naudodami tą patį procesą, tačiau yra keletas dalykų, kuriuos reikia nepamiršti, kaip tai darote:
- Kai prie esamo įkrovos disko pridedate papildomų ISO, įsitikinkite, kad "Automatinis formatavimas su FBinst "Žymės langelis yra ne . Kai grįšite į langą (arba kai vėl paleisite programą), nebus numatytas numatytasis nustatymas, bet nesumažės įsitikinti. Jūs tik norite formatuoti diską su pirmuoju ISO, kurį pridėsite.
- Jums reikės spustelėti "Išplėstinės parinktys" ir įjungti kiekvieno langelio "Custom menu names for Vista / 7/8/10 / Server Source" pridedant naują ISO. Įsitikinkite, kad nepamirškite šio veiksmo prieš spustelėję "Eiti" arba negalėsite priskirti jūsų meniu tinkinto pavadinimo.
SUSIJUSIOS: Įkėlimas iš USB disko Net jei jūsų BIOS laimi " t Leisk tu
Bet tai viskas. Priešingu atveju atlikite tokius pačius veiksmus kiekvieną kartą, kai norite įkelti naująjį ISO į įkrovos diską. Jūs taip pat nereikia pridėti jų visus per vieną sesiją. Galite grįžti bet kuriuo metu ir pridėti ką nors naujo. Kai baigsite, galite paleisti kompiuterį, naudodamiesi USB įrenginiu (kurį galbūt galėsite daryti, net jei jūsų BIOS neleis) ir bus apdovanotas gražiu įkrovos meniu:
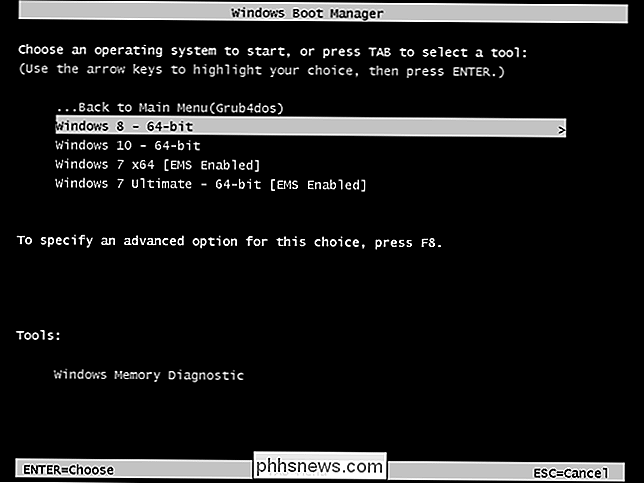
Nors tai nėra intuityvi sąsaja, WinSetupFromUSB yra lengvas ir gerai veikia. Ir kai jūs gaunate pakabą pridėti ISO į paketą, tai yra vėjukas, kad galėtumėte įsitvirtinti naudodami galingą įkrovos diską, kuris leis jums įdiegti kokią nors norimą "Windows" versiją, taip pat daugybę kitų įkrovų įrankių.

Kaip gauti pranešimus bet kokiam "Facebook" pranešimui, nepateikiant jo komentarų
Ar jūs kada nors pastebėjote, kad "Facebook" komentarai rašo "toliau"? Jie tai daro, kad jie galėtų gauti pranešimus, kai naujienas atnaujina, tačiau yra daug lengviau ir veiksmingiau tai padaryti - ir jis yra sukurtas tiesiai į "Facebook". Nurodytas žodis "po" rašomas, nes jūsų komentaras pasiekia jo bet tai taip pat reiškia, kad visi kiti, kurie nori sekti posto pažangą, paprastai baigiasi taip pat rašydami.

Kaip pakeisti pranešimų ir skambučių melodijas "OS X
Jei turite" Mac ", kad gautumėte tekstų ir telefono skambučių per" Handoff ", tada galbūt pastebėjote, kad numatytasis skambėjimo signalo skambutis yra Atidarymas, kurį galite lengvai pakeisti tik keliais paprastais žingsniais. Ši parinktis yra "FaceTime" programoje, taigi turėsite ją pakeisti (net jei niekada iš tikrųjų nenaudosite "FaceTime").