Kaip grąžinti "Microsoft Office" nuotraukų tvarkytuvę "Office 2013" arba 2016 m.

". Jei naudojate "Microsoft Office 2013" arba 2016 m., Galbūt pastebėjote, kad "Microsoft Office Picture Manager" nėra įtrauktas . "Picture Manager" buvo įtrauktas į "Office 2010" ir anksčiau, ir leido jums lengvai peržiūrėti, redaguoti ir valdyti nuotraukas.
"Microsoft" nepaskėlė "Picture Manager" nuo "Office 2003" atnaujinimo, taigi programa yra seni ir pasenusi, kaip tikėjotės . Tačiau, jei praeityje naudojate "Picture Manager", o tuo metu jam reikiamos funkcijos yra viskas, ko jums reikia, gerai įdiegti ją kartu su "Office 2013" arba 2016 metais.
Jei turite disko arba aplanko su "Office" nustatymo failais 2010, 2007 ar 2003, galite įdiegti tik Picture Manager iš vienos iš šių versijų Office. Jei neturite senų "Office" versijų, "Picture Manager" taip pat buvo "SharePoint Designer 2010" komponentas, kurį galite atsisiųsti iš "Microsoft" nemokamai. Norėdami atsisiųsti "SharePoint Designer 2010", naudokite vieną iš toliau pateiktų nuorodų.
- 32 bitų: //www.microsoft.com/en-us/download/details.aspx?id=16573
- 64 bitų: http : //www.microsoft.com/en-us/download/details.aspx? id = 24309
"Picture Manager" diegimo iš ankstesnės "Office" versijos ar "SharePoint Designer 2010" procedūros iš esmės yra tokios pačios, todėl ji nėra ar įdiegiate "Picture Manager", naudodami "Office 2010", "2007" ar "2003" arba "SharePoint Designer 2010".
Pradėkite sąrankos programą ir vykdykite ekrane pateikiamas instrukcijas, kol pateksite į ekrano "Pasirinkti diegimą". Tada spustelėkite "Tinkinti".
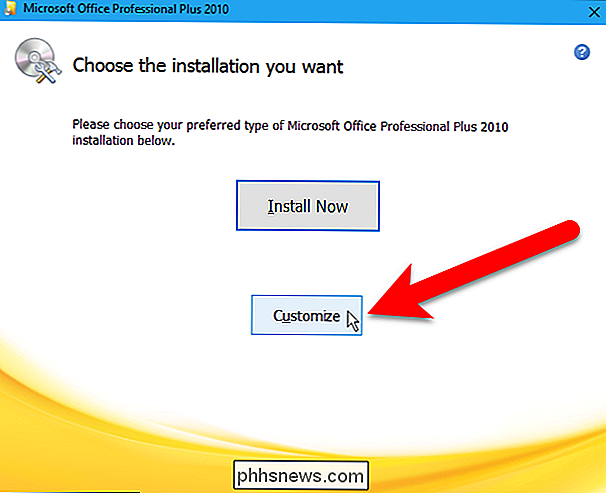
Kiekvienam moduliui, pateiktam "Diegimo parinkčių" skirtuke, įskaitant "Office Tools", spustelėkite išskleidžiamąjį mygtuką ir pasirinkite "Nepasiekiama".
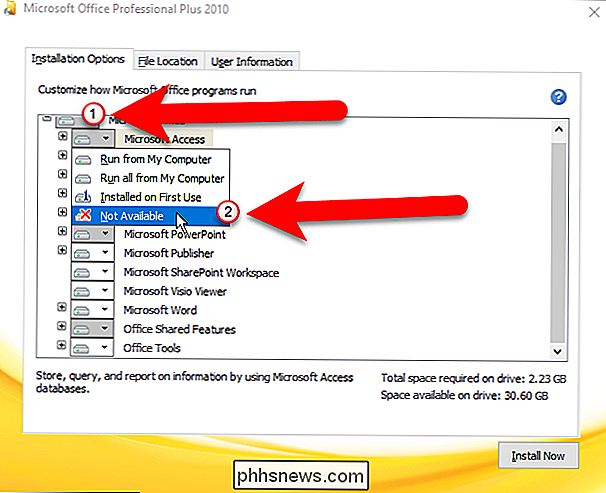
Mes išjungėme visus modulius, bet dabar mes grįšime "Picture Manager" modulį. Norėdami išplėsti šį skyrių, spustelėkite pliuso ženklą kairėje "Office Tools" modulio pusėje. Atkreipkite dėmesį, kad visi "Office Tools" elementai yra nepasiekiami, įskaitant "Microsoft Office" nuotraukų tvarkytuvę. Spustelėkite išskleidžiamąjį mygtuką kairėje "Microsoft Office Picture Manager" ir pasirinkite "Vykdyti iš mano kompiuterio".
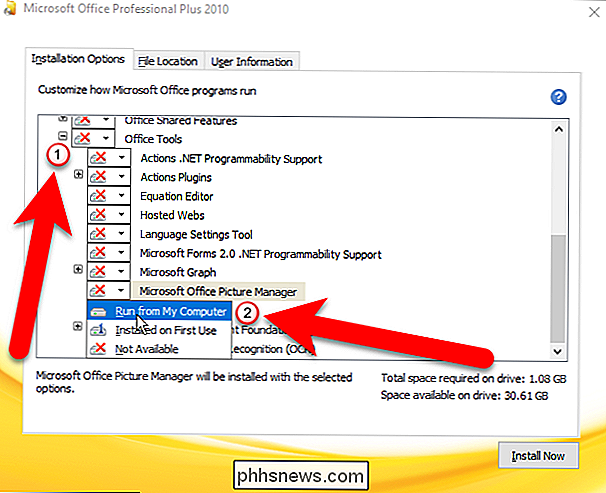
Tada spustelėkite "Install Now", kad įdiegtumėte tik "Picture Manager".
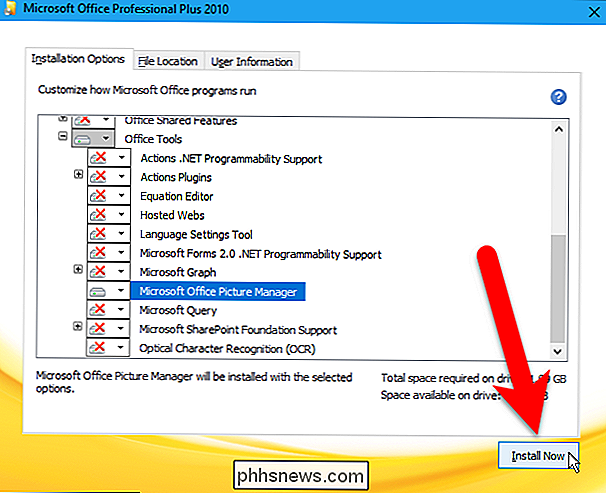
Jei įdiegiate "Picture Manager" iš "SharePoint Designer 2010", atlikite tą patį, kaip ir "Office" sąrankos metu. Yra mažiau modulių, kad "Nepasirinkta". Tiesiog įsitikinkite, kad Office Office "Picture Manager" yra nustatytas kaip "Vykdyti iš mano kompiuterio", esantį "Office Tools", tada spustelėkite "Įdiekite dabar".
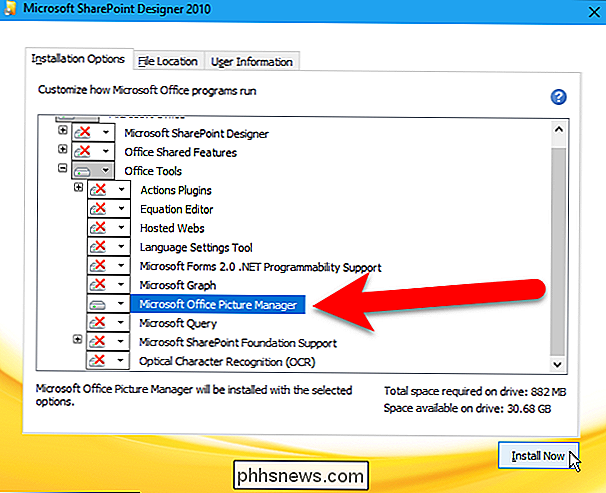
Įrenginio eiga parodoma.
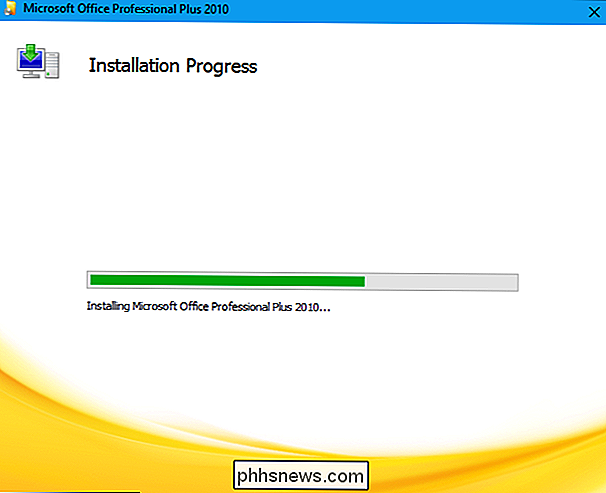
Kai pasirodys šis ekranas, spustelėkite "Uždaryti" uždaryti sąrankos programą.
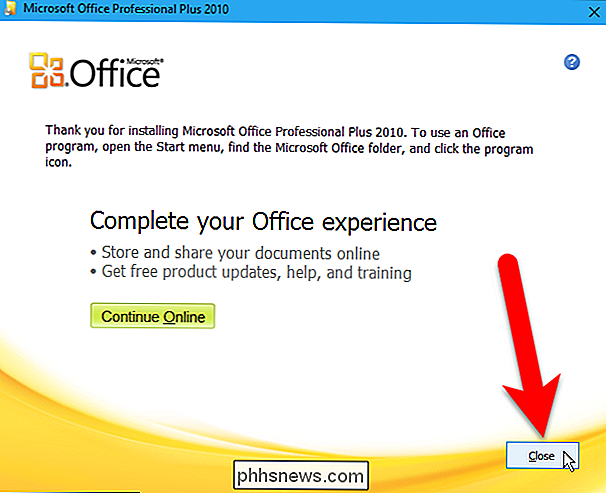
Norėdami užbaigti sąranką, turite iš naujo paleisti kompiuterį, tada spustelėkite "Taip" šiame dialogo lange.
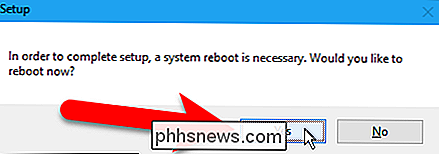
Kai paleisite naujinį, "Microsoft Office Picture Manager" yra pasiekiamas pagal Neseniai pridėtą "Windows" 10 meniu Pradėti. "Windows 8" neatrodo, kad jis būtų įtrauktas į "Pradžios" ekraną, tačiau "Image Manager" paprasta paieška "Start" ekrane lengvai ją ras ir leis jums ją atidaryti.
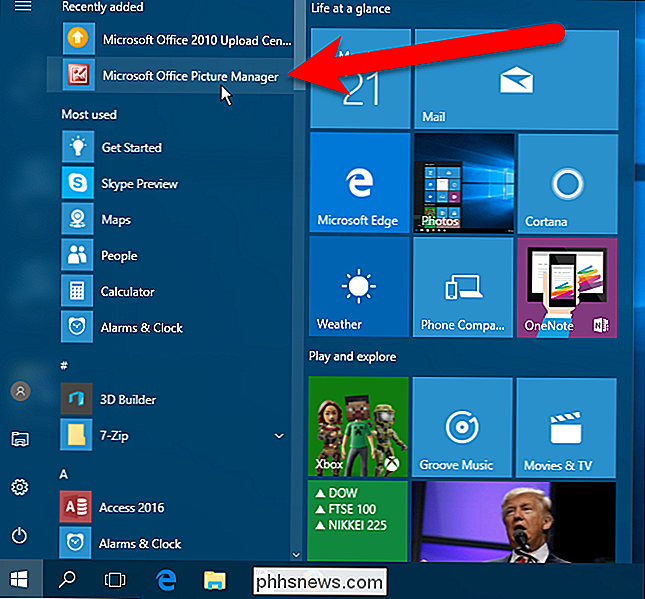
"Picture Manager" taip pat yra "Microsoft Office" grupės meniu Pradėti, kur jis yra ir "Windows 7".
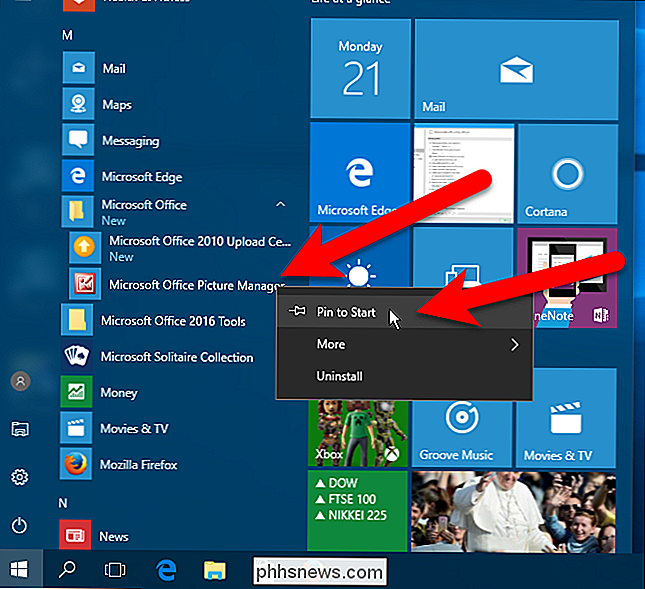
"Picture Manager" yra įtrauktas tik į "SharePoint Designer 2010", o ne į "SharePoint Designer 2013", ir ten bus o ne "SharePoint Designer 2016". Todėl "SharePoint Design" 2010 m. paskutinė versija yra "Picture Manager".

Kaip pridėti pastraipas į savo "Instagram" parašus "iOS"
"Instagram" yra gana gerai suplanuota programa. Dauguma funkcijų yra, kai tikitės jų, nors kai kurie iš jų yra šiek tiek paslėpti. Viena iš nepaprastai sunku rasti yra tai, kaip į "iOS" pridėti "Instagram" parašų eilučių ar pastraipų eilutes. Laimei, "Android" gerbėjams, viskas yra įprasta: tiesiog paspauskite Grįžti.

Kaip nustatyti automatinį "OBD-II" adapterį
Yra daug bendrų OBD-II adapterių, kuriuos galite naudoti, kad jūsų automobilis būtų protingesnis. Tačiau vienas išsiskiria virš poilsio. Automatinis Pro veikia ne tik per porą su telefonu per "Bluetooth". Ji turi savo GPS, 3G radijo su 5 metų nemokama paslauga ir "OnStar" tipo "Crash Alert". Štai kaip galite nustatyti.



