Kaip įdiegti "Android" "VirtualBox" sistemoje

Jei esate niežulys, galite išbandyti "Android", bet nebūtinai norite naudoti visą savo kompiuterį, kad būtų galima atlikti šią užduotį, geriausia tai paleisti virtuali mašina naudojant VirtualBox. Tai iš tiesų yra labai lengva nustatyti ir pasiūlyti jums visą "Android" patirtį per keletą minučių.
SUSIJĘS: Kaip paleisti "Android" kompiuteryje
Jei norite pradėti, turėsite keletą dalykų:
- VirtualBox : atsisiųskite ir įdiekite "VirtualBox" 't jau turite - tai galima naudoti "Windows", "macOS" ir "Linux".
- "Android x86" ISO: Jums reikės patraukti "Android x86 ISO" bet kuriai versijos "Android", kurią norėtumėte išbandyti. Rašymo metu "Android 6.0" ("Marshmallow") yra labiausiai stabili versija, kurią aš čia naudojau.
Prieš pradedant, aš taip pat rekomenduoju įsitikinti, ar jūsų kompiuterio BIOS įjungtos virtualizavimo parinktys. Priešingu atveju jums reikės daug problemų vėliau, kai viskas neveikia, kaip turėtų. Jums buvo įspėtas!
Kai turėsite šiuos dalykus, esate pasirengęs pradėti.
Kaip sukurti virtualią mašiną, skirtą "Android"
Išplėskite ir paleiskite "VirtualBox", tada spustelėkite "Naujas"
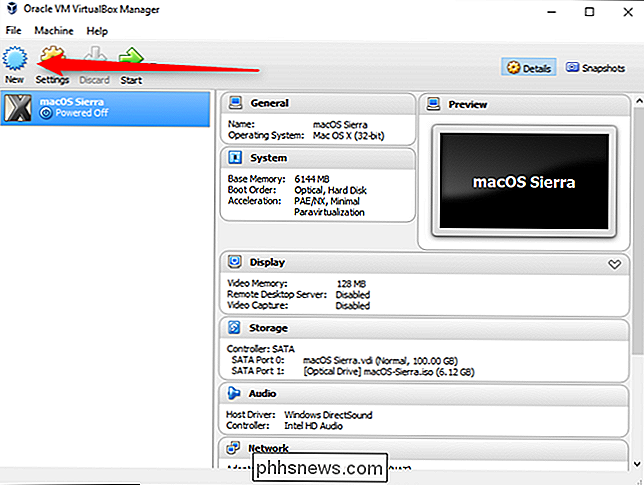
Nurodykite virtualųjį kompiuterį viską, ko norėtumėte (aš naudoju "Android", nes tai tiesiog prasminga?), tada pasirinkite "Linux" kaip tipą ir "Linux 2.6" / 3.x / 4.x (32 bitų) "versija. Spustelėkite Pirmyn
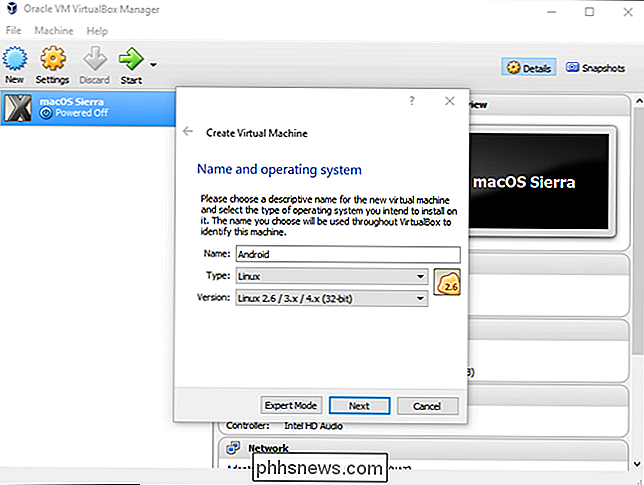
. Norėčiau suteikti 2048 MB atminties, ypač jei naudojate 32 bitų "Android" rinkinį (jis daugiau nebegali tvarkyti). Jei naudojate 64 bitų rinkinį, galite laisvai naudotis tiek, kiek norite. Nustatę sumą, spustelėkite Toliau.
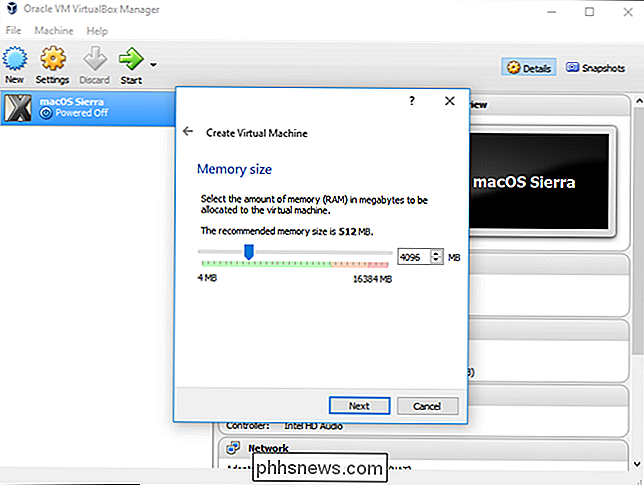
Spustelėkite "Sukurti", kad pradėtumėte kurti savo virtualųjį mašiną. Kietojo disko tipo palikite jį nustatyti kaip VDI.
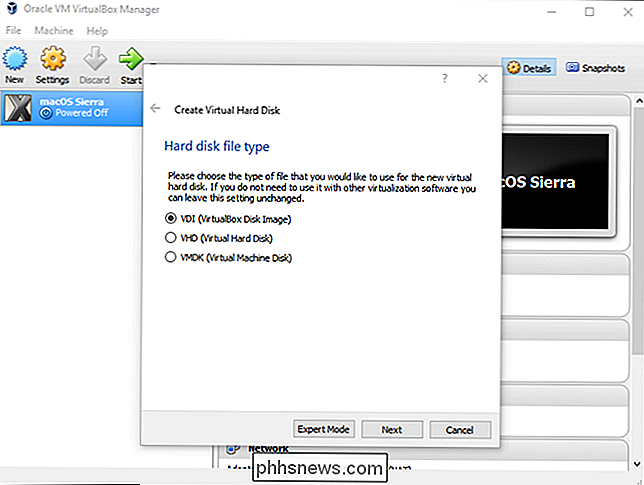
Palikite standžiojo disko dydį, nustatytą kaip dinamiškai paskirstytą, kuris leis virtualų kietąjį diską augti, kai reikia.
Kitame žingsnyje galite pasirinkti, kiek saugyklos norėtumėte viršuje virtualios mašinos išeiti, net jei ji dinamiškai keisis, ji nebus leidžiama išaugti iki dydžio, kurį čia nustatote. Pasirinkite bet kokį dydį, kuris geriausiai tinka jūsų sistemai. Aš palieku tai 8 GB.
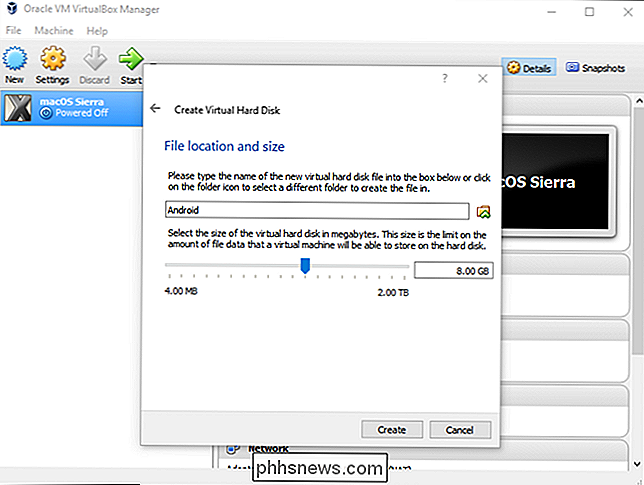
Galiausiai spustelėkite mygtuką "Sukurti".
Poof! Kaip ir jūsų nauja virtualioji mašina yra paruošta naudoti.
Kaip įdiegti "Android" virtualiame kompiuteryje
Nustatę savo įrenginį, pažymėkite jį ir spustelėkite viršuje esantį mygtuką Pradėti.
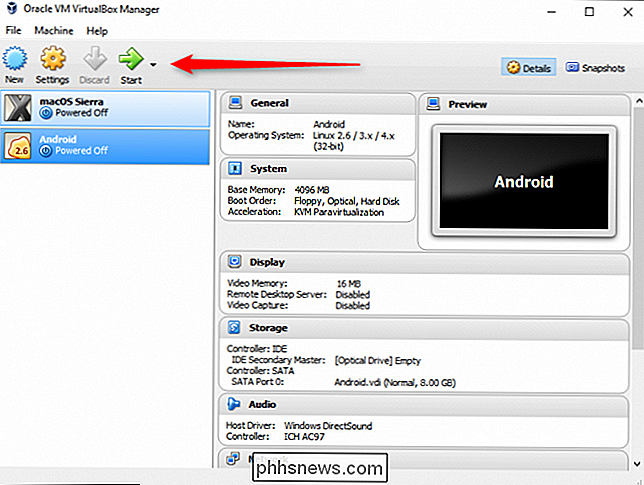
Kai mašina paleidžiama, nukreipkite ją į atsisiųstą "Android" ISO. Tai turėtų leisti jums tai pasirinkti, kai tik jį iššauksite, bet jei ne, spustelėkite "Įrenginiai"> "Optiniai įrenginiai"> "Pasirinkti disko vaizdą" ir pasirinkite "Android" ISO. Tada naudokite mašiną> Atstatyti, kad iš naujo paleistumėte virtualios mašiną.
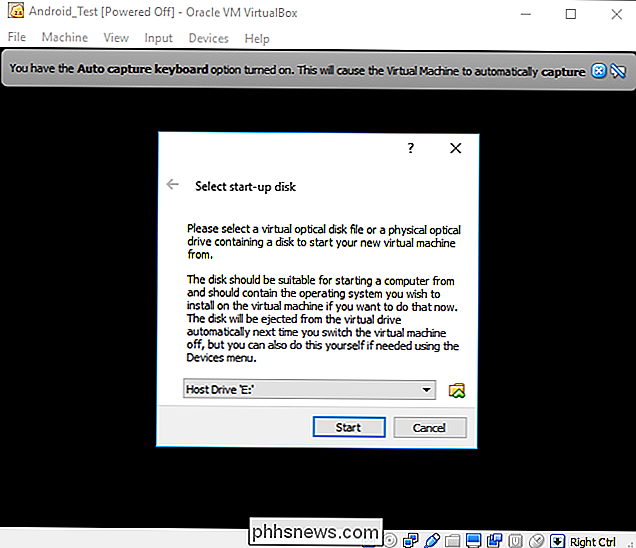
PASTABA: spustelėjus langą VirtualBox, jis automatiškai užfiksuos pelę ir klaviatūrą. Norėdami paleisti pelę ir klaviatūrą, tiesiog palieskite dešinįjį klaviatūros klaviatūros klavišą Ctrl.
Kai virtualioji mašina įkelia ISO, naudokite klaviatūrą, kad slinktumėte žemyn į "Įdiegti" ir paspauskite klavišą enter. Bus paleista "Android" diegimo programa.
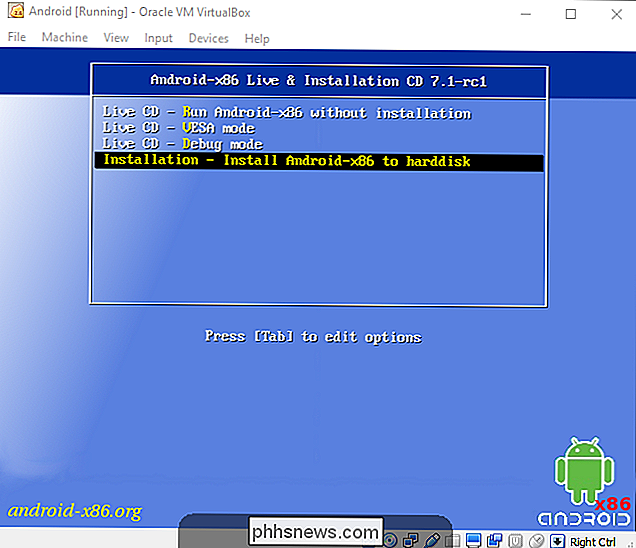
Pasirinkite "Sukurti / keisti" skirsnius. Ekrane GPT tiesiog pasirinkite "Ne".
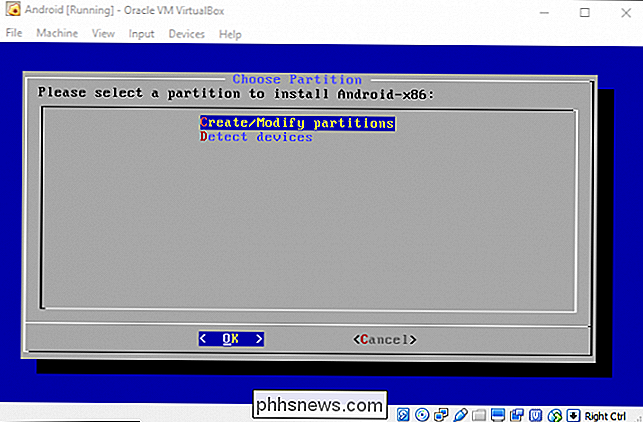
Diskų įrankių ekrane pasirinkite "Naujas".
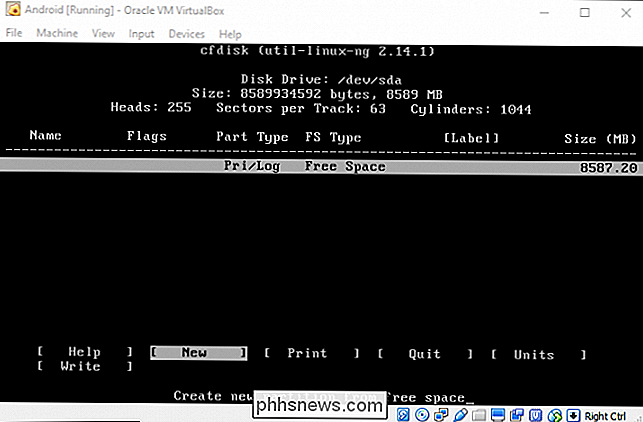
Sukurkite pagrindinį diską ir leiskite jai naudoti visą pasirinktą virtualų standųjį diską. Šiuo atveju tai yra 8 GB. Tai turėtų būti pasirinkta pagal nutylėjimą.
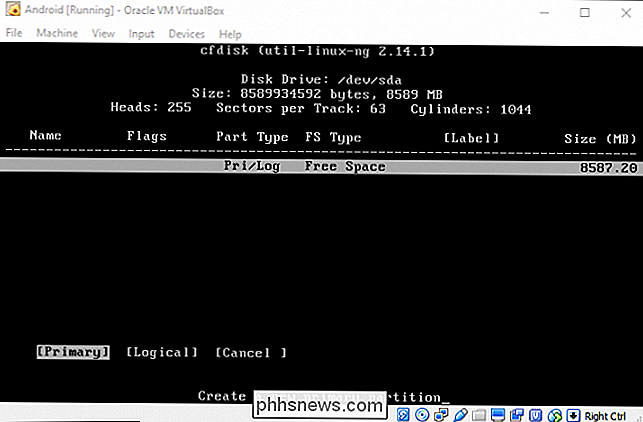
Paspauskite "Enter", kad parinktys būtų "įjungiamos", kad skirsnis būtų įkraunamas, tada pasirinkite "Write". Bakstelėkite Enter.
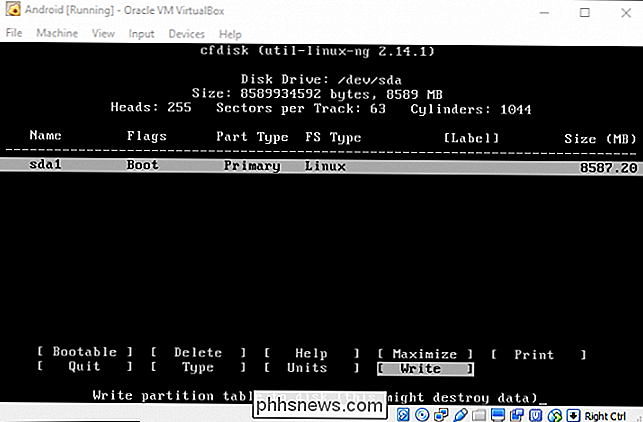
Būtina įvesti "taip" ir bakstelėkite "Enter" ekranas, kad patvirtintumėte, ar norite įrašyti skirsnių lentelę į diską.
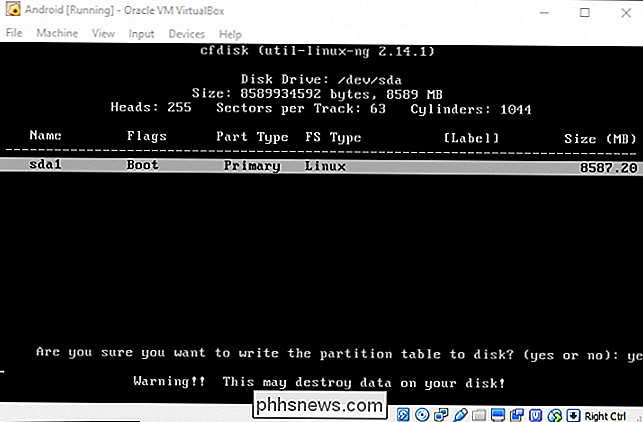
Baigę pažymėkite parinktį Baigti ir palieskite Enter.
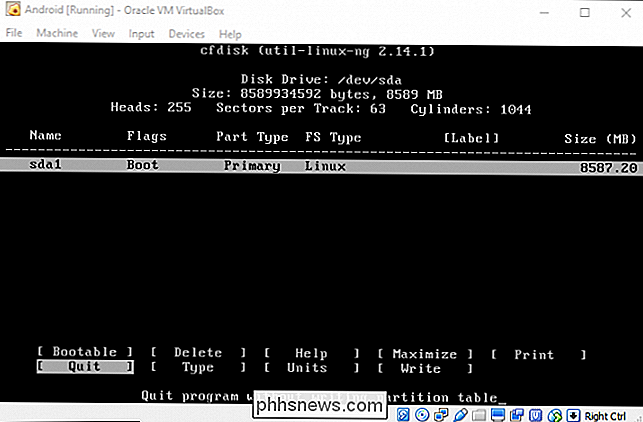
Pasirinkite norimą įdiegti "Android" skirtą skaidinį ir palieskite Enter.
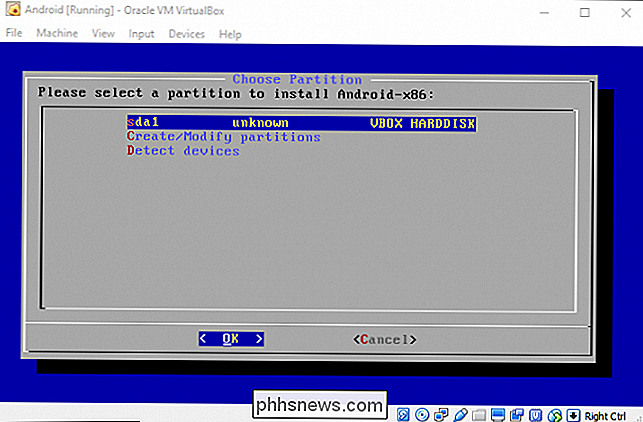
Pasirinkite
Pasirinkite "Taip", kad įdiegtumėte GRUB įkrovos tvarkyklę.
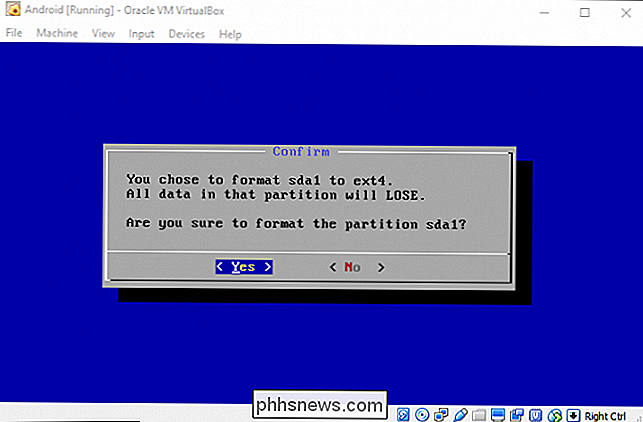
Pasirinkite "Taip", kad / -writable.
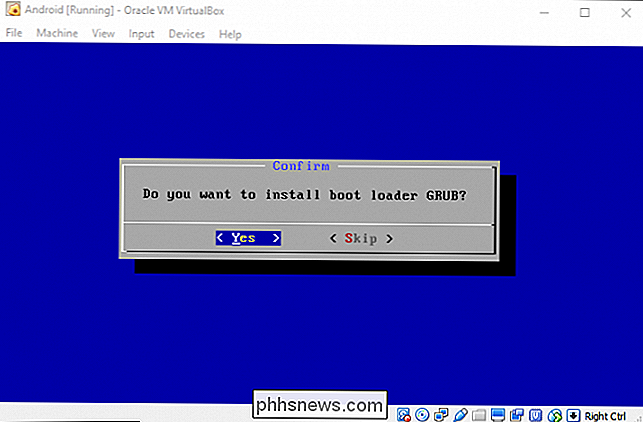
Kai viskas bus baigta, galite pasirinkti iš naujo paleisti "Android" arba iš naujo nustatyti. Nepamirškite daryti ką nors čia, bet nepamirškite iš naujo atjungti ISO failą. Priešingu atveju jis bus tiesiog įkeliamas į montuotoją!
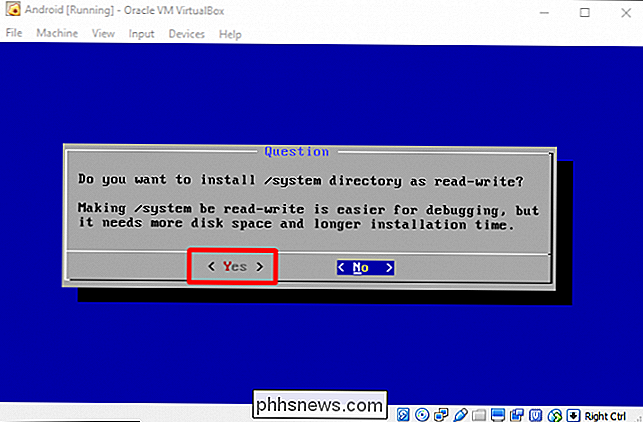
"Android" naudojimas "VirtualBox"
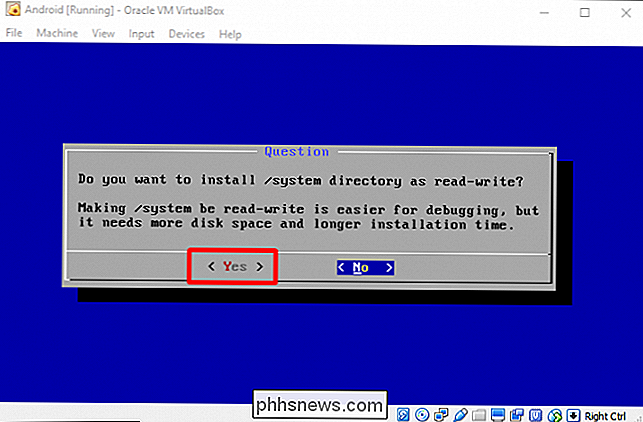
Čia nustatymo procesas yra gana supjaustytas ir sausas - šį dalyką nustatysite kaip ir bet kuris kitas "Android" įrenginys, išskyrus vieną išimtį: neįjungsite "Wi-Fi". Virtuali mašina naudos jūsų kompiuterio ryšį.
Taigi, taip, tiesiog prisijunkite ir baigk savo darbą. Jūs esate pasirengęs žaisti!
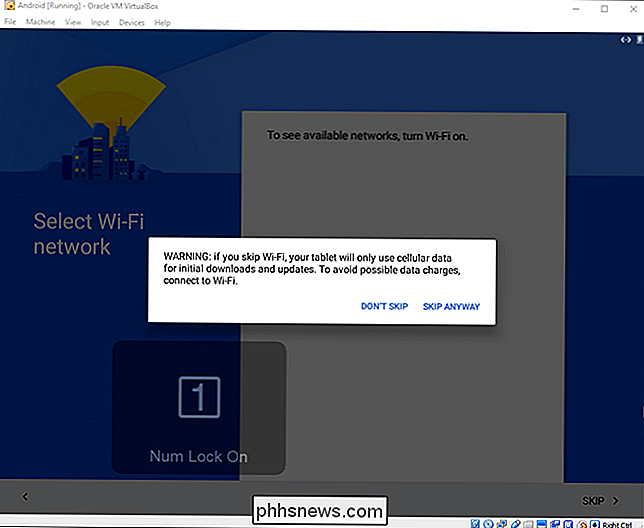
SUSIJĘS:
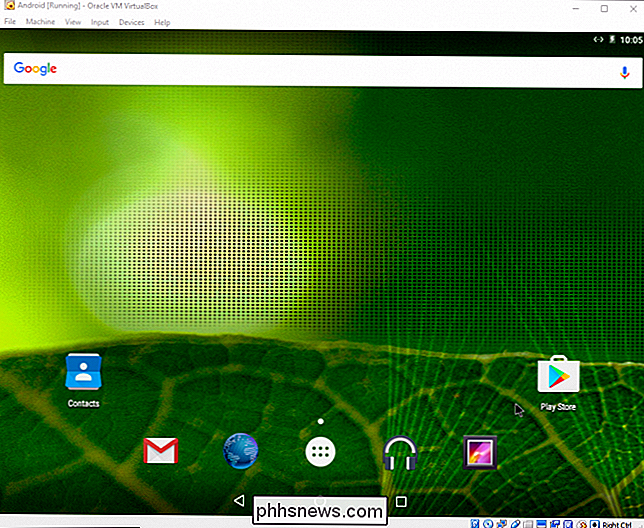
Kaip žaisti "Android" žaidimus (ir paleisti "Android" programas) sistemoje "Windows" Tai nėra greičiausiai būdas paleisti "Android" programas kompiuteryje "BlueStacks" greičiau, jei viskas, ko nori padaryti, yra "Windows" kompiuteryje paleisti programą ar dvi. Tačiau "Android-x86" suteikia prieigą prie visiškos "Android" sistemos virtualioje mašinoje. Tai puikus būdas susipažinti su standartine "Android" sistema arba tiesiog eksperimentuoti su ja, kaip eksperimentavote su virtualaus kompiuterio, kuriame veikia bet kuri kita operacinė sistema.

Koks skirtumas tarp GPT ir MBR dalijant diską?
Nustatykite naują diską "Windows 10" arba "8.1", ir jums reikės paklausti, ar norite naudoti MBR ("Master Boot Record" ) arba GPT (GUID skirsnių lentelė). Šiandien mes paaiškiname GPT ir MBR skirtumus ir padedame jums pasirinkti tinkamą savo asmeniniam kompiuteriui ar "Mac". GPT suteikia daug privalumų, tačiau MBR vis dar yra labiausiai suderinama ir kai kuriais atvejais vis dar reikalinga.

Kaip atkurti programinės įrangos produktų raktus iš bet kokio kompiuterio, net sugedusio
Produktų klavišai vis dažniau tampa vis dažnesni, bet jei kompiuteryje yra programinės įrangos dalis ir "NirSoft" "ProduKey" leidžia peržiūrėti "Windows", "Microsoft Office" ir daugelio kitų programinės įrangos produktų raktus. Tai gali parodyti esamo kompiuterio klavišus arba jį galite naudoti norėdami peržiūrėti raktus, saugomus neveikiančio kompiuterio kietajame diske.



