Kaip nustatyti savo kompiuterinių žaidimų "Grafikos nustatymus be pastangų

PC žaidėjai turi nustatyti daugybe grafinių parinkčių, kad būtų galima subalansuoti našumą ir grafikos kokybę. Jei nenorite jų keisti rankiniu būdu, "NVIDIA", "AMD" ir netgi "Intel" teikia įrankius, kurie tai padarys tau.
Žinoma, jei esate rimtas kompiuterinių žaidimų žaidėjas, tikriausiai norėsite tai padaryti tai rankiniu būdu. Tai atlikę sau vis tiek galite gauti geriausią našumo derinį ir ieškoti konkrečių pageidavimų, bet jūs turėsite žinoti, kokios galimybės yra, ir praleisti šiek tiek laiko jį išbandyti. Ši alternatyva imasi tik vieno paspaudimo.
SUSIJĘS:
5 Bendrieji PC žaidimų grafikos parinktys aprašytos Dauguma žaidimai bando automatiškai nustatyti grafikos nustatymus. Jie pasirinks, kokie turėtų būti geri numatyjai, kai jie paleidžiami pirmą kartą, ir jie pateiks skirtingas nustatymų grupes, pvz., "Žemas", "Vidutinis", "Aukštas" ir "Ultra". Jie taip pat gali turėti "Autodetect" ", Kuri bando automatiškai aptikti idealius jūsų aparatūros nustatymus.
Tačiau šios in-game automatinės parinktys nėra geriausios. Nustatymai, pvz., "Žemas", "Vidutinis", "Aukštas" ir "Ultra" nepriklauso nuo jūsų įrangos - jie yra tik nustatymų grupės. Galbūt norėsite naudoti "Ultra" vyresniame žaidime ir "Medium" naujame žaidime, kuris reikalauja daugiau. Jūs vis dar turite atlikti tam tikrus bandymus ir vis tiek nepasieksite puikių rezultatų. "Autodetect" ne visada veikia geriausiai, nes tai gali nepavykti, ir pasiūlyti žemus nustatymus, jei naudojate įrangą, sukurtą po žaidimo sukūrimo.
"NVIDIA", AMD ir dabar "Intel" įrankiai yra protingesni. Jie atsižvelgia į daug daugiau, pvz., Jūsų sistemos GPU, procesoriaus, ekrano skiriamąją gebą ir palygina ją su įvairių aparatūros bandymų duomenų baze. Su šia informacija žaidimas nustato rekomenduojamus konkrečios aparatūros nustatymus. Jūs netgi galite pasakyti žaidimui, kiek svorio reikia grafiniam tikslumui ir našumui, suteikiant jums tavo asmeniniams skoniams pritaikytus nustatymus. Kitaip tariant, jei norite naudoti pasirinktinius grafikos nustatymus, pabandykite. Tačiau jei norite naudoti automatinius grafikos nustatymus, naudokite šiuos įrankius, o ne tuos, kuriuos įdiegėte į savo žaidimus.
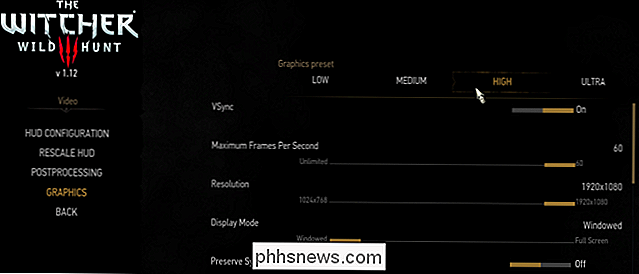
Pirmas žingsnis: atsisiųskite "NVIDIA GeForce", AMD "Gaming Evolved" arba naujausius "Intel" tvarkykles
SUSIJĘS:
Kaip atnaujinti grafikos tvarkykles, kad maksimali žaidimų našumas
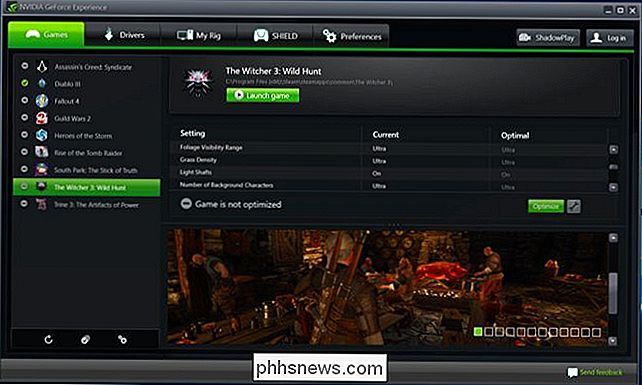
Jei turite "NVIDIA" grafinę įrangą, turėsite gauti "NVIDIA" GeForce Experience programą. Gerai tikėtina, kad ši programa jau įdiegta, nes ji taip pat naudojama atnaujinti grafikos tvarkykles. Tai apima ir kitas funkcijas, pvz., Įmontuotą žaidimo transliaciją ir įrašymo parinktis, tačiau šiame vadove dėmesys sutelkiamas tik į grafikos optimizavimą. Jei turite AMD grafinę įrangą, turėsite atsisiųsti ir įdiegti "AMD" žaidimų "Evolved Client". Tai šiek tiek labiau orientuota į bendruomenę nei NVIDIA "GeForce Experience" programa, tačiau ji turi panašią grafikos optimizavimo priemonę.
Jei turite "Intel" grafinę įrangą, tai galite padaryti naudodami naujausias "Intel HD Graphics Control Panel" versijas. Jums reikės ne mažiau kaip 15,65 "Intel" grafikos tvarkyklės versija, kuri buvo išleista 2018 m. Vasario 13 d.
Antras žingsnis: nuskaitykite savo žaidimų biblioteką
Prieš pradėdami optimizuoti savo žaidimus, turėsite nuskaityti jūsų žaidimų biblioteka suderinamiems žaidimams.
Jei naudojate "NVIDIA" įrankį, paleiskite "GeForce" programą ir pasirinkite skirtuką "Žaidimai".
AMD vartotojai, paleiskite "AMD Gaming Evolved" klientą ir pasirinkite skirtuką "Library" (biblioteka).
"Intel" vartotojams tiesiog reikia paleisti "Intel HD Graphics Control Panel" ir spustelėkite "Gaming" piktogramą lango apačioje. Norėdami paleisti "Intel" valdymo skydą, tiesiog spustelėkite "Windows" darbalaukį ir pasirinkite "Intel Graphics Settings".
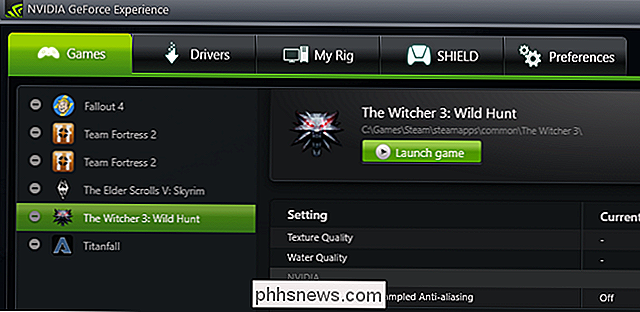
Kadangi šie įrankiai nepalaiko visų žaidimų, čia nematysite visų savo žaidimų - tik jų NVIDIA, AMD ir "Intel" palaikymo atitinkamose programose.
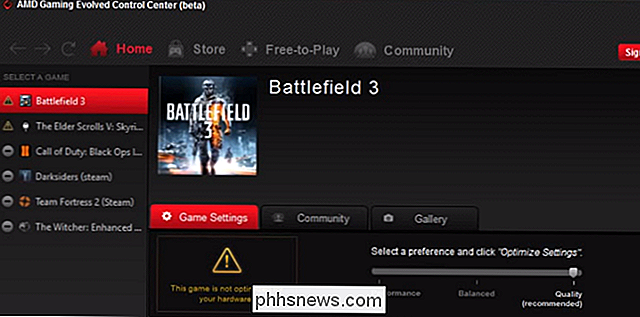
Tačiau jei žaidimas neatrodo, kad žinote yra suderinama, galite padėti savo įrankiui jį surasti. Programoje NVIDIA "GeForce Experience" žaidimų sąrašo apačioje spustelėkite piktogramą "Nuostatos". Paprastai jis ieškos jūsų programos failų aplankuose, bet čia galite pridėti papildomų aplankų. Pavyzdžiui, jei jūsų žaidimai yra įdiegti į C: Games arba D: Games, norėtumėte pridėti šį aplanką.

"AMD" "Gaming Evolved" programoje galite eiti į "Library" skirtuką, spustelėkite veržliarakčio piktograma, kairiojo šoninės juostos apačioje spustelėkite pliuso ženklą ir naršykite failo .exe failą, jei jis automatiškai nepasirodo sąraše.
Tai padės tik tuo atveju, jei įrankis palaikys žaidimą, bet gali 't rasti. Negalite pasinaudoti šia funkcija rankiniu būdu pridėti žaidimus, kurių įrankis nepalaiko, ir pritaikyti jų nustatymus.
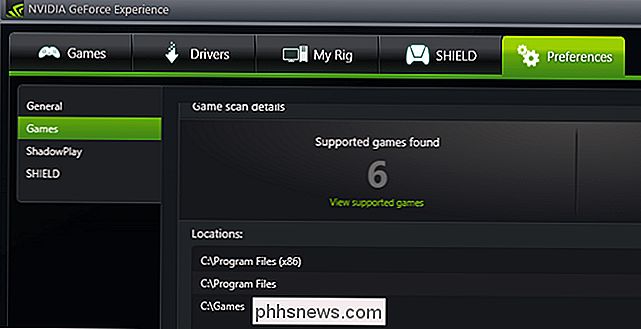
"Intel" nesuteikia galimybės nurodyti "Intel HD Graphics Control Panel" konkretaus .exe failo. "Intel" turi būti tikri, kad jo įrankis visada ras palaikomus žaidimus.
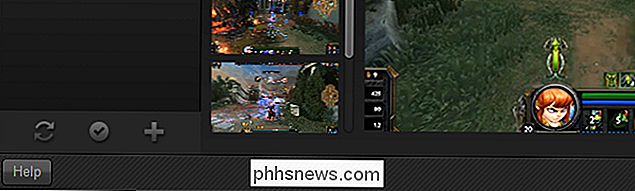
Trečias žingsnis: optimizuokite!
Dabar gerų dalykų: optimizuokite žaidimą, tiesiog pasirinkite jį iš sąrašo ir spustelėkite tą didįjį mygtuką "Optimizuoti". "Intel" įrankyje tiesiog spustelėkite žaidimo piktogramą ir spustelėkite "Optimizuoti". (Jei anksčiau nepradėjote žaidimo, gali tekti jį paleisti vieną kartą, kol mygtukas veikia tinkamai.)
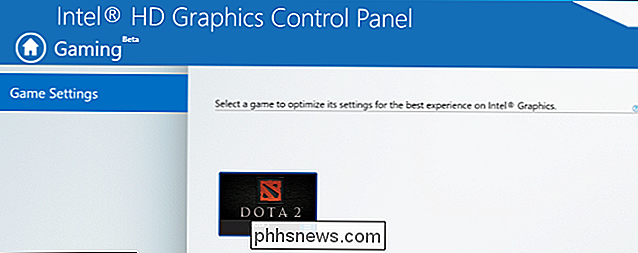
Paspaudus optimizavimą NVIDIA ar AMD įrankiuose galite peržiūrėti sąrašą, kad pamatytumėte skirtumą tarp jūsų "Dabartiniai" žaidimo parametrai ir tie, kuriuos "NVIDIA" ar "AMD" rekomenduoja kaip "Optimalus".
Štai ką: jūsų "optimalūs" nustatymai tikriausiai nebus tokie dideli pirmame bandyme. Galite pastebėti, kad grafika nėra pakankamai kokybiška jums, ar jūsų žaidimas yra nepatogus ir lėtas. Kiekvienas žmogus turi skirtingas nuostatas, kai kalbama apie našumą ir kokybę, todėl jiems paprastai reikia šiek tiek daugiau informacijos, kol jie gerai atliks savo žaidimų optimizavimo darbus. (Pavyzdžiui, norėčiau, kad mano žaidimai būtų rodomi lygiu 60 kadrų per sekundę, net jei turėsiu šiek tiek pagerinti grafikos kokybę.)
Norėdami pritaikyti šią "NVIDIA GeForce" patirtį, spustelėkite krumpliaračio piktogramą, esančią šalia mygtuką Optimizuoti. Jūs gausite parinkčių, kaip pakeisti raiškos ir ekrano režimą, bet svarbiausia, jūs gaunate slankiklį, kuris leidžia jums pasverti savo nustatymus, kad būtų pasiekta kokybė ar kokybė.
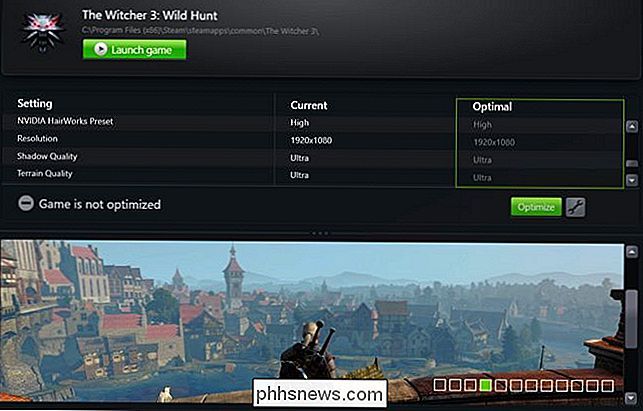
"AMD Gaming Evolved" rasite šį slankiklį Pagrindinis puslapis, tačiau jis neturi beveik tiek patį pritaikymą, suteikiant jums tik tris parinktis: našumą, kokybę ir subalansuotą.
Tiek NVIDIA, tiek ir AMD įrankiai dažniausiai pasveria grafinę kokybę, taigi, jei norite, kad buttery 60 kadrų per sekundę, jūs norėsite šiek tiek perkelti šį slankiklį į kairę. Vėlgi, jūs galite tiesiog pakeisti žaidimo parametrus, tačiau šie įrankiai labiau atsižvelgia į jūsų aparatūrą. Jei nieko nebus, jie suteiks jums puikią atspirties tašką, kur turėtų būti jūsų grafiniai nustatymai.
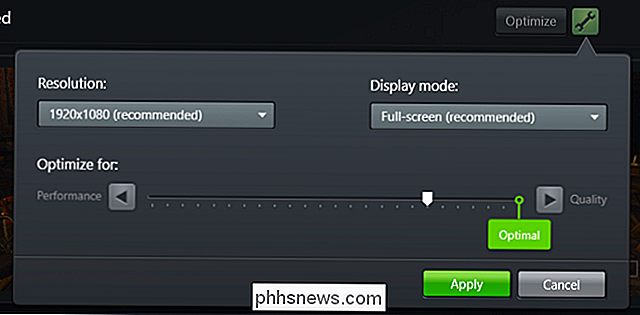
"Intel" įrankis neleidžia jums pritaikyti nustatymų iš programos, o ne tik įjungia arba išjungia rekomenduojamus nustatymus. Norėdami peržiūrėti rekomenduojamus parametrus, spustelėkite žaidimo piktogramą ir pasirinkite "Peržiūrėti nustatymus". Tuomet galėsite peržiūrėti nuostatas, kurias rekomendavo "Intel".
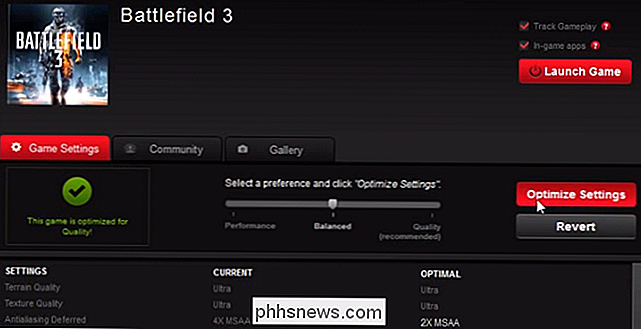
Norėdami pritaikyti šiuos nustatymus, naudodami "Intel" įrankį, turėsite paleisti žaidimą ir patikslinti nustatymus iš pačios žaidimo pusės.
Galiausiai šie įrankiai yra gana paprasti. "Hardcore" kompiuterių žaidėjai vis tiek norės optimizuoti savo nustatymus, tačiau šie įrankiai suteikia geresnę alternatyvą automatinio grafikos nustatymams žaidimuose.

Kaip atspausdinti Instagram nuotraukas
Skirtingai nuo "Facebook" ir "Twitter", "Instagram" neturi galimybės viešai bendrinti kitų žmonių įrašų savo sąskaita. Tai yra gana erzina, jei, pavyzdžiui, norite atspausdinti nuotrauką, kurią jūsų partneris paskelbė savo paskyroje. SUSIJUSIOS: Kaip siųsti žinutes žmonėms per Instagram Dėl kokios nors priežasties Instagram tik leidžia jums Pasidalykite kitų žmonių įrašais privačiais tiesioginiais pranešimais.

Kaip konvertuoti nežinomą medijos failo tipą į MP3?
Jei turite medijos failą su nežinomo tipo plėtiniu, tai gali būti lengvai nelinksma patirtimi. Ar turite konvertuoti failą ar yra geresnio sprendimo? Šiandienos "SuperUser" Q & A žinutė padeda skaitytojui išspręsti problemišką žiniasklaidos failą. Šiandienos klausimų ir atsakymų sesija ateina pas mus "SuperUser" - "Stack Exchange", bendruomenės pagrįstos Q & A svetainių grupės, padalinys.



