Greitai atidarykite visą ekrano terminalą savo kompiuteryje, naudodami klaviatūros nuorodą

Daugelis "Mac" naudotojų išleidžia visą savo gyvenimą terminale, tačiau dauguma iš mūsų tai kartais atidaro. Vis dėlto, naudojant pelę, norėdami atidaryti teksto pagrindu sukurtą sąsają, pasirodo keista. Ką daryti, jei visada būtų įjungtas terminalas, kurį sukūrė viena sparčioji klaviatūra?
Jūs galite tai lengvai nustatyti, nes "iTerm" yra alternatyva numatytam terminalui, kuris gali būti pritaikomas įvairiais būdais. Tai tikrai geriausias būdas įjungti savo "MacOS" terminalą.
Viena iš mano mėgstamiausių funkcijų yra "sparčiojo klavišo" langas, kurį aš čia naudosiu, norėdamas sukurti greito suaktyvinto viso ekrano "Mano svajonių terminalą". Štai kas tai atrodo:
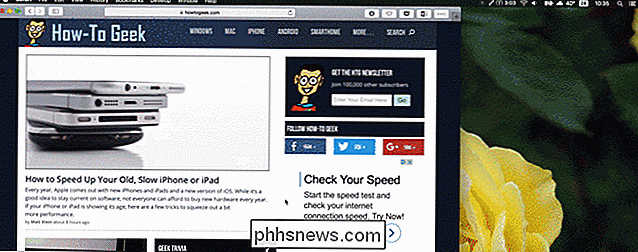
Susijaudinęs? Pradėkime.
Pirmas žingsnis: atsisiųskite ir įdiekite iTerm
Pirmasis žingsnis yra paprastas: eikite į "iTerm" svetainę ir atsisiųskite programą. Galite įdiegti programą, išsisukdami ją ir vilkdami piktogramą į "Applications".
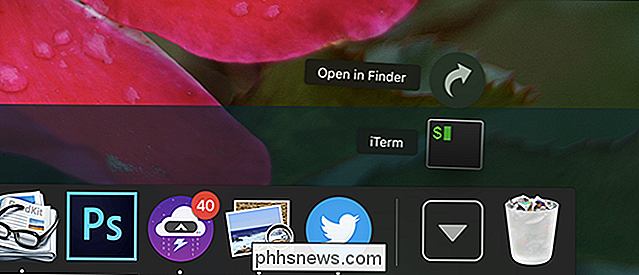
Kai paleisite "iTerm", pastebėsite, kad tai skiriasi nuo numatytojo terminalo.
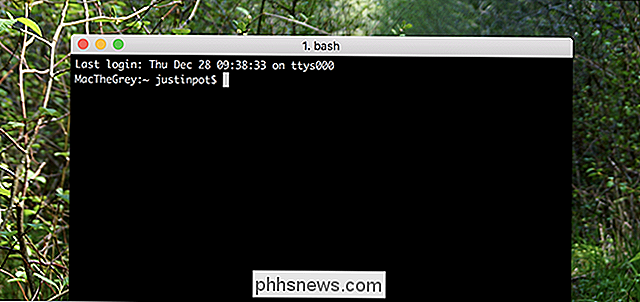
Nustatymuose yra daug paslėptų funkcijų, tačiau , kurį mes pasieksime dabar.
Antras žingsnis: įjunkite spartųjį klavišą
. Spustelėkite "iTerm2" meniu juostoje, pasirinkite parinktį "Nuostatos", tada eikite į "Keys". Apatiniame kairiajame kampe pamatysite mygtuką "Sukurti specialųjį greitojo klavišo langą". Palieskite šį ir pasirodys meniu.
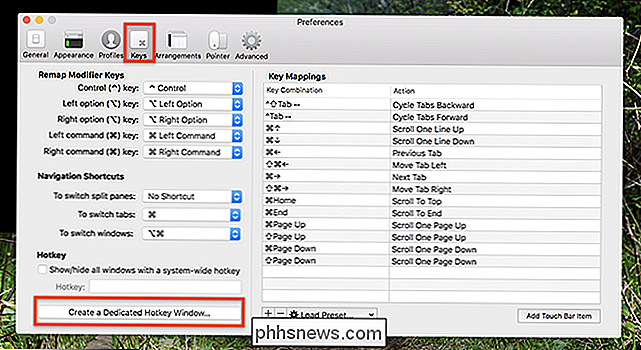
Konfigūruokite tai pagal savo poreikius. Aš norėčiau naudoti sparčiuosius klavišus Option + Space, nes jis panašus į Spotlight be persidengiančių, bet jūs galite naudoti viską, ko norite. Taip pat galite nustatyti šį langą atidaryti, kai spustelėsite "iTerm" doko piktogramą, bet tai priklauso nuo jūsų. Kai baigsite, spustelėkite "Gerai".
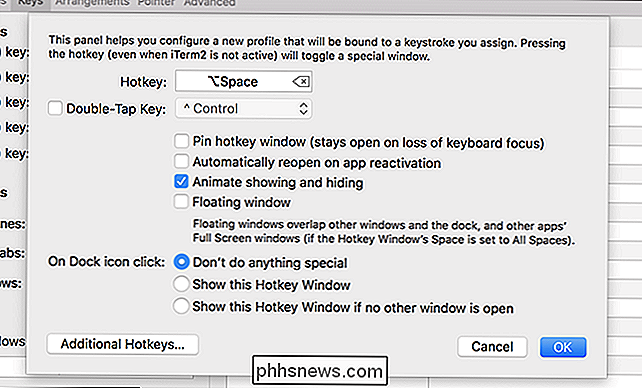
Naudokite sparčiuosius klavišus, kuriuos ką tik pasirašėte, ir pamatysite numatytąjį spartųjį klavišą, kuris užims pusę ekrano.
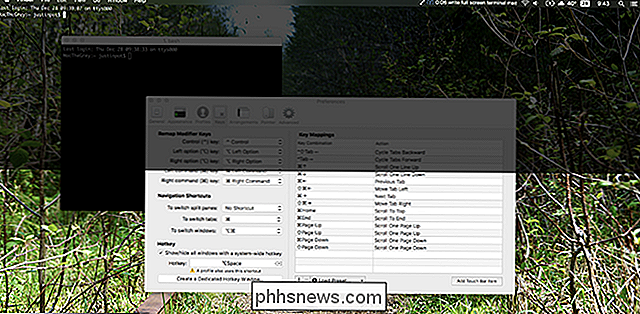
Jei jums patinka tai, kaip tai atrodo ir veikia, sveikiname: galite čia sustoti. Jei norite, kad mano ekrano kopijos būtų matomos aukščiau viso dydžio terminalo, viskas turės šiek tiek daugiau darbų.
Trečias žingsnis: pakeisti žvilgsnį ir jaustis
Pasukite į skyrių "Profiliai" skyriuje "Parinktys" ir įsitikinkite, kad pasirinktas "Hotkey Window" profilis.
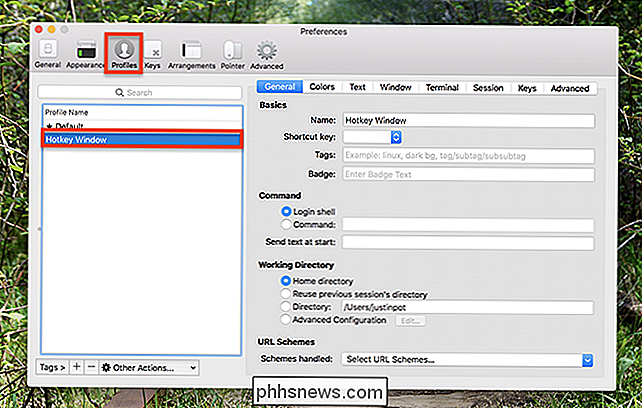
Kitas galva dešinėje skydo skiltyje "Tekstas". Jei norite viso ekrano terminalo patirties, aš siūlau pakeisti šriftą į kažką didesnio, nes kitaip viskas palaidota juodos erdvės jūroje. Aš eidavau su Montažu su 18 taškų, bet naudokite bet kurį šriftų kombinaciją, kuri jums patinka.
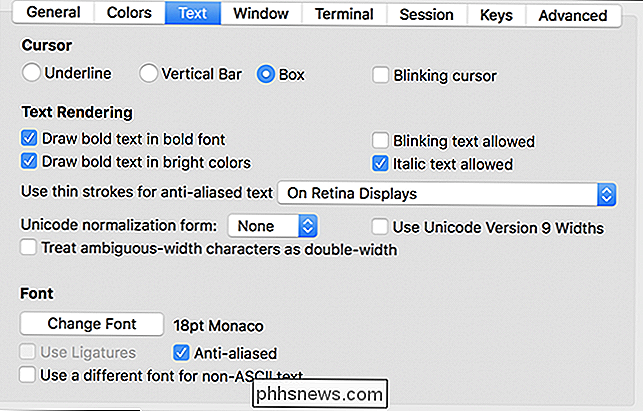
Kitas galva į langą ir išskleidžiamajame meniu "Stilius" nustatykite į visą ekraną.
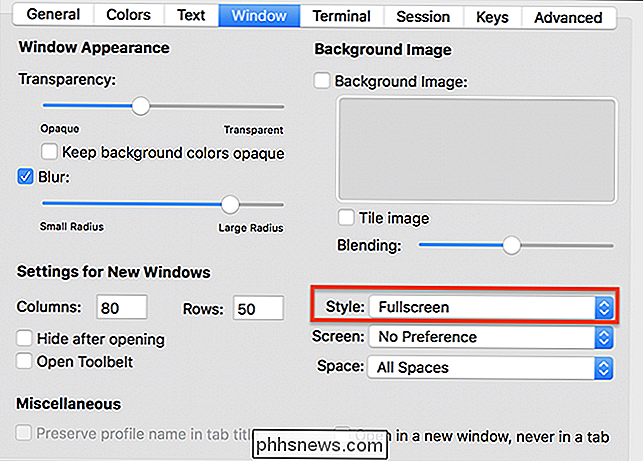
Taip pat galite reguliuoti skaidrumo ir plyšio nustatymus, kol viskas atrodys teisingai. Jūs taip pat galite lengvai atsisakyti skaidrumo ir turėti juodą foną. Štai kaip pasirodė mano raiška:
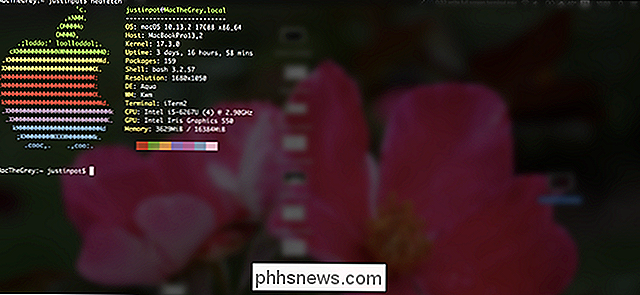
Jei viename terminale nepakanka, galite ekraną padalinti vertikaliai naudodami Command + D (arba horizontaliai su Command + Shift + D).
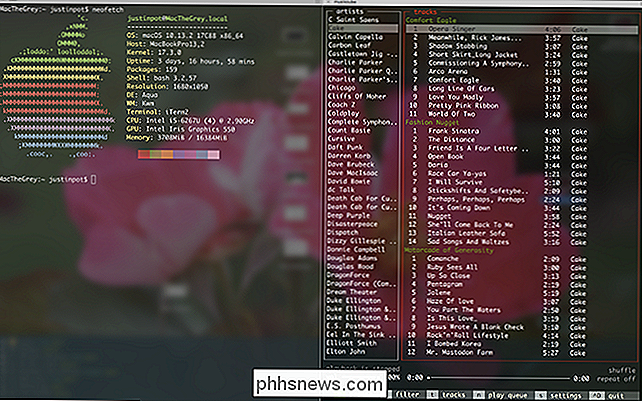
Galite perjungti langus naudodami Command + Pasirinkimas ir rodyklių klavišai. Tokiu būdu jūs galite turėti keletą skirtingų dalykų, kuriuos visus galite lengvai pritraukti naudojant sparčiuosius klavišus. Jūs įdomu, kaip jūs kada nors gyveno be jo.
Jei nesate tikri, kaip tai panaudoti, nesijaudinkite: yra įvairių rūšių komandų, kurias galite naudoti, kad galėtumėte daryti tokias idėjas kaip klausytis muzikos ar net atnaujinti programas, neatverdami "Mac App Store". Gauk tai!

Kas yra "YouTube" TV ir ar jis gali pakeisti kabelinį prenumeratą?
Atrodo, kad visi šiuo metu populiarėja transliacijų tiesioginio televizijos traukiniu ir "Google" gauna "YouTube" į laivą, todėl verta iš arčiau. Nors yra dalykų, kuriuos patinka "YouTube" TV, manau, kad "Google" vis dar turi daug nuveikti, kad tai būtų teisėta galimybė visiems. Kas yra "YouTube" TV?

Kaip išnaudoti visas "Android" televizoriaus galimybes
Jei esate "Android" naudotojas, "Android TV" yra puikus būdas pritaikyti mobiliąsias operacines sistemas (ir mėgstamiausias programas) ekranas. Jei norėtumėte gauti daugiau informacijos apie "Android TV" dėžutę, tai yra keletas patarimų ir gudrybių rinkinys, padėsiantis padidinti savo patirtį. SUSIJĘS: Kas yra "Android TV" ir kam "Android TV Box" turėčiau Pirkite?



