Kaip nustatyti individualių garso įrenginių ir garso efektų garso nustatymus OS X

Jei kada nors rodote prezentaciją ar vaizdo įrašą, jūs žinote, kaip gėdingai tai gali būti sistemos garsai pvz., perspėjimai, klaidos ir pranešimai, pertraukia jūsų garso įrašą, ypač kai jūs persikeliate į PA sistemą ar garsiakalbius.
"OS X" yra kelios kietos mažos parinktys, kurias galite pritaikyti garso nustatymams, Jei sakote, klausydamiesi savo muzikos, kol valysite, arba rodysite filmą ant savo didžiojo televizoriaus, Frog, Funk, Bottle ar kitų sistemos įspėjimų nebus pertrauktas.
Yra trys Garso parinkčių dalys, "Input", "Output" ir "Sound Effects".
Įvesties parinktys
Visų pirma atidarykite Garso parinktis pagal pageidaujamą metodą, paprastai paspaudę atidarykite "Sistemos nustatymai -> Garsas" arba naudodamiesi " "Spotlight" ir "garsas".
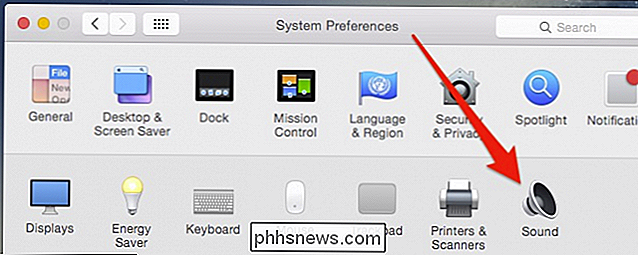
Dabar su "Sound" parinktimis atidarykite kalbėtis apie kiekvieną skirtuką, pradedant nuo "Input" nuostatų, nes jie yra paprasčiausias.
Mūsų pavyzdyje mes naudojame "Macbook Air", kuriam nėra tonų įvesties parinkčių. Bet jei mes naudojame USB mikrofoną arba šiuo atveju "Bluetooth" garsiakalbį su mikrofonu, galime spustelėti kiekvieną įvesties įrenginį ir, jei reikia, jį pakeisti.
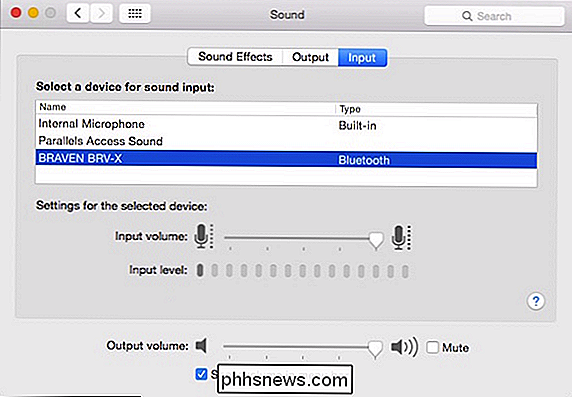
Jei mes turėjome vaizdo pokalbių sesiją, galėtume pakeisti įvestį
Kiekvienam įvesties įrenginiui galite pasirinkti garsumo lygį, pavyzdžiui, jei turite skirtingo jautrumo mikrofonus ar vietą.
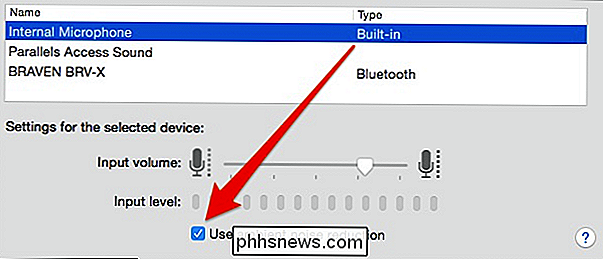
Daugelyje "Mac" vidiniame mikrofone yra " aplinkos triukšmo mažinimas ", kuris automatiškai sumažina foninį blykstelėjimą ir kitus blaškymosi, bet, jei pageidaujama, jį galite išjungti.
Jūsų įvesties įrenginių patikslinimas greičiausiai nebus reikalingas, bet jei jūsų darbuotojai ar tolimojo ryšio šeimos nariai turi
Išvesties parinktys
Paspaudus vieną skirtuką kairėje, mums bus pateiktos "Išvesties" nuostatos. Atkreipkite dėmesį, kad šios parinkties apačioje yra pastovus slankiklis "Išvesties garsas". Tai svarbu, nes jis iš tikrųjų taikomas kiekvienam išvesties įrenginiui.
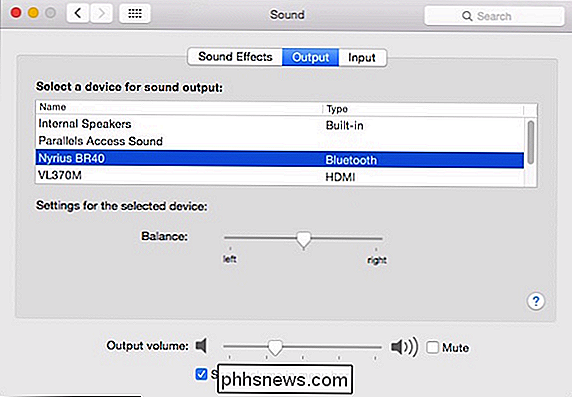
Kalbant apie tuos įrenginius, čia išvardytos viskas, ką mūsų Mac gali išvesti, įskaitant vidinius garsiakalbius, "Bluetooth" garsiakalbius, "HDMI" ir "AirPlay" įrenginius. Kaip ir su įvesties įrenginiais, jei paspausite kitą išvesties įrenginį, garsas bus grojamas per jį.
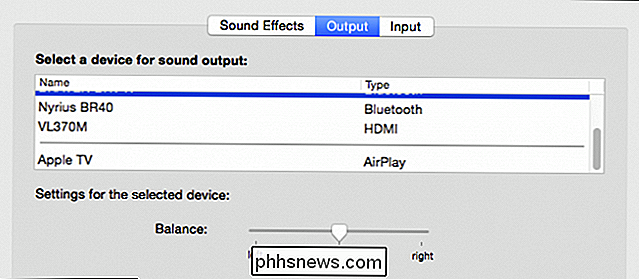
Kiekvienas išvesties įrenginys turi savo pusiausvyros slankiklį.
Kitas tinkamas triukas yra minėtas tomas slankiklis. Garsumo lygiai ir nutildymas gali būti priskirti prie kiekvieno išvesties įrenginio. Šiame pavyzdyje mes išvedame į mūsų mažąjį "Bravo" BRV-X "Bluetooth" garsiakalbį ir garsas yra nustatytas į vidutinį, bet nutildytas.
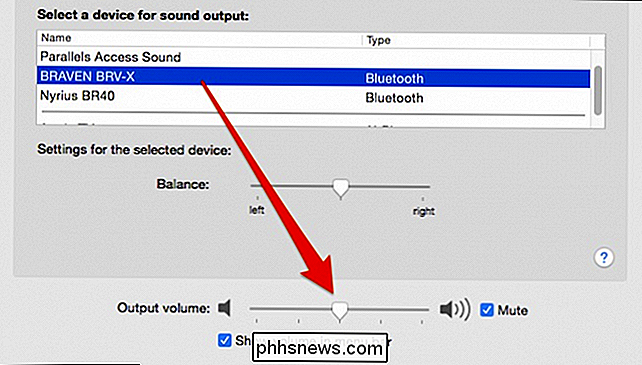
Paspaudus ant mūsų "Bluetooth" imtuvo, kuris yra prijungtas prie didesnių stalinių garsiakalbių, matome garso reguliatorius jų paskutinė šio išvesties įrenginio būklė.
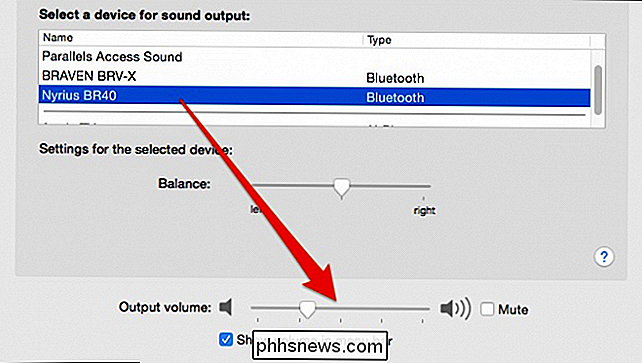
Atminkite šią mažą funkciją, nes tai bus naudinga ne tik ausims ir įrangai apsaugoti nuo staigių garsių muzikos šuolių, bet ir dėl garso efektų, apie kuriuos kalbėsime apie dabar.
"Sound Effects Preferences"
" OS X "garso efektų parinktys atveria mus atgal į pradinį scenarijų, kuriame norime išvesti garsą viename įrenginyje, bet ne sistemos perspėjimus ir signalizacijas.
Pirmas dalykas jūs galite tai padaryti - paprasčiausiai išjunkite garso efektus arba pasukite juos iki taško, kuriame jie jums netrukdys.
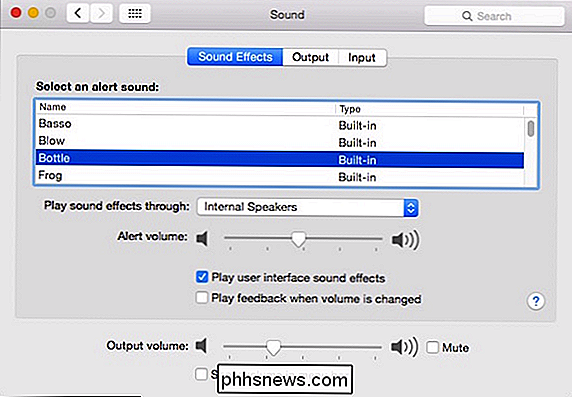
Bet jūs taip pat galite nukreipti juos į kitą įrenginį. Pagal numatytuosius nustatymus jie visada turėtų būti įjungiami jūsų kompiuterio vidiniuose garsiakalbiuose arba, jei taikytina, prie "Mac" darbalaukio išorinių garsiakalbių.
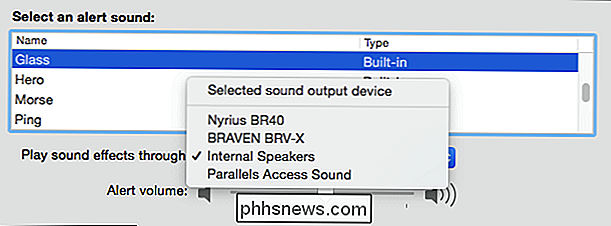
Daugeliu atvejų, kai išvedate garsą į išorinį įrenginį, galbūt net negalite girdėti garso efektų Tačiau vidiniai garsiakalbiai, užuot išjungę šiuos garsus, turi prisiminti, visada galite tiesiog nutildyti vidinius garsiakalbius.
Patarimas dėl premijos: kaip pakeisti išvesties įrenginį raktą ir spustelėti
Visa tai nuostabu ir viskas, tačiau tikrai nėra prasmės, jei norite išlaikyti gaudykles į garso nuostatas, kad pakeistumėte garso išvestis ir įvestis. Laimei, jums nereikia dėl savo senojo draugo klavišo "Pasirinkimas".
Jei įjungtas meniu juostos garsumo valdymas, tada, kai spustelėsite jį, jis parodys meniu slankiklį. Tai natūra naudinga, bet mes paprastai naudojame klaviatūros klaviatūros klaviatūros klavišus.
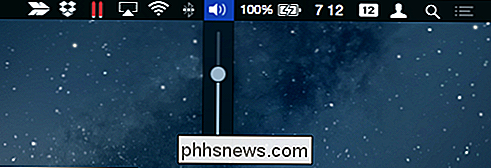
Laikydami klavišą "Option" ir paspaudę garsumo valdiklį, vietoj to rodomi tiek išvesties, tiek įvesties įrenginiai. Tada taip pat galite greitai pasiekti "Sound preferences".
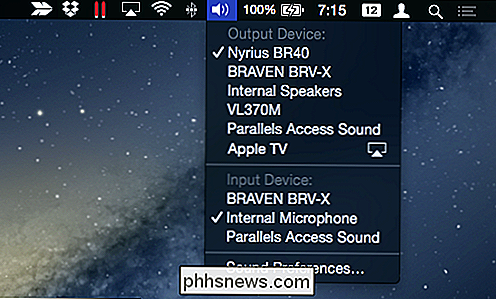
Laikydami klavišą "Option", garso įrenginių įjungimas yra greitas.
Jei nenorite, kad visada laikykite nuspaudę klavišą "Option" , yra papildomų naudingų programų, kurios meniu juostoje pateiks specialų meniu. Šiame ekrano paveikslėlyje įdiegta paprasta nemokama programa "App Store", vadinama "SoundOut".
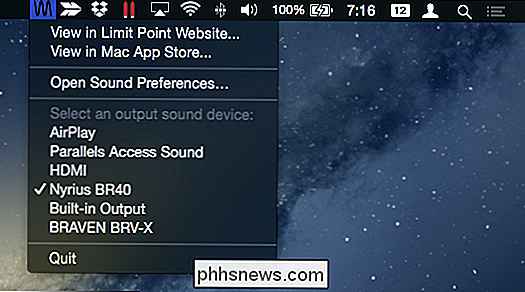
Jame nėra jokių įvesties įrenginių, pvz., Klavišo "Pasirinkimo" metodo, o tai nėra konkreti informacija apie tai, kas yra kiekviena išvestis , bet jei pakeisite įrenginius daug ir nenorite laikyti klavišo "Pasirinkimas" kiekvieną kartą, tai gali būti geras sprendimas.
Prieš baigdami paminėti, turėtume paminėti, kad jei pritvirtintumėte garsiakalbius prie savo ausinių lizdas, tada jūsų išvesties parinktis pasikeis nuo vidinių garsiakalbių prie ausinių.
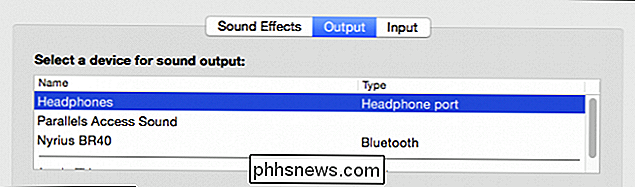
Ausinės ir vidinės garsiakalbiai iš esmės yra vienodi. Tai yra tik kažkas, į kurį reikia atkreipti dėmesį, kai keičiasi garso išvesties ir garso efektai.
Tokia konfigūracija yra fantastiška Mac vartotojams, turintiems kelis skirtingus garso įrenginius, nes visada būna toks laikas, kai prijungiate "Bluetooth" garsiakalbius ir pradeda groti jūsų muzika per jį dideliu garsu arba rodote mėgstamiausius namų vaizdo įrašus, o "Sosumi" greitai atsibunda.
Taigi galite lengvai prižiūrėti atskirus garso profilius kiekvienam įrenginiui, pašalinant staigius garsus pertraukimus. Jei turite ką nors, ką norėtumėte pridėti, palikite savo atsiliepimus mūsų diskusijų forume.

Kaip įjungti "PreLinker" "BitLocker" PIN kodą "Windows" sistemoje
Jei užkoduojate savo "Windows" sistemos diskelį naudodami "BitLocker", galite pridėti PIN kodą papildomai saugai. Jums reikės įvesti PIN kodą kiekvieną kartą įjungiant kompiuterį, kol "Windows" net nepradės. Tai yra atskira nuo prisijungimo PIN, kurį įvedate po "Windows" paleidimo. SUSIJUSIOS: Kaip naudoti USB raktą, norint atrakinti "BitLocker" užšifruotą kompiuterį.

Ką reikia atnaujinti tvarkykles?
Kalbėkitės su bet kokiu technikos asmeniu, perskaitykite bet kokį forumą ir tam tikru momentu jūs tikrai turite pasakyti atnaujinti savo tvarkykles ... bet ką tai tikrai reiškia? Ir ar reikia priverstinai atnaujinti tvarkykles? Štai mūsų pasirinkimas. Vairuotojai? Kas yra tvarkyklės? Paprastai vairuotojai yra kompiuterinės programos, kurios leidžia Windows ir kitoms programoms bendrauti su aparatine įranga.



