Kaip atimti datą Excel
Jei turite "Excel" lapą su daugybe datų, greičiausiai galbūt reikės apskaičiuoti skirtumą tarp kai kurių tų datų. Galbūt norėtumėte pamatyti, kiek mėnesių jums prireikė sumokėti skolą ar kiek dienų jums prireikė prarasti tam tikrą svorį?
Skaičiuojant skirtumą tarp "Excel" datų yra lengva, tačiau gali būti sudėtinga priklausomai nuo to, kaip norite skaičiuoti tam tikras vertes. Pavyzdžiui, jei norėtumėte sužinoti mėnesius nuo 2013-04-26 iki 2015-01-15, ar atsakymas turėtų būti 0 arba 1? Kai kurie žmonės gali sakyti 0, nes tai nėra vienas mėnuo tarp datų, o kiti gali pasakyti 1, nes tai kitas mėnuo.
Šiame straipsnyje parodysiu, kaip apskaičiuoti dviejų datų skirtumus, norint rasti dienų, mėnesių ir metų skaičių skirtingomis formomis, priklausomai nuo jūsų pageidavimų.
Dienos tarp dviejų datų
Paprasčiausias apskaičiavimas, kurį mes galime padaryti, yra gauti dienų skaičių tarp dviejų datų. Geras dalykas skaičiuojant dienas yra tai, kad tikrai yra tik vienas iš būdų apskaičiuoti vertę, todėl nereikia nerimauti dėl skirtingų formulių, suteikiančių jums skirtingus atsakymus.

Anksčiau pateiktame pavyzdyje turiu dvi datos, saugomos ląstelėse A2 ir A3. Dešinėje pusėje matysite, kad skirtumas tarp šių dviejų datų yra 802 dienos. "Excel" visada yra keli būdai, kaip apskaičiuoti tą pačią vertę, ir tai, ką aš padariau. Paimkime šias formules:
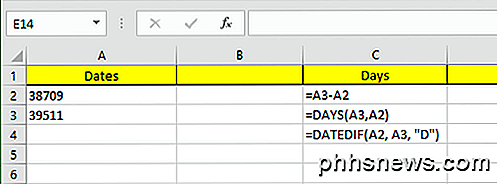
Pirmoji formulė yra tik paprastas abu dviejų datų atimtis, A3 - A2. "Excel" žino, kad tai yra data, ir tiesiog skaičiuoja dienų skaičių tarp šių dviejų datų. Lengva ir labai tiesiai į priekį. Be to, jūs taip pat galite naudoti funkciją " DAYS" .
= DAYS (A3, A2)
Ši funkcija turi du argumentus: pabaigos datą ir pradžios datą. Jei pakeisite formules datas, gausite neigiamą skaičių. Galiausiai galite naudoti funkciją, vadinamą DATEDIF, kuri yra įtraukta į "Excel" nuo "Lotus 1-2-3 dienas", bet nėra oficialiai palaikoma "Excel" formulė.
= DATEDIF (A2, A3, "D")
Įvedus formulę pamatysite, kad "Excel" nesuteikia jokių laukų pasiūlymų ir pan. Laimei, čia galite pamatyti sintaksę ir visus palaikomus argumentus DATEDIF funkcijai.
Kokia papildoma premija, jei norėtumėte apskaičiuoti darbo dienų skaičių tarp dviejų datų? Tai taip pat lengva, nes mes turime įmontuotą formulę:
= NETWORKDAYS (startDate, endDate)
Dienų ir darbo dienų skaičiaus apskaičiavimas yra pakankamai paprastas, todėl kalbėkime apie mėnesius.
Mėnesiai tarp dviejų datų
Geriausias skaičiavimas yra mėnesių skaičius, nes jūs galite suapvalinti ar suapvalinti priklausomai nuo to, ar tai yra visas mėnesis ar dalinis mėnuo. Dabar "Excel" funkcija MONTHS yra funkcija "Excel", bet ji yra labai ribota, nes skaičiuojant skirtumą, o ne metus, bus atsižvelgiama tik į mėnesį. Tai reiškia, kad tai naudinga tik apskaičiuojant skirtumą tarp dviejų mėnesių tais pačiais metais.
Kadangi tai yra beprasmiška, pažvelkime į kai kurias formules, kurios mums pateiks teisingą atsakymą. "Microsoft" čia pateikė, tačiau jei esate pernelyg tingus, kad aplankytumėte nuorodą, aš juos taip pat nurodžiau.
Round Up - = (YEAR (LDate) -YEAR (EDate)) * 12 + MONTH (LDate) -MONTH (EDate)
Apskrito žemyn - = IF (DAY (LDate)) = DAY (EDate), 0, -1) + (YEAR (LDate) -YEAR (EDate)) * 12 + MONTH (LDate) -MONTH (EDate)
Dabar tai yra dvi gana ilgos ir sudėtingos formulės, todėl tikrai nereikia suprasti, kas vyksta. Čia yra formulės Excel:
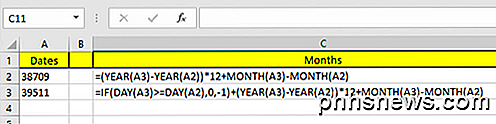
Atkreipkite dėmesį, kad jūs turėtumėte redaguoti apvalios formos formulę pačioje pačioje lange, nes dėl kai kurių priežasčių visa formulė nerodoma formulės juostoje. Norėdami pamatyti formulę pačioje langelyje, spustelėkite skirtuką Formulės, tada spustelėkite Rodyti formules .

Taigi koks galutinis rezultatas yra dviejų formulių mūsų dabartiniame pavyzdyje? Pažiūrėkime žemiau:
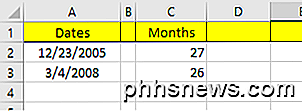
Apvalus aukštyn suteikia man 27 mėnesius ir viskas žemyn suteikia man 26 mėnesius, o tai yra tiksli, priklausomai nuo to, kaip norite jį pažvelgti. Galiausiai taip pat galite naudoti funkciją DATEDIF, bet skaičiuojami tik visi mėnesiai, taigi šiuo atveju atsakymas yra 26.
= DATEDIF (A2, A3, "M")
Metai tarp dviejų datų
Kaip ir mėnesiai, metai taip pat gali būti apskaičiuojami priklausomai nuo to, ar norite skaičiuoti 1 metus kaip pilną 365 dienas, ar skaičiuojant metų pokyčius. Taigi paimkime pavyzdį, kai naudodavau dviem skirtingomis formulėmis skaičiuojant metų skaičių:
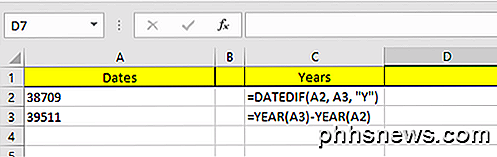
Viena formulė naudoja DATEDIF, o kita naudoja YEAR funkciją. Kadangi dienų skaičius skiriasi tik 802, DATEDIF rodo 2 metus, o YEAR funkcija rodo 3 metus.
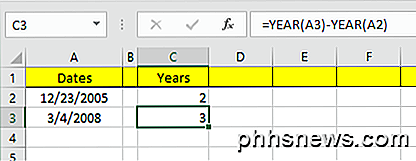
Vėlgi, tai yra pirmenybės reikalas ir priklauso nuo to, ką tiksliai tu stengiasi apskaičiuoti. Geriausia žinoti abu metodus, kad galėtumėte atakuoti įvairias problemas su skirtingomis formulėmis.
Jei esate atsargus, su kuriomis jūsų naudojamomis formulėmis lengva tiksliai apskaičiuoti tai, ko ieškote. Taip pat yra daug daugiau datos funkcijų negu minėtieji, todėl galite nemokamai juos patikrinti ir "Office" palaikymo svetainėje. Jei turite kokių nors klausimų, nedvejodami pakomentuokite. Mėgautis!

Visi šie "patvirtinimo antspaudai" tinklalapiuose iš tikrųjų nieko neatsiejami nuo
. Pamatysite tokius ženkliukus kaip "Norton Secured", "Microsoft Certified Partner" ir "BBB Accredited Business" visame tinkle - ypač atsisiųsdami programinę įrangą. Jūs neturėtumėte aklai pasitikėti svetaine, kurioje yra tokie ženkleliai - jie yra tik vaizdai, kuriuos kiekvienas gali kopijuoti ir įklijuoti.

Kaip pertvarkyti arba slėpti plėtinių mygtukus "Chrome" įrankių juostoje
Kai kuriuose "Google Chrome" plėtiniuose dešinėje įrankių juostos pusėje yra pridėtas mygtukas, kuris paprastai suteikia prieigą prie pagrindinių plėtinių funkcijų. Šie mygtukai pridedami tokiu būdu, kad būtų įdiegti plėtiniai, o užsakymas gali būti jūsų tau nepatinka. Laimei, "Chrome" dabar leidžia lengvai pertvarkyti išplėtimo mygtukus įrankių juostoje.



