Kaip nustatyti failų ir aplankų leidimus "Windows"
Paprastai jums nereikia nerimauti dėl "Windows" leidimų, nes tai jau prižiūri operacinė sistema. Kiekvienas vartotojas turi savo profilį ir savo leidimų rinkinį, kuris apsaugo nuo neteisėtos prieigos prie failų ir aplankų.
Tačiau yra laikų, kai galbūt norėsite rankiniu būdu konfigūruoti failų ar aplankų rinkinių leidimus, kad kiti vartotojai negalėtų pasiekti duomenų. Šis pranešimas daro prielaidą, kad kiti "žmonės" taip pat turi prieigą prie to paties kompiuterio, kurį naudojate.
Jei ne, taip pat galite tik užšifruoti standųjį diską ir visa tai. Tačiau kai kiti gali prieiti prie kompiuterio, pavyzdžiui, šeimos ar draugų, tada leidimai gali būti naudingi.
Žinoma, yra ir kitų alternatyvų, kaip paslėpti failus ir aplankus naudodami failo atributus arba naudojant komandų eilutę, kad paslėptumėte duomenis. Jei norite, galite net paslėpti visą "Windows" diską.
Jei norite nustatyti leidimus, kad galėtumėte bendrai naudoti failus su kitais, peržiūrėkite mano įrašą, kad sukurtumėte paslėptą tinklo dalį arba kaip bendrai naudoti failus iš kompiuterių, planšetinių kompiuterių ir telefonų.

Duomenų saugumas
Vienintelė kita proga, kai jums reikės netvarka aplanko ar failo leidimais, yra ta, kad bandydami pasiekti duomenis gaunate klaidą "Neleisti leidimo". Tai reiškia, kad galite prisiimti nuosavybės teisę į failus, kurie nepriklauso jūsų dabartinei vartotojo abonementui ir vis dar gali juos pasiekti.
Tai svarbu, nes tai reiškia, kad failų ar aplankų nustatymų leidimas neužtikrina to failo ar aplanko saugumo. "Windows" sistemoje bet kurio "Windows" kompiuterio administratorius gali keisti failų ir aplankų rinkinių leidimus, perimdamas nuosavybės teisę į juos. Kai turite nuosavybės teisę, galite nustatyti savo leidimus.
Taigi, ką tai reiškia anglų kalba? Iš esmės, jei turite duomenų, kurių nenorite, kad kiti galėtų matyti, tuomet jūs neturėtumėte viso to laikyti šiame kompiuteryje arba turėtumėte naudoti šifravimo įrankį, pvz., "TrueCrypt".
Tiems, kurie pažengę į technologiją, skaitytojams tikriausiai pasakysite: "Gerai palauk, " TrueCrypt "buvo nutrauktas dėl saugumo pažeidžiamumo ir neturėtų būti naudojamas!" Na, tai yra teisinga, tačiau "TrueCrypt" auditavo nepriklausoma organizacija ir I ir II etapai baigti.
Vienintelę versiją, kurią turėtumėte atsisiųsti, yra "TrueCrypt 7.1a", kuri buvo įkelta į patvirtintą veidrodį "GitHub". Jei visai nenaudinga naudoti "TrueCrypt", vienintelis mano pasiūlymas yra "VeraCrypt", kuris buvo "TrueCrypt" įpėdinis, tačiau nustatė daugybę trūkumų.
Failų ir aplankų leidimai
Dabar, kai mes visi tai pašalinome, kalbėkime apie leidimus sistemoje "Windows". Kiekvienas failas ir kiekvienas "Windows" aplankas turi savo leidimų rinkinį. Leidimus galima suskirstyti į prieigos kontrolės sąrašus su naudotojais ir jų atitinkamas teises. Pateikiame pavyzdį su naudotojų sąrašu viršuje ir teises apačioje:
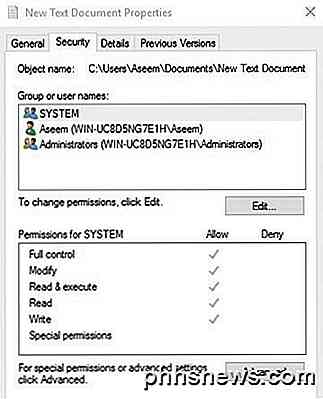
Leidimai taip pat yra paveldimi arba ne. Paprastai "Windows", kiekvienas failas ar aplankas gauna savo leidimus iš tėvų aplanko. Ši hierarchija išlaiko visą kelią iki kietojo disko šaknies. Paprasčiausi leidimai turi ne mažiau kaip tris vartotojus: SISTEMA, šiuo metu prisijungusi prie vartotojo abonemento ir Administratorių grupės.
Šie leidimai dažniausiai kyla iš kietajame diske esančio C: \ Users \ Username aplanko. Galite pasiekti šiuos leidimus dešiniuoju pelės klavišu spustelėdami failą ar aplanką, pasirinkdami " Ypatybės" ir spustelėję skirtuką " Sauga ". Norėdami redaguoti konkretaus vartotojo teises, spustelėkite tą naudotoją ir spustelėkite mygtuką " Redaguoti ".
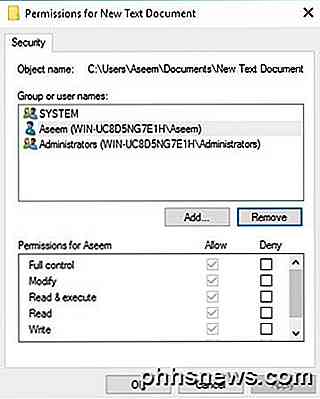
Atminkite, kad jei leidimai yra pilki, kaip ir anksčiau pateiktame pavyzdyje, leidimai yra paveldimi iš aplanko su turiniu. Aš kalbėsiu apie tai, kaip toliau galite pašalinti paveldėtus leidimus, bet pirmiausia suprasime skirtingus leidimų tipus.
Leidimo tipai
Windows sistemoje iš esmės yra šeši leidimų tipai: " Full Control", " Modify", " Read & Execute", " List Folder Contents", " Read" ir " Write" . Katalogo turinio sąrašas yra vienintelis leidimas, kuris yra išskirtinis aplankams. Yra daugiau pažangių atributų, tačiau niekada nereikės jaudintis dėl jų.
Taigi, ką reiškia kiekvienas iš šių leidimų? Na, čia yra puiki grafika iš "Microsoft" svetainės, kuri sutrikdo tai, ką kiekvienas leidimas reiškia failams ir aplankams:
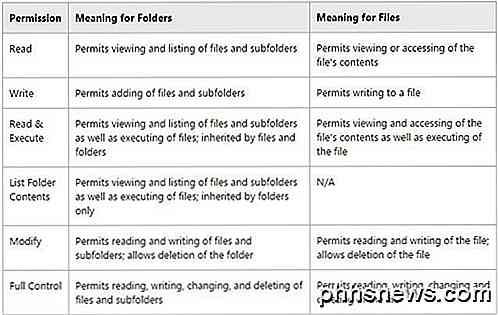
Dabar, kai suprantate, ką kontroliuoja kiekvienas leidimas, pažiūrėkime, kaip keisti kai kuriuos leidimus ir patikrinti rezultatus.
Leidimų redagavimas
Kad galėtumėte redaguoti bet kokius leidimus, turite turėti failo ar aplanko nuosavybės teisę. Jei savininkas yra kita naudotojo paskyra arba sistemos paskyra, pvz., "Local System" arba "TrustedInstaller", negalėsite redaguoti leidimų.
Perskaitykite mano ankstesnį pranešimą apie tai, kaip "Windows" valdyti failus ir aplankus, jei šiuo metu esate ne savininkas. Dabar, kai esate savininkas, dar turime kelis dalykus:
Jei vartotojui nustatysite " Visos kontrolės leidimus", naudotojas galės pašalinti bet kokį failą ar poaplankį, nepriklausomai nuo to, kokie leidimai yra nustatyti tiems failams ar pakatalogiams.
Pagal numatytuosius nustatymus leidimai yra paveldimi, taigi, jei norite naudoti tam tikrus failo ar aplanko leidimus, pirmiausia turite išjungti paveldėjimą.
Neleisti leidimų panaikinti Leisti leidimus, taigi juos naudoti taupiai ir pageidautina tik tam tikriems naudotojams, o ne grupėms
Jei dešiniuoju pelės mygtuku spustelėkite failą ar aplanką, pasirinkite " Ypatybės" ir spustelėkite skirtuką " Sauga ", dabar galime pabandyti redaguoti kai kuriuos leidimus. Eik į priekį ir spustelėkite mygtuką " Redaguoti ", kad pradėtumėte.
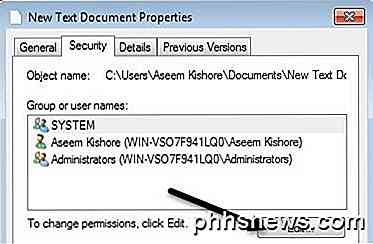
Šiuo metu yra keletas dalykų, kuriuos galite padaryti. Pirma, pastebėsite, kad stulpelis " Leisti" greičiausiai yra pilkas ir jo negalima redaguoti. Taip yra dėl paveldėjimo, apie kurį kalbėjau anksčiau.
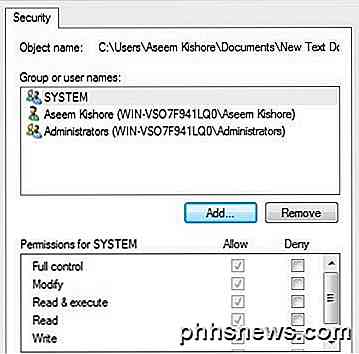
Tačiau galite patikrinti elementus skiltyje " Neleisti" . Taigi, jei norite tik užblokuoti prieigą prie konkretaus naudotojo ar grupės aplanko, pirmiausia spustelėkite mygtuką Pridėti ir vieną kartą pridėję, galite pažymėti mygtuką Uždrausti šalia " Full Control" .
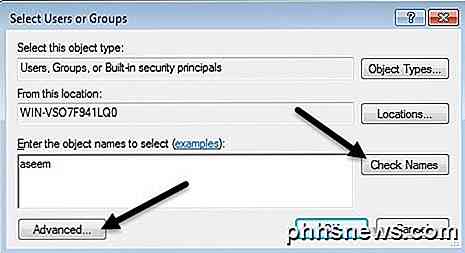
Spustelėjus mygtuką " Pridėti ", turite įvesti vartotojo vardą ar grupės pavadinimą ir spustelėkite " Patikrinti vardus", kad įsitikintumėte, ar jis teisingas. Jei nepamenu naudotojo ar grupės pavadinimo, spustelėkite mygtuką Išplėstinė, tada tiesiog spustelėkite Ieškoti dabar . Tai parodys visus vartotojus ir grupes.
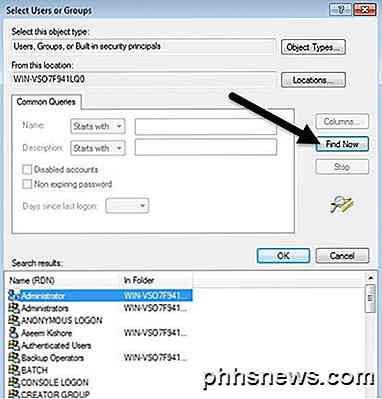
Spustelėkite Gerai ir naudotojas arba grupė bus įtraukta į prieigos kontrolės sąrašą. Dabar galite patikrinti stulpelį Leisti arba Skirti . Kaip minėta, pabandykite naudoti uždrausti tik naudotojams, o ne grupėms.
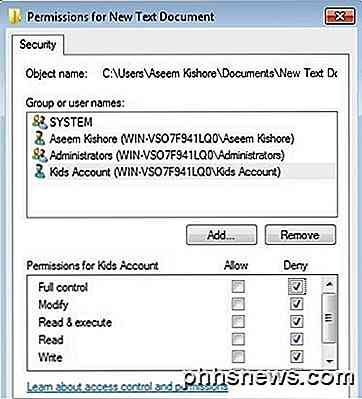
Dabar kas atsitiks, jei bandysime pašalinti naudotoją ar grupę iš sąrašo. Na, galite lengvai pašalinti ką tik pridėtą naudotoją, bet jei bandysite pašalinti bet kurį jau esantį elementą, gausite klaidos pranešimą.
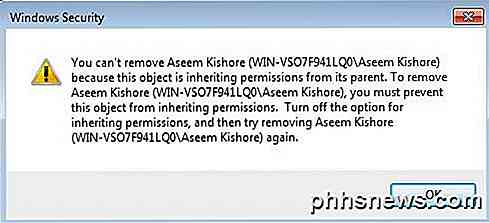
Norėdami išjungti paveldėjimą, turite grįžti į pagrindinį failo ar aplanko skirtuką Sauga ir spustelėkite mygtuką Išplėstinė apačioje.
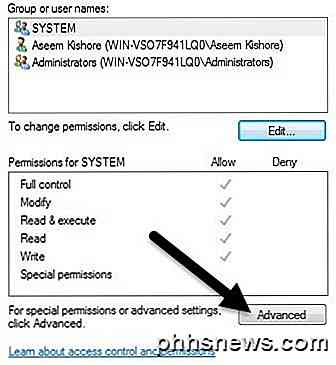
"Windows 7" turėsite vieną papildomą skirtuką savininkui . "Windows 10" sistemoje jie buvo perkelti į viršų ir turite spustelėti " Keisti" . Bet kuriuo atveju, "Windows 7" spustelėkite " Keisti leidimus " pirmojo skirtuko apačioje.
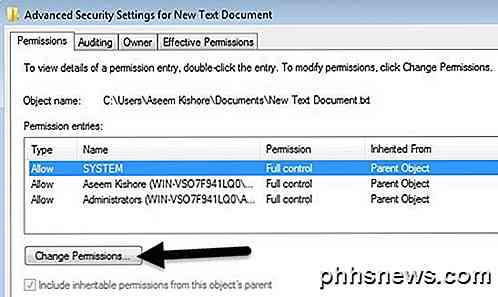
Dialogo lange " Išplėstiniai saugos nustatymai" panaikinkite parinktį Įtraukti paveldimus leidimus iš šio objekto pirminio langelio.
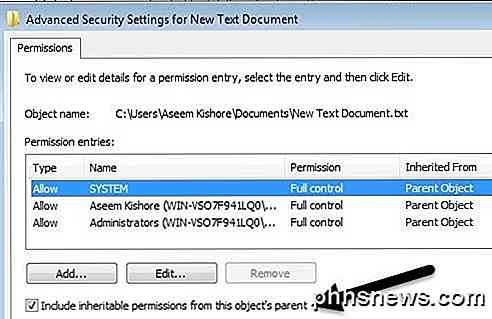
Kai tai padarysite, atsiras kitas dialogo langas, kuriame bus klausiama, ar jūs norite paversti paveldėtus leidimus aiškiais leidimais arba norite pašalinti visus paveldėtus leidimus.
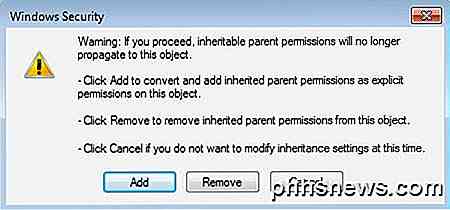
Jei nebent tiksliai žinote, kokie leidimai jums reikalingi, siūlau pasirinkti " Add" (aiškius leidimus), o tada tiesiog pašalinti tai, ko nenorite vėliau. Iš esmės, spustelėję " Pridėti", bus išsaugoti visi tie patys leidimai, tačiau dabar jie nebus pilki, o jūs galite spustelėti " Pašalinti", jei norite pašalinti bet kurį naudotoją ar grupę. Paspaudę mygtuką " Pašalinti", pradėsite naudotis švariu skalūnu.
"Windows 10" jis atrodo šiek tiek kitoks. Spustelėjus mygtuką Išplėstinė, turite spustelėti Neleisti paveldėjimo .
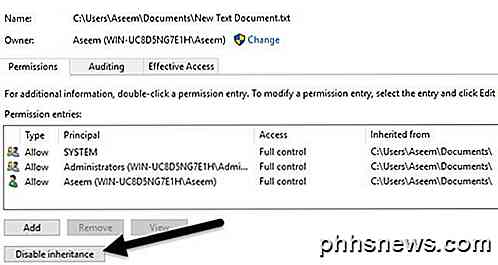
Kai spustelėsite tą mygtuką, gausite tas pačias parinktis kaip ir "Windows 7", bet tik kitoje formoje. Konversijos parinktis yra tokia pati kaip ir " Add", o antroji parinktis yra ta pati kaip " Remove" .
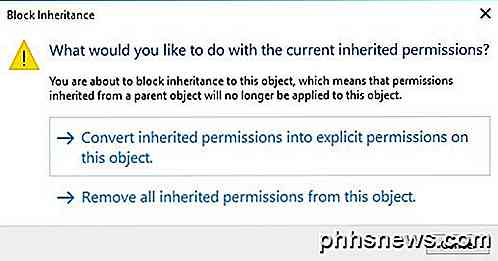
Vienintelis dalykas, kurį turite suprasti dabar, - tai efektyvi leidimai arba efektyvaus prieigos skirtukas. Taigi, kas yra veiksmingi leidimai? Na, pažiūrėkime aukščiau pateiktą pavyzdį. Turiu teksto failą ir mano sąskaita Aseem turi pilną valdymą. Dabar ką daryti, jei įtraukiu į sąrašą dar vieną elementą, kad grupės naudotojams būtų atsisakyta " Full Control" .
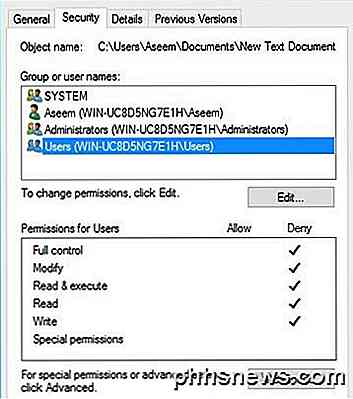
Vienintelė problema yra ta, kad " Aseem" sąskaita taip pat priklauso vartotojų grupei. Taigi turiu visišką valdymą vienu leidimu ir paneigti kitame, kuris laimėjo? Na, kaip jau minėjau, "Deny" visada panaikina "Allow", todėl "Deny" laimės, bet mes taip pat galime tai patvirtinti rankiniu būdu.
Spustelėkite " Advanced" ir eikite į " Effective Permissions" arba "Effective Access" skirtuką. "Windows 7" spustelėkite mygtuką "Pasirinkti" ir įveskite vartotojo arba grupės pavadinimą. "Windows 10" spustelėkite nuorodą " Pasirinkti naudotoją" .
"Windows 7", kai pasirinksite naudotoją, jis iškart parodys leidimus sąraše esančiame lauke. Kaip matote, visi leidimai yra nekontroliuojami, o tai yra prasminga.
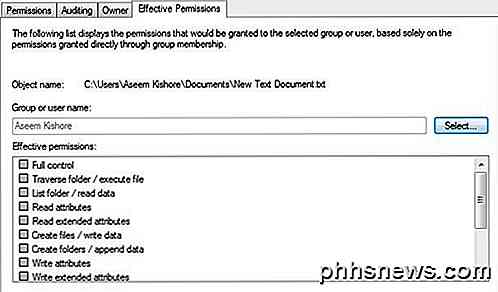
"Windows 10", prieš pasirinkdami naudotoją, turite paspausti mygtuką " Peržiūrėti veiksmingą prieigą ". Jūs taip pat gausite gražų raudoną "X", kad neturėtumėte prieigos ir žalias žyma prieigos leidimui, kurį lengviau skaityti.
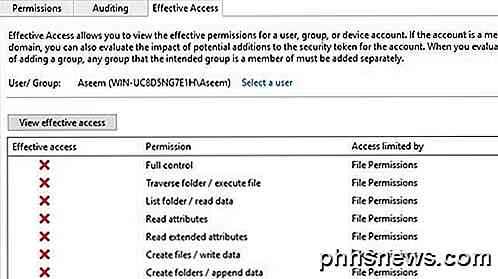
Taigi dabar jūs gana daug žinau, ką turi žinoti apie "Windows" failų ir aplankų teises. Tam reikia šiek tiek žaisti aplink save, kad būtų galima pakabinti visa tai.
Svarbiausi dalykai, kuriuos reikia suvokti, yra tai, kad turite redaguoti leidimus, kad jūs turite būti savininkas, ir kad bet koks administratorius gali perimti nuosavybės teises į failus ir aplankus, neatsižvelgiant į tų objektų leidimus. Jei turite klausimų, galite rašyti komentarus. Mėgautis!

Kaip atrakinti "macOS Sierra" su jūsų "Apple Watch"
Jei esate pavargę įvesti slaptažodį kiekvieną kartą atidarę savo nešiojamą kompiuterį, "MacOS Sierra" leidžia iš tikrųjų atrakinti "Mac" su "Apple Watch" . Tačiau norint pasinaudoti šia funkcija turėsite atitikti tam tikrus kriterijus. Pirma, jūsų "Mac" turi būti 2013 m. Ar naujesnis modelis. Deja, net jei jūsų 2012 m.

Kodėl antivirusinės programinės įrangos karantino virusai vietoj jų ištrynimo?
Jūsų kompiuterio virusų ar kenkėjiškos programos paieška niekada nėra malonus patyrimas, bet kodėl antivirusinė programinė įranga juos karantina, o ne visiškai pašalina juos iš savo kompiuteris? Šiandien "SuperUser Q & A" žinia atsako į įdomų skaitytojo klausimą. Šiandienos klausimų ir atsakymų sesija ateina pas mus "SuperUser", "Stack Exchange", bendruomenės pagrįstos Q & A svetainių grupės dalimi.



