Kaip pridėti savo pasirinktinį "Start" meniu prie "macOS doko

Jei" Windows 8 "išmokė mus (ir" Microsoft ") viską, tai, kad vartotojai tikrai mėgsta" Start "meniu. Jei persijungiate į "Mac", galbūt įdomu, kodėl "macOS" nesiūlo vieno ar tikrai nieko panašaus.
Žinoma, "Finder" programoje yra aplankas "Applications", taip pat yra "Fullscreen Launchpad", bet ne iš tų, kurie jaučiasi gerai, ar jie? (Galų gale, jei "Windows 8" mus išmokė kažką kito, tai žmonės nekenčia viso ekrano meniu "Start" meniu alternatyvos.) Laimei, galite pridėti lengvai naršomų programų sąrašą ir beveik bet kurią kitą savo "Dock". Štai kaip greitai pridėti bet kurį aplanką ir netgi pridėti katalogą, kuriame yra visi, ko jums gali reikėti, visi be trečiosios šalies programinės įrangos.
Galite vilkti bet kokį aplanką į savo doką
Ar pastebėjote atsisiuntimų aplanką savo dokas?
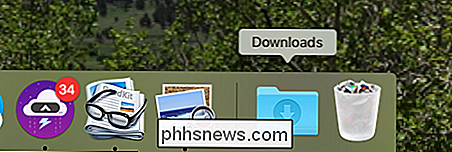
Kada atsisiunčiate failą, jis atsitraukia ir suteikia greitą prieigą prie atsisiųstų failų. Neįtikėtinai, tiesa?
Pasirodo, galite pridėti bet kurio aplanko prie savo doko, o viskas, ko jums reikia padaryti, yra spustelėkite ir vilkite aplanką iš Finder į dešinę doko pusę. Taigi, jei norite naudoti savo programų sąrašą, tiesiog vilkite "Applications" aplanką į dešinę savo doko pusę.

Numeris bus nustatytas pagal jūsų piktogramą, o jei paliksite, jei pamatysite naują piktogramą pagal numatytuosius nustatymus , pamatysite aukščiausią programą abėcėline tvarka.
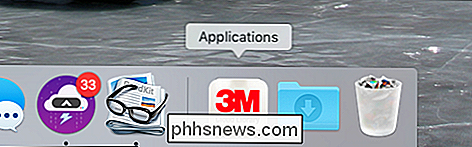
Jei norite pamatyti aplanką "Programos", dešiniuoju pelės mygtuku spustelėkite piktogramą, tada spustelėkite "Rodyti kaip aplanką".
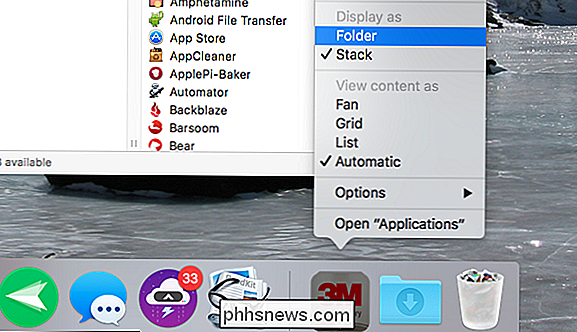
Čia geriau:
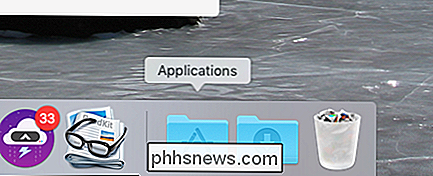
Spustelėkite aplanką ir pamatysite savo programas.
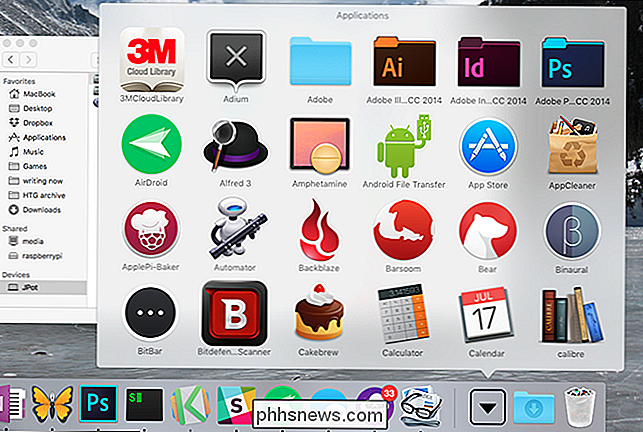
Tai tikrai nėra meniu Pradėti, ar ne? Panašiai kaip piktogramos. Norėdami išspręsti šią problemą, dešiniuoju pelės klavišu spustelėkite piktogramą prie doko dar kartą, tada po "Peržiūrėti turinį kaip" spustelėkite "Sąrašas".
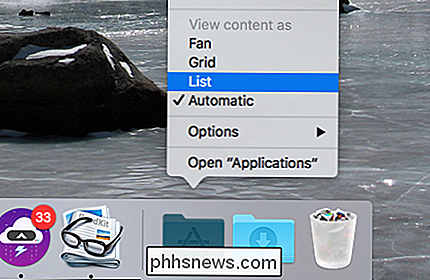
Dabar turėsite tvirtesnį sąrašą, kad galėtumėte susidoroti su:
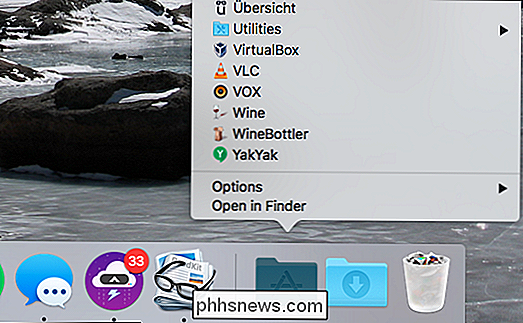
Taigi, kaip jūs pridedate paprastas meniu su visomis jūsų programomis. Paprasta, ar ne? Jei tai viskas, ko norite, baigsite. Tačiau tiems, kurie nori šiek tiek daugiau pritaikyti, yra dar vienas apgauti, kurį galite įdarbinti.
Sukurkite ir užpildykite savo meniu Pradėti
. Užuot įklijuodami aplanką "Applications" į "Dock", galite sukurti aplankų rinkinį, įskaitant Programas - ir juos visus sujungti į vieną "Dock" aplanką, naudojant "aliasas". Galime sukurti aplankų rinkinį tik paieškos priemonėje. Nesijaudink: tai lengva.
Pirma, sukurkite aplanką. Jis gali eiti bet kur; Aš ketinu įdėti į mano namų katalogo šaknį ir pavadinti jį "Start Menu".
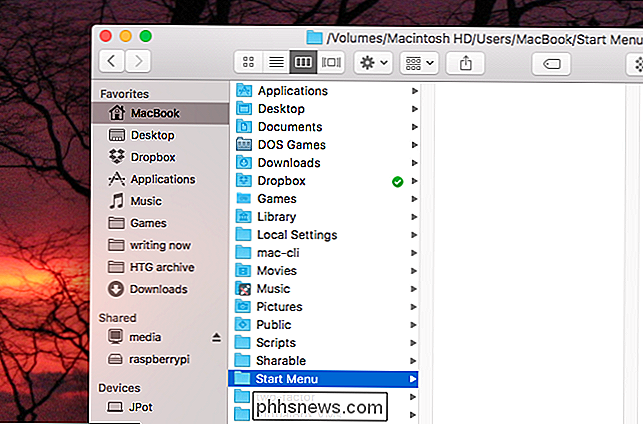
Dabar mes užpildysime jį slapyvardžiu į įvairius aplankus ir failus. Yra du pagrindiniai pavadinimo pavadinimo būdai. Pirmiausia tiesiog dešiniuoju pelės mygtuku spustelėkite failą, tada spustelėkite "Sukurti slapyvardį".
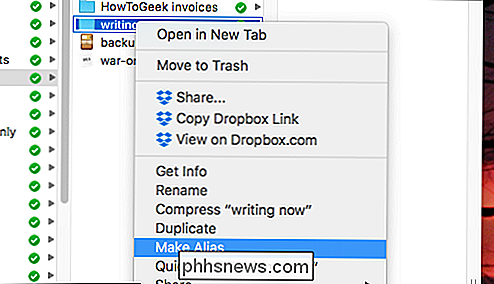
Tai sukuria jūsų dabartiniame aplanke slapyvardį, kurį galite perbraukti į savo meniu paleidimo aplanką.
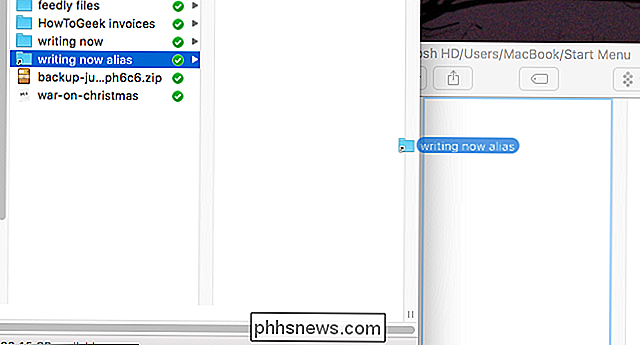
Arba galite sukurti pseudonimą atlikite vienu žingsniu: tiesiog laikykite "Alt + Command", tada vilkite failą ar aplanką į savo pradžios meniu. Aš tai padarysiu, kad pridėčiau aplanką "Programos":
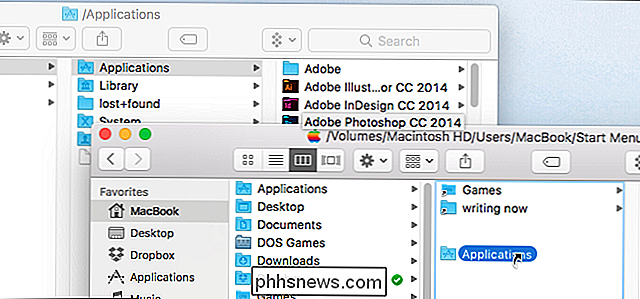
Eikite į priekį ir pridėkite tiek daug aplankų, failų ir programų, kiek norite. Tada, kai baigsite, vilkite naują paleidimo meniu prie doko.
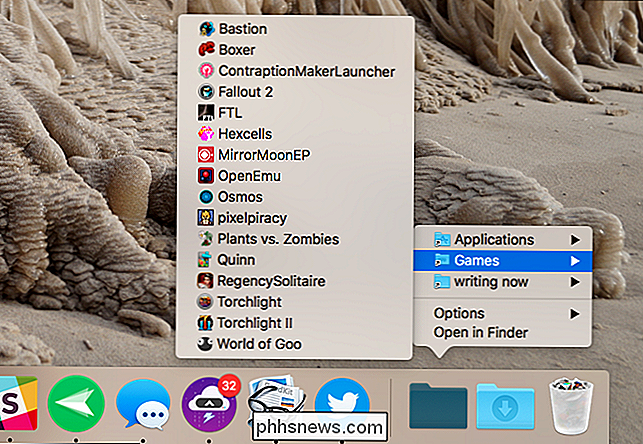
Nebėra, ar ne? Jūs galite organizuoti dalykus, bet jums patinka; vienintelė riba yra tai, kiek laiko jūs norėsite išleisti už dalykus. Ir, geriausia, nereikia įdiegti didelės apimties trečiosios šalies programinės įrangos.
Nedideli apdailos aspektai
Norite pateikti savo aplanką tinkintą piktogramą? Mes parodėme, kaip pakeisti "MacOS" aplankų ir programų piktogramas, vadovaukitės šiomis instrukcijomis, ir jūs neturėsite tobulos išvaizdos.

Aš pats einu su retro atvaizdu. Bet jūs galite padaryti viską, ko norite!
Jei norite, kad prie doko būtų naudingesnių dalykų, taip pat galite pridėti neseniai pateiktų dokumentų ar programų sąrašą prie doko. Aš negaliu išsiaiškinti jokio būdo, kad tai atitiktų pasirinktinį paleidimo meniu, kurį ką tik pastatėme, deja.

Kaip patikrinti, ar jūsų kompiuteris ar telefonas apsaugotas nuo "Meltdown" ir "Spectre"
ĮSpėjimas: net jei įdiegėte "Windows Update" pataisas, jūsų kompiuteris gali būti visiškai neapsaugotas nuo "Meltdown" ir "Spectre" Procesoriaus trūkumai. Štai kaip patikrinti, ar esate visiškai apsaugotas ir ką daryti, jei nesate. SUSIJĘS: Kaip "Meltdown" ir "Spectre" trūkumai paveiks mano kompiuterį?

Kaip nustatyti pasirinktinio prisijungimo ekrano foną "Windows 7, 8 ar 10
Sistemoje "Windows" leidžia keisti palinkimo ekranus, kurie rodomi paleidus kompiuterį beveik bet kokiam vaizdui nori naudoti. Tai lengva padaryti "Windows 8" ir "10", bet gana gerai paslėptas "Windows 7.". "Windows 8" ir "10" sistemose, kai prisijungiate, iš tikrųjų matote du skirtingus ekranus. Pirmasis yra užrakto ekranas - tas, kurį turite spustelėkite arba perbraukite, kad galėtumėte prisijungti.


