Kaip nustatyti formatų formatavimą Word Word

Word pateikia numatytąjį šriftų formatavimą ir formatavimą, kuris taikomas turinio, įvesto į naujus dokumentus. Tačiau galite keisti pastraipos formatavimą numatytuoju įprastiniu šablonu naujiems dokumentams, taip pat esamiems dokumentams. Mes parodysime, kaip tai padaryti.
SUSIJĘS: Kaip nustatyti numatytą šriftą Word
Pakeisti formatą pagal formato numatytąjį įprastą šabloną
Norėdami pakeisti dabartinio dokumento ir visų naujų dokumentai grindžiami numatytuoju įprastiniu šablonu, sukurkite naują Word failą arba atidarykite esamą "Word" failą. Jei sukursite naują failą, pagal numatytuosius nustatymus pasirinktas įprastas stilius. Jei norite pakeisti kitokio stiliaus briauną, taikykite šį stilių prie pastraipos dabartinėje žymeklio vietoje. Jei atidarote esamą dokumentą, įdėkite žymeklį į pastraipą, kurią norite formatuoti skirtingai, arba pasirinkite ją. Įsitikinkite, kad "Home" skirtukas yra aktyvus ir spustelėkite mygtuką "Paragraph Settings" apatiniame dešiniajame "Section" skirsnyje.
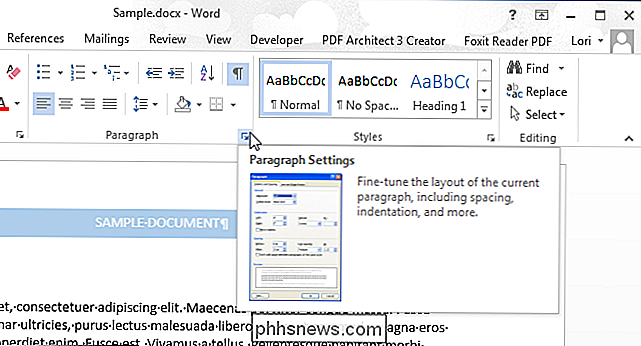
Dialogo lange "Paragraph" pasirinkite norimus keisti parametrus (už "Įtraukimai ir tarpai" ir "linijos ir puslapio pertraukos", kaip pageidaujama). Kai atliksite pakeitimus, spustelėkite "Nustatyti kaip numatytąjį". Tai nustato numatytąjį stiliui, kuris šiuo metu taikomas pastraipai, kurioje yra žymeklis.
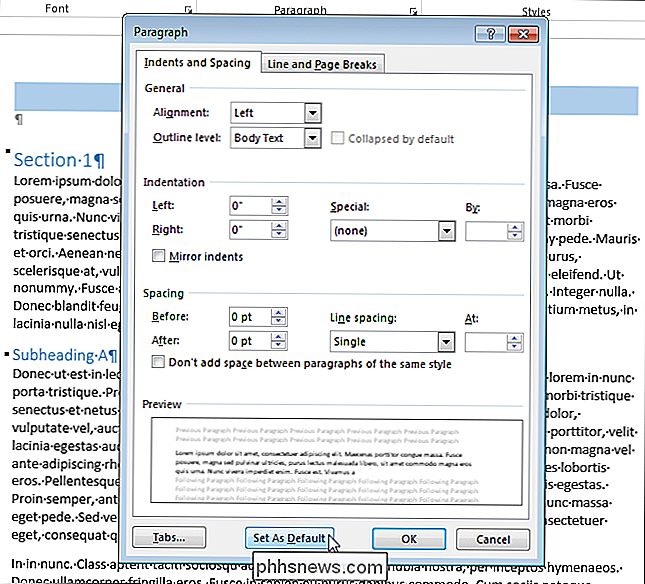
Šiame dialogo lange pateikiamas klausimas, ar norite pakeisti numatytąjį formatą tik dabartiniam dokumentui arba visus dokumentus, pagrįstus įprastiniu šablonu. Jei norite, kad šio naujo straipsnio formatavimas būtų prieinamas visiems naujiems dokumentams, kuriuos dabar sukuriate, pasirinkite parinktį "Visi dokumentai, pagrįsti šablonu Normal.dotm" ir spustelėkite "Gerai".
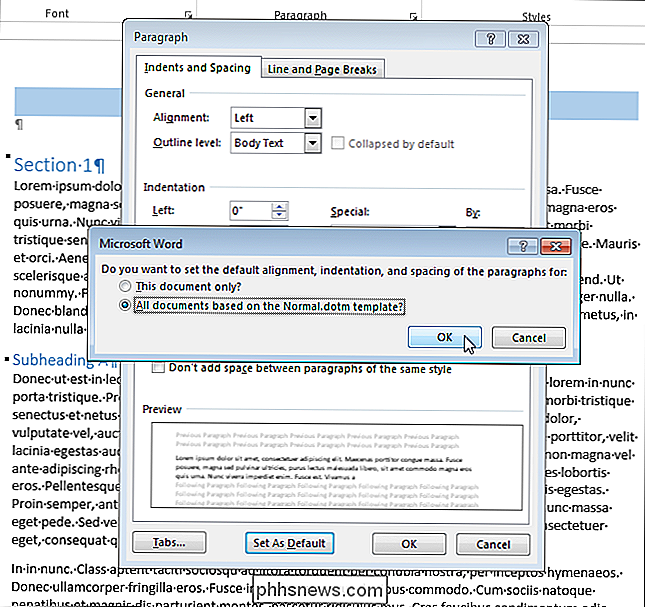
Visos pastraipos, naudojant tą patį stilių, kaip ir pasirinkta pastraipa pakeičiama į naują formatavimą.
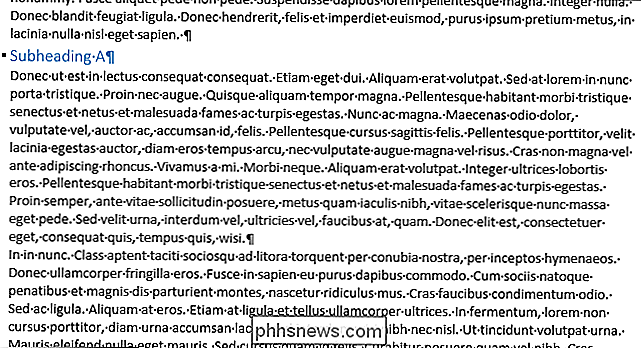
Pakeiskite esamo dokumento formatavimo tašką
Taip pat galite greitai pakeisti visų toje pačioje pastraipoje esantį paragrafą esančiame dokumente. Atidarykite dokumentą ir spustelėkite mygtuką "Stiliai" skirtuko "Pagrindinis" skiltyje "Stiliai".
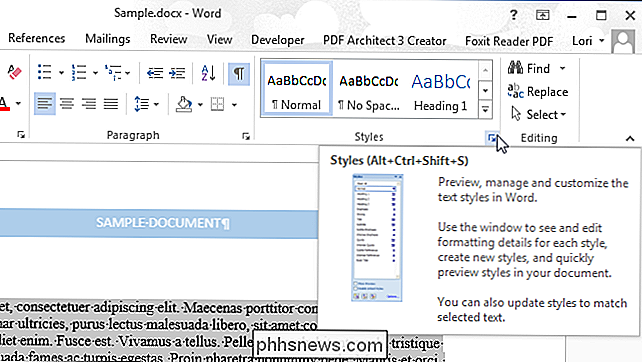
Parodomas langas "Stiliai". Raskite stilių, kurį norite pakeisti sąraše, ir perkelkite pelę ant jo. Spustelėkite rodyklę žemyn ir iš išskleidžiamo sąrašo pasirinkite "Modifikuoti".
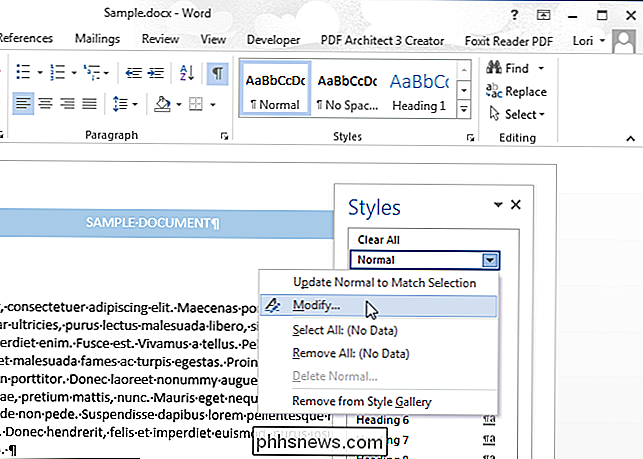
Dialogo lange "Keisti stilių" pasirinkite parinktis, kad pakeistumėte formatavimą į norimą. Spustelėkite mygtuką "Formatas", kad galėtumėte pasiekti papildomas formatavimo parinktis.
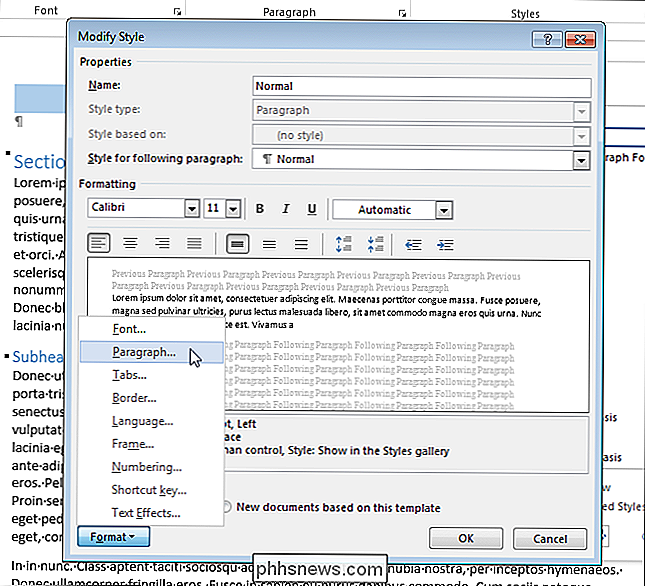
Jei norite taikyti formatavimo pakeitimus visiems naujiems dokumentams pagal dabartinį šabloną, pasirinkite radijo mygtuką "Nauji dokumentai, pagrįsti šia šablone". Tai sutaupo dabartinio šablono formatavimo pakeitimus, kad kitą kartą, kai sukursite dokumentą pagal šį šabloną, bus naudojamas naujas formatas.
Spustelėkite "Gerai", jei norite priimti pakeitimus ir uždaryti dialogo langą "Modify Style" .
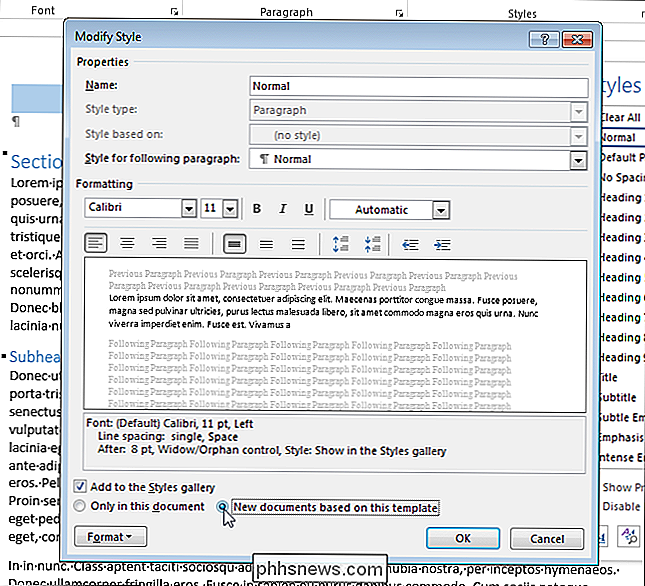
Visos dabartinio dokumento dalys pagal šį stilių pakeičiamos taip, kad atspindėtų naują formatavimą.

Kodėl Windows nori iš naujo paleisti kompiuterį taip dažnai?
Jei yra vienas skundas beveik visiems, atrodo, yra apie "Windows", tai reiškia, kad jis nori iš naujo paleisti taip dažnai. "Windows" naujinimai ar tik įdiegus, pašalinant arba atnaujinant programinę įrangą dažnai reikalauja iš naujo paleisti "Windows". Paprastai "Windows" reikia paleisti iš naujo, nes jis negali keisti sistemos failų, kol jie naudojami.

Pamiršote arba pamiršote administratoriaus slaptažodį sistemoje Windows?
Kai kuriais ar kitais atvejais atsitiko visi: jūs einate prisijungti prie savo kompiuterio ir įvesti slaptažodį, o jūs gaunate neteisingą slaptažodį. Bandai dar kartą ir tai neveikia. Tada įvedate ją labai lėtai, kad įsitikintumėte, jog nesijaudinote jokio simbolio ir vis tiek neveikia!Jūs pamiršote



