Kaip pridėti trečiųjų prietaisų prie SmartThings

Nors "SmartThings" turi savo jutiklių ir įrenginių grupę, galite jas prijungti prie visų rūšių trečiųjų šalių įrenginių, suteikiant jums vieningą valdymą
SUSIJUSIOS: Kaip nustatyti "SmartThings" namų stebėjimo komplektą
Yra keletas "SmartThings" firminių jutiklių ir prietaisų, kuriuos galima prijungti prie "SmartThings" koncentratoriaus, pvz., judesio jutikliai, vandens nutekėjimas jutikliai, atidarymo / uždarymo jutikliai ir netgi transliacijos kamera, bet "SmartThings" neapsiriboja tik tais prietaisais. Tiesą sakant, "SmartThings" galite pridėti toną įvairių trečiųjų šalių įrenginių ir bendrauti su kitais jutikliais ir įrenginiais.
"Philips Hue", "Belkin WeMo" ir net protingi termostatai, tokie kaip "Ecobee3", yra tik keletas populiarių "smarthome" prietaisai, kuriuos galite valdyti naudodami "SmartThings", ir mes parodysime, kaip juos pridėti prie savo sąrankos naudojant "Philips Hue". Pridėjus "Philips" atspalvius, galėsite įjungti tokius dalykus, kai įjungsite "SmartThings" jutiklį.
Norėdami pradėti, atidarykite "SmartThings" programą, kurioje bus rodomas "Smart Home Monitor" ekranas. Bakstelėkite "Mano namų" skirtuką apačioje.
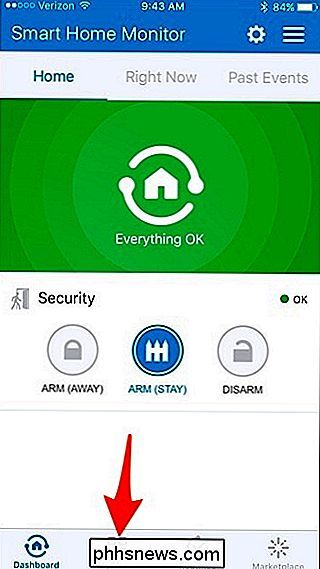
Tada bakstelėkite piktogramą "+" viršutiniame dešiniajame ekrano kampe.
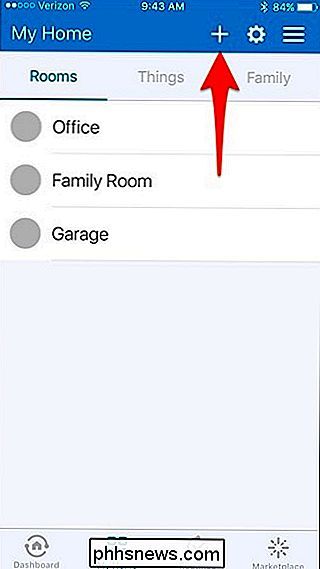
Pasirinkite "Pridėti dalyką", kai pasirodys pop-up langelyje apačioje.
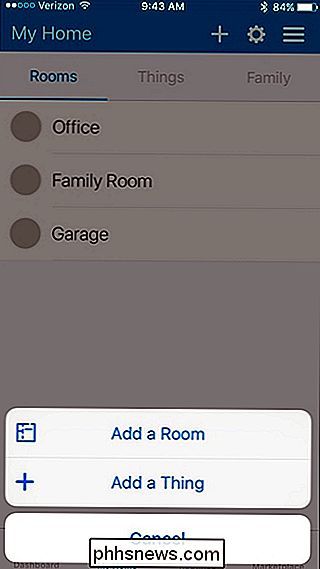
Pasirinkite kategoriją, susijusią su produktu, kurį pridedate prie "SmartThings" sąrankos. Šiuo atveju pasirinkome "Šviestuvai ir jungikliai".
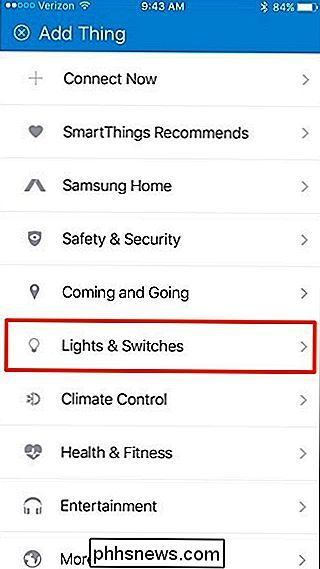
Bakstelėkite "Šviestuvai".
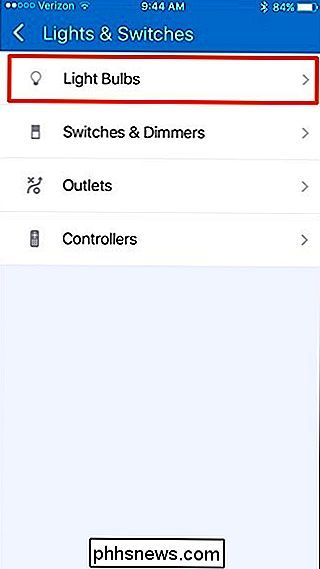
Iš sąrašo pasirinkite "Philips".
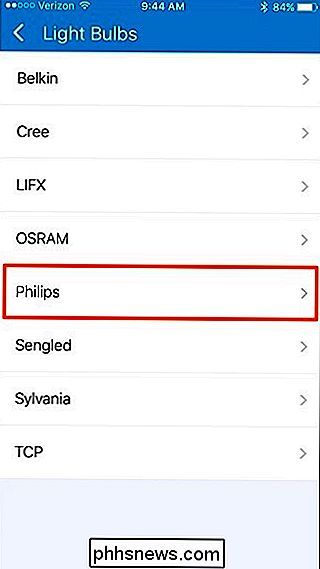
Pritaikysime reguliarius Hue lempučius
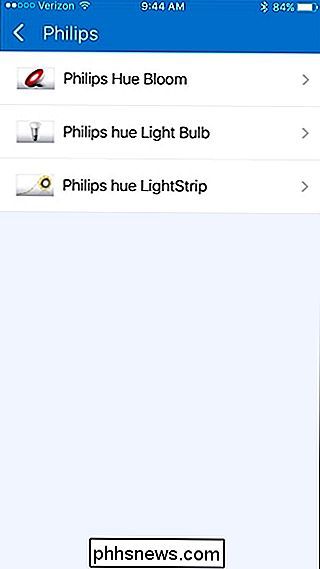
Bakstelėkite "Prisijungti dabar".
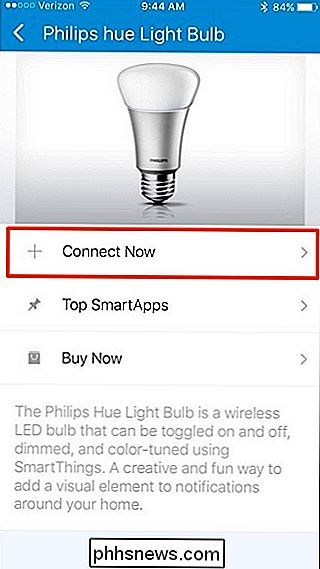
Programa ieškos jūsų "Hue Bridge" ir, kai ji bus surasta (pažymėta "1 rasti"), bakstelėkite "Pasirinkti" Hue Bridge ".
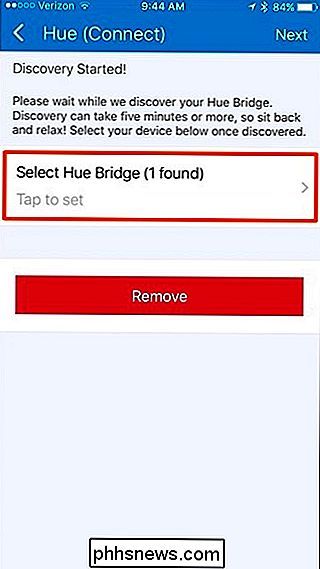
Bakstelėkite pažymėtą Hue Bridge sąrašą, kad pasirinktumėte jį, tada viršutiniame dešiniajame kampe bakstelėkite" Done ".
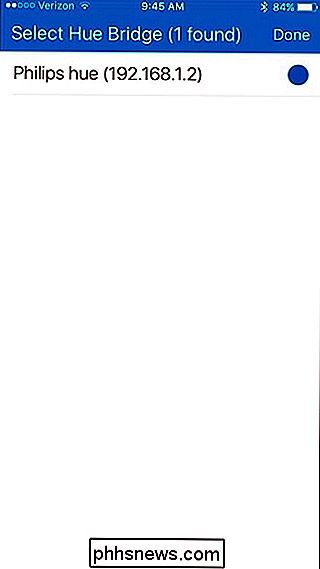
Grįšite į ankstesnį ekraną, kuriame bakstelėsite" Next " "Viršutiniame dešiniajame kampe.
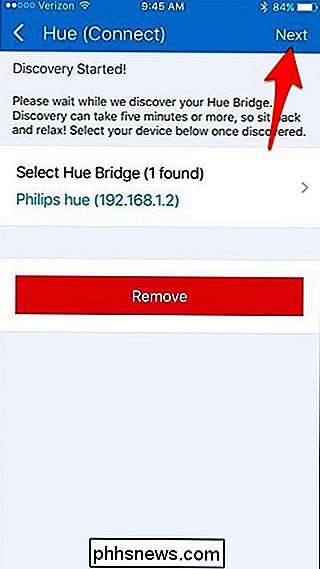
Tada turėsite paspausti mygtuką savo" Hue Bridge ", kuris sukūrė koncentratorių poravimosi režimu, kad" SmartThings "programa galėtų bendrauti su ja.
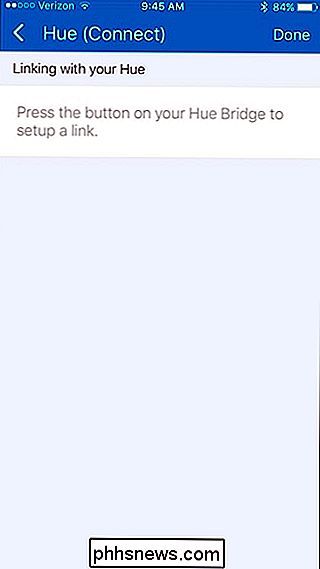
Bus rodomas pranešimas sakydamas, kad ryšys buvo sėkmingas. Bakstelėkite "Next".
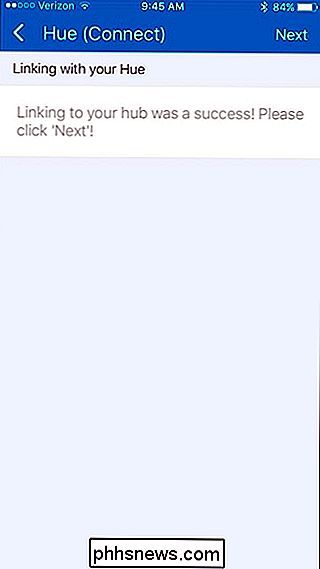
Po to pasirinkite "Hue" lemputes, kurias norite pridėti prie "SmartThings", bakstelėję "Select Hue bulbs".
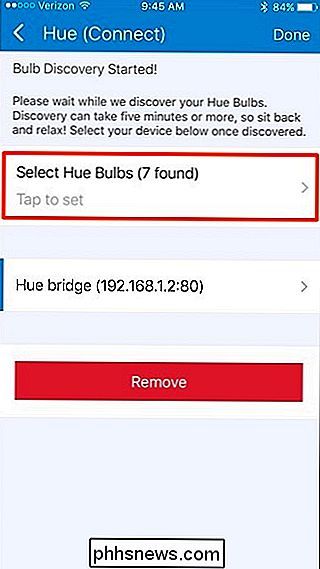
Galite pasirinkti tik kai kurias lemputes. Pasirinkę norimas lemputes bakstelėkite mygtuką "Atlikta".
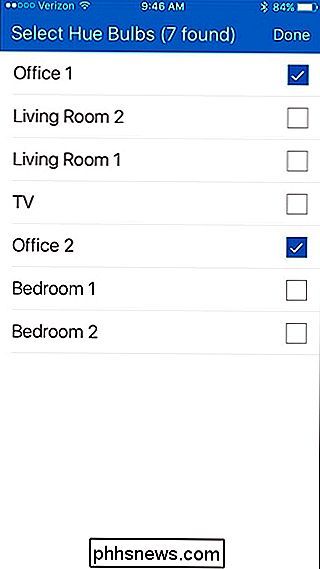
Baigę palieskite "Done", kai grįšite į ankstesnį ekraną.
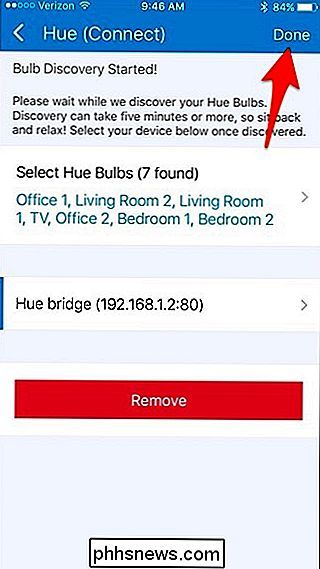
Iš ten bus grąžinta į "Mano Pradinis ekranas. Bakstelėkite skirtuką "Things" viršuje.
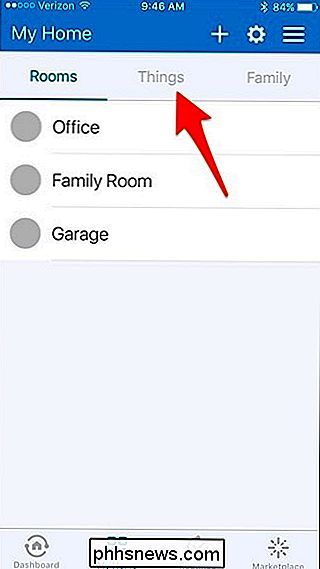
Jūsų Philips Hue lemputės bus rodomos sąraše kartu su kitais "SmartThings" jutikliais ir įrenginiais. Galite įjungti ir išjungti atskiras lemputes, paliesdami perjungimo mygtukus iš dešinės pusės.
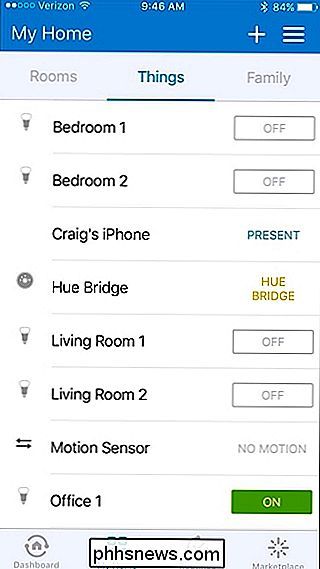
Žinoma, galite daugiau nei tik įjungti ir išjungti "Hue" žibintus iš "SmartThings" programos. Iš tikrųjų viena iš didžiausių privalumų, kaip pridėti trečiųjų šalių įrenginių prie jūsų "SmartThings" sąrankos (pvz., "Philips Hue"), yra tai, kad galite įjungti savo žibintus, kai įjungtas "SmartThings" judesio jutiklis. Tai tik trumpas pavyzdys, bet kuo daugiau įrenginių pridedate prie savo sąrankos, tuo daugiau galite padaryti su namų automatizavimu.

Kas yra "eGPU" ir kodėl aš noriu vienos?
ĮSivaizduokite tobulą pasaulį, kur galite nusipirkti ploniausią, lengviausią ir aptakiausią nešiojamąjį kompiuterį, bet vis tiek gauti tą patį kiekį iš to iš žaidimų galingų galingų galingų galingų galingų galingų galingumo. Jau keletą metų idėja, kad įprastas senas nešiojamas kompiuteris prijungtas prie išorinės grafikos plokštės, buvo įstrigęs fantazijos srityje - užduotis, kurią po garstūro savaitgalį giria tik labiausiai hardcore grotuvai, ir pakankamai plokščių bet kuriuo metu, kai visi kompiuteriai ir žaidimų mėgėjai jau suprato, kad eGPU realybė visiems yra stalas gali būti daug arčiau nei visi mano.

Viskas, ką reikia žinoti apie "iPhone" baterijos naudojimo pagerinimą
Telefonai greičiau ir greičiau atsirado, tačiau jų akumuliatoriaus veikimo trukmė labai nepagerėjo. Šiuolaikiniai "iPhone" telefonai vis dar stengiasi padaryti tai per vieną dieną, jei juos labai naudojate, tačiau yra būdų pratęsti šį baterijos tarnavimo laiką ir išlaikyti jūsų "iPhone". Patikrinkite, kurios programos išleidžia bateriją SUSIJĘS: Kaip sužinoti, kurios programos išleidžia bateriją į "iPhone" ar "iPad" įrenginį Ne, uždarius programas, juos išvalius, iš tikrųjų nebus pagerintas "iPhone" baterijos veikimo laikas.



