Kaip pritaikyti "Google" kalendoriaus pranešimus žiniatinklyje

"Google" kalendorius yra neabejotinai galingas įrankis valdyti viską, nuo susitikimų iki tvarkaraščių iki priminimų (ir visko tarp jų).
SUSIJĘS: Kaip pridėti "Google" kalendorių į "MacOS" kalendorių
Nors mes daugiausia dėmesio skiriame Kalendoriaus žiniatinklio nustatymuose kai kurie tweaks, apie kuriuos mes kalbėsime, taip pat gali būti perkelti į mobilią programą, todėl nepraleisite priskirto pranešimo tik to, kad esate toli nuo savo kompiuterio.
Pakeiskite, kaip "Google" Kalendorius sukuria pranešimus
Pagal numatytuosius nustatymus "Google" kalendorius sukuria naują iššokančių langų pranešimą apie įvykius, kuris iš tikrųjų yra erzina. Šis iššokantis langas užgesina ekraną, taigi, jei jūs darote kažką kita, jis gali būti labai sutrikęs - tai iš tikrųjų vadinami "pertraukiamu perspėjimu".
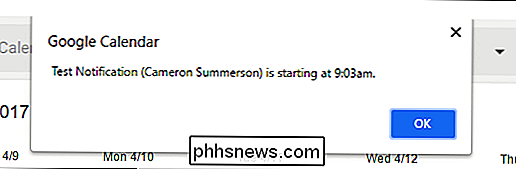
Laimei, yra nustatymas pakeisti pranešimo stilių nuo iššokančiojo lango iki vietinio "Chrome" pranešimo. Tai sukuria nedidelį "Tooltip-esque" pranešimą sistemos dėkle "Windows" arba "Chrome" OS įrenginiuose.
Jei norite keisti šį nustatymą, pirmiausia spustelėkite krumpliaračio piktogramą, esančią apačioje savo profilio vaizdą kalendoriaus žiniatinklio programoje, tada pasirinkite "Nustatymai".
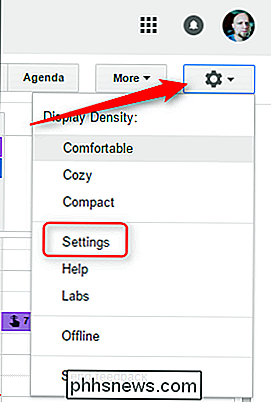
Iš ten ieškokite skilties "Pranešimai". Įgalinkite parinktį "Naudoti naršyklės pranešimus, o ne pertraukiančius perspėjimus".
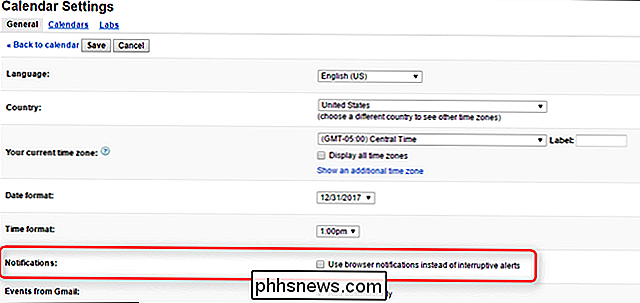
Įjungus, taip pat galite pasirinkti, kad naršyklė atkurtumėte garsą, jei norite. Deja, garsas nepasiekiamas.

Galiausiai spustelėkite mygtuką "Išsaugoti" viršuje, kad pakeistumėte.
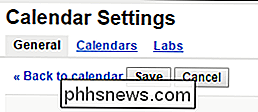
Įjungus, pranešimai atrodys taip, kaip ir toliau:
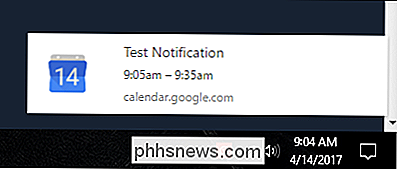
Tai yra Taip pat verta paminėti, kad, nes tai yra žiniatinklio nustatymas, jis sinchronizuojasi su jūsų "Google" paskyra ir sukurs tokio pranešimo stilių visuose naudojamuose kompiuteriuose.
Individualių kalendorių nustatymai pagal numatytuosius pranešimus dėl tweak
SUSIJĘS: Kaip Prenumeruokite savo mėgstamiausių sporto komandų tvarkaraščius "Google" kalendoriuje
Asmeniškai naudoju kelis kalendorius mano "Gmail" paskyroje. Turiu asmeninį kalendorių, vieną mano vaikams skirtuose susitikimuose, o kitą - dirbdamas čia dirbdamas HTG. Man nebūtinai reikia pranešimų apie kiekvieną paskiausią iš jų , tad aš džiaugiuosi, kad "Google" siūlo priemones, skirtas išsamiai tvarkyti pranešimus.
Norėdami valdyti kiekvieną kalendorių, pirmiausia spustelėkite krumpliaračio piktogramą, tada pasirinkite " Nustatymai ".
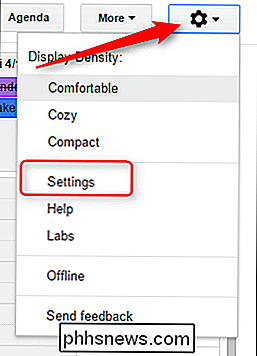
Čia spustelėkite mygtuką" Kalendoriai "viršuje.
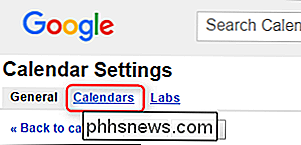
Čia pateikiami jūsų kalendoriai su kiekvieno pasirinkto nustatymo mygtuku iš dešinės. Spustelėkite "Redaguoti pranešimus" į dešinę nuo bet kurio kalendoriaus, kurį norite keisti.
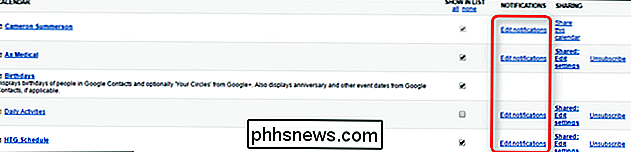
Šiame ekrane yra daug ką nuveikti, taigi čia pateikiamas greitas išskaidymas:
- Pranešimų apie įvykius atvejai : keisti numatytąjį pranešimų nustatymą naujiems įvykiams. Numatytasis laikas yra 15 minučių anksčiau.
- Visą dieną įvykių pranešimai: Tai numatytasis visų dienų įvykių nustatymas. Numatytasis yra prieš 11:50 PM prieš vakarą, taip pat prieš vakarą 16:45.
- Bendrinamų įvykių pranešimų nustatymai: Perjungti bendrinamų įvykių el. Pašto nustatymus.
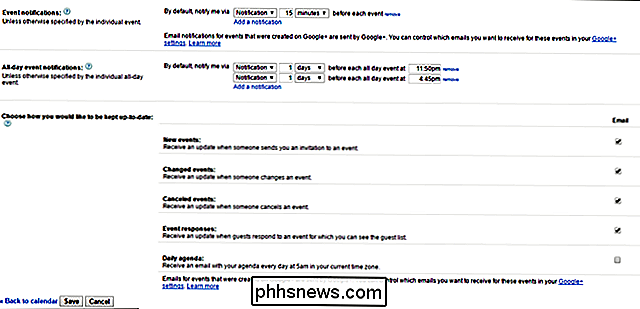
Tai gana paprasta, bet tai yra verta paminėti, kad jūs galite pašalinti visus pranešimų nustatymus, jei norite, tada valdykite kiekvieną naują įvykį pagal reikiamą pagrindą. Tai gali būti naudinga, jei jums retkarčiais reikia pranešimų apie konkretaus kalendoriaus įvykius.
Norėdami tai padaryti, tiesiog spustelėkite mygtuką "Pašalinti" dešinėje nuo įvykio nustatymų.

Baigę nepamirškite viršuje spustelėkite "Išsaugoti".
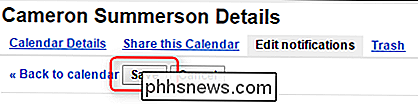
Keisti pranešimus kiekvieno įvykio pagrindu
Ne visi įvykiai yra vienodi, jiems taip pat nereikia tokio pat dydžio pranešimo (jei toks nėra). Taigi čia taip pat yra ir paprasčiausias pasirinkimas: pritaikyti pranešimų nustatymus, kai kuriate įvykius.
Sukūrę naują įvykį, kurį galite padaryti žiniatinklyje, paspaudę mygtuką "Sukurti", esančiame kairiojoje pusėje, yra pranešimas
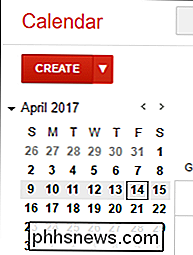
galite keisti įvykio spalvą, taip pat pranešimų nustatymus. Tai apima ir pranešimų iš šio konkretaus įvykio pridėjimą arba pašalinimą.
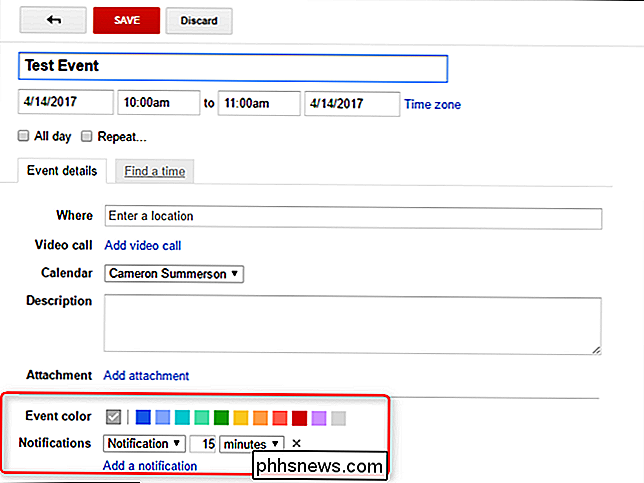
Pastaba: jei keičiate šio konkretaus įvykio kalendorių kūrimo metu, jis automatiškai priims numatytuosius pranešimus, kuriuos nustatėte anksčiau.
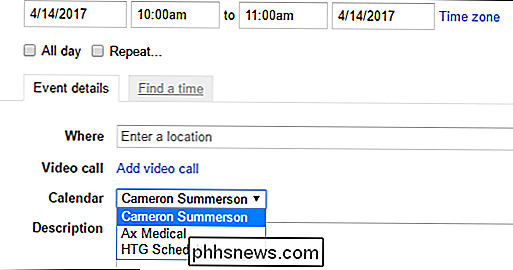
Taip pat turėtumėte žinoti, kad bet kokie čia atlikti pakeitimai būdingi tik šiam įvykiui. Tai nepakeis jokio bendro individualaus kalendoriaus numatytųjų. Tai malonu, kai turite įvykį, kuris yra už įprasto tvarkaraščio ribų, ir norėtum kokio nors įspėjimo.
Pašalinti kalendorius visiškai
Gerai, tai gali šiek tiek nukrypti nuo temos, kuri yra ranka, bet mes vis dar jei norite visiškai pašalinti tinkintą kalendorių nuo matomumo, spustelėkite krumpliaračio piktogramą ir pasirinkite "Nustatymai".
Spustelėkite mygtuką "Kalendoriai", tada išjunkite " Rodyti " sąraše ".
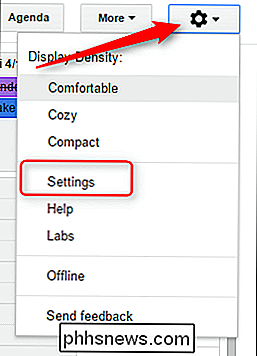
Nėra nieko.

Be" Google "kalendoriaus įvykių ir priminimų, aš nuoširdžiai nežinau, ką norėčiau daryti. Aš turiu omenyje, kad niekada nebūna niekur, kuriu turiu būti, ir niekada laiku. Man patinka šie išsamūs kalendoriaus pranešimų valdikliai, man tiesiog gėda pripažinti, kiek laiko man reikėjo rasti šiuos nustatymus ir iš tikrųjų pradėti juos naudoti. Tikėkimės, kad to paties likimo nelaimėsite dabar.

Kaip paversti gyvas nuotraukas į animuotus GIF savo iPhone
Aš esu gana didelis "Apple Live Photos" gerbėjas, jungiantis vaizdą, vaizdo įrašą ir garso įrašą į vieną failą. Deja, gali būti šiek tiek nepatogu dalintis patirtimi su visais, kurie neturi "Apple" įrenginio. Jūs visada sugebėjote paversti juos nuotraukomis, bet dabar galite juos paversti animacine GIF failai dalijami bet kur.

"Routines" nustatymas ir naudojimas "Google Assistant" programoje "Google" asistentėje
"Google" neseniai paskelbė, kad asistentas gaus "Routines", leidžiančias žmonėms atlikti kelis veiksmus vienu fraze. Tvarkos dabar yra gyvos, o štai kaip juos naudoti. Supratimas, kokios tvarkos gali ir negalima daryti Nors iš pradžių manėme, kad galėsite pridėti bet kokius veiksmus į įprastą, tai iš tikrųjų nėra atvejis.



