Kaip sukurti savo VPN su $ 20 "macOS" serveriu

VPNs gali būti naudingos priemonės saugiai prisijungti prie interneto. VPT užšifruoja jūsų srautą, naudinga, kai naudojate viešąjį "Wi-Fi" tašką arba bet kurį tinklą, kuriuo nesate pasitikėti. Yra daugybė skirtingų trečiųjų šalių VPN paslaugų, iš kurių galima rinktis, tačiau pagaliau naudojantis VPT reiškia, kad pasitikėdami paslauga, jūsų naršymo duomenys bus privatūs.
SUSIJĘS: Kas yra VPN ir kodėl man reikia?
Jei, žinoma, nesudarysite savo VPN. Atrodo, sunku padaryti, ar ne? Bet jei turite "Mac" darbalaukį, kuris visada yra prijungtas prie jūsų tinklo, galite nustatyti savo VPN serverį tik už 20 JAV dolerių, ir, greičiausiai, jums nereikės užtrukti ilgiau nei pusvalandį, jei žinote savo kelią tinklas.
"Apple" serverių programinė įranga, "macOS Server", siūlo lengvai konfigūruotą VPN paslaugą, suteikiantį jums užkoduotą interneto prieigą iš bet kur, tuo pačiu taip pat leidžia nuotoliniu būdu pasiekti failus. . Jums reikės:
- "Mac" darbalaukio, kuris visada yra prijungtas prie tinklo per Ethernet. Galite rasti pigų "Mac Mini" "Craigslist" arba naudoti "existing iMac", jei turite.
- "macOS Server", kurį galite atsisiųsti iš "Mac App Store" už 20 $.
- Maršrutizatorius, kurį galite sukonfigūruoti uosto persiuntimas ir dinaminis DNS. Dėl "Apple" "AirPort" maršrutizatorių integravimas yra labai paprastas, tačiau dauguma maršrutizatorių turėtų veikti gerai.
Štai kaip viską nustatyti.
Pirmas žingsnis: įdiekite macOS serverį
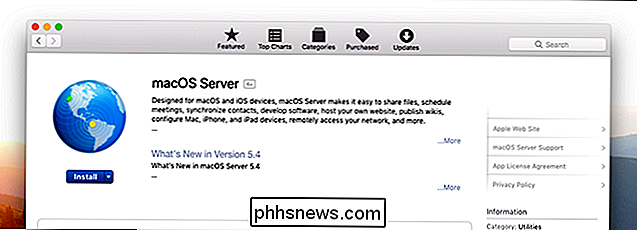
Pirmas dalykas, kurį turėsite padaryti, darant prielaidą, kad dar to nepadarėte, yra įsigyti MacOS serverį (20 JAV dolerių) iš "Mac" "App Store" ir įdiekite jį kompiuteryje, kurį planuojate naudoti kaip savo VPN. Tai gali būti jūsų "iMac", jei jums priklauso vienas, arba galite naudoti "Mac Mini", specialiai įsigytą naudoti kaip serverį: tai priklauso nuo jūsų.
Nepamirškite įdiegti programinės įrangos po įdiegimo; jis sukonfigūruos keletą dalykų ir tada bus daugiau ar mažiau pasirengęs tau. Tačiau, norėdami naudotis VPN, turime keletą dalykų konfigūruoti tinkle.
Antras žingsnis: nustatykite uosto persiuntimą
Prisijungimas prie VPN reikalauja peradresavimo, kurį reikia nustatyti maršrutizatoriaus lygiu . Jei turite "Apple AirPort" maršrutizatorių, sveikinu: "macOS Server" tai atliks automatiškai, kai nustatysite savo VPN.
SUSIJĘS: Kaip perduoti savo maršrutizatoriaus uostus
Jei naudojate ne "Apple" maršrutizatorių, tačiau jums reikės nustatyti dalykus sau. Mes jau kalbėjome apie uostų persiuntimo nustatymą praeityje, tačiau perskaitykite šį straipsnį išsamiau. Tačiau, norint apibendrinti, jums reikia pradėti prieiti prie maršrutizatoriaus administratoriaus sąsajos, įvedę savo maršrutizatoriaus IP adresą į interneto naršyklę.
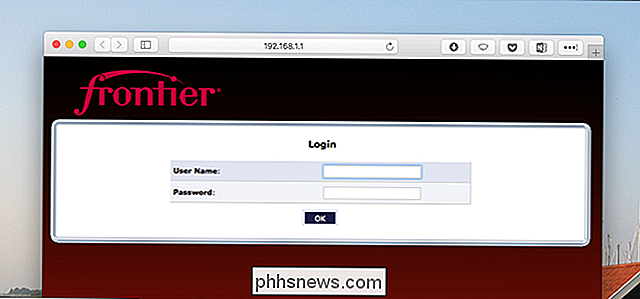
Iš ten turite rasti perkėlimo nustatymus ir perkelti šiuos uostus į savo "MacOS" serverio IP adresą. adresas:
- UDP 500 , ISAKMP / IKE
- UDP 1701 , L2TP
- UDP 4500 , IPsec NAT kirtimas
SUSIJUSIOS: Kaip nustatyti Statiški IP adresai jūsų maršrutizatoriuje
Kaip tai padarysite, priklausys nuo jūsų maršrutizatoriaus; dar kartą, perskaitykite mūsų straipsnį apie uostų persiuntimą, kad gautumėte daugiau informacijos. Priklausomai nuo maršrutizatoriaus sąrankos, taip pat galite nustatyti vietinį statinį IP to "Mac".
Trečias veiksmas: nustatykite dinaminį DNS
SUSIJĘS: Kas yra VPN ir kodėl man reikia. ?
Ar jūs sumokėjote savo interneto tiekėją už statinį IP? Jei taip, galite praleisti šį veiksmą ir naudoti šį IP, norėdami prisijungti prie savo VPN. (Pastaba: tai nėra tas pats kaip statinis IP, kurį aptarėme paskutiniame skyriuje, tai yra statinis IP jūsų tinklui, o ne vienas kompiuteris. Tik jūsų ISP gali tai pateikti, o ne visi.)
Jei jūsų IPT nesuteikia statinių IP adresų arba jūs nesumokėjote už jį, vietoj to turėsite nustatyti dinaminį DNS savo maršrutizatoriuje, kuris suteikia jums žiniatinklio adresą, kurį galite naudoti, kad prisijungtumėte prie namų tinklo iš tolo. . Mūsų straipsnis šiuo klausimu paaiškina, kaip.
Aš naudoju "NoIP", kuris yra nemokamas, tačiau čia yra daugybė galimybių. Tiesiog užsiregistruokite paslaugai ir sukonfigūruokite maršrutizatorių, kad jį naudotumėte. Retais atvejais, kai jūsų maršrutizatorius nepalaiko dinaminio DNS, programinė įranga galite įdiegti į savo serverį, kad galėtumėte stebėti savo IP adresą.
Ketvirtas žingsnis: įjunkite VPN tarnybą
Grįžkite atgal į savo "MacOS" serverį, jei jau jo nenaudojote ir paleiskite "MacOS" serverio programinę įrangą. Eikite į VPN skyrių.
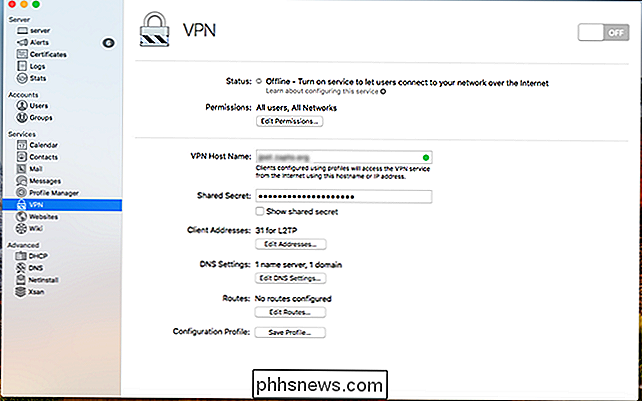
Laukelyje "VPN Host Name" įveskite anksčiau nustatytą dinaminį DNS adresą (arba savo IPT statinį IP adresą, jei turite). Šiame lauke sukurkite tinkintą "bendrinamą paslaptį": kuo ilgiau ir atsitiktinai, tuo saugesnis bus jūsų ryšys. Kopijuoti šią paslaptį naudoti kitose mašinose.
Visa kita čia iš esmės yra neprivaloma ir skirta daugiau pažengusiems vartotojams. Kliento adresai leidžia jums nurodyti vietinių IP adresų bloką prijungtiems įrenginiams. DNS nustatymai leidžia apibrėžti DNS serverius, kuriuos naudoja prijungti įrenginiai. "Maršrutai" leidžia apibrėžti prijungtų įrenginių naudojamą ryšių kelią.
Kai sukonfigūravote viską, kas tinka, spustelėkite didįjį įjungimo / išjungimo jungiklį viršutiniame dešiniajame kampe. Jūsų VPN įsijungs.
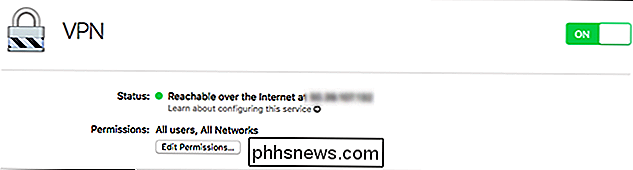
Galiausiai yra mygtukas "Konfigūracijos profilis". Tai sukuria failą, kurį galite siųsti į "macOS" ir "iOS" įrenginius, kad greitai konfiguruotumėte ryšį su savo VPN, taupydami jus ir kitus vartotojus, kad nereikėtų įvesti bendro slaptumo ir konfigūruoti dalykų.
Kaip prisijungti prie savo VPN
Dabar, kai jūsų VPN yra nustatytas, laikas prisijungti prie jo naudojant kitą įrenginį. Atminkite, kad negalite prisijungti vietoje: jis veiks tik tada, jei esate už namų tinklo ribų. Aš prisijungiau prie savo kaimyno "Wi-Fi", kad galėtumėte išbandyti dalykus, nors galite išjungti "Wi-Fi" savo telefone ir prisijungti per savo duomenų ryšį.
Paprasčiausias būdas prisijungti "Mac" yra sukurti konfigūracijos profilį serveryje priegloba savo VPN ryšį, tada atidarykite šį profilį. Tai sukonfiguruoja "Mac", kad prisijungtų prie jūsų VPN, reikalaujant tik vartotojo vardo ir slaptažodžio.
Jei tai nėra parinktis, taip pat tai galima padaryti ir rankiniu būdu. Eikite į "System Preferences"> "Network", tada spustelėkite "+" mygtuką apačioje kairėje, kad pridėtumėte naują tinklą. Pasirinkite "VPN".
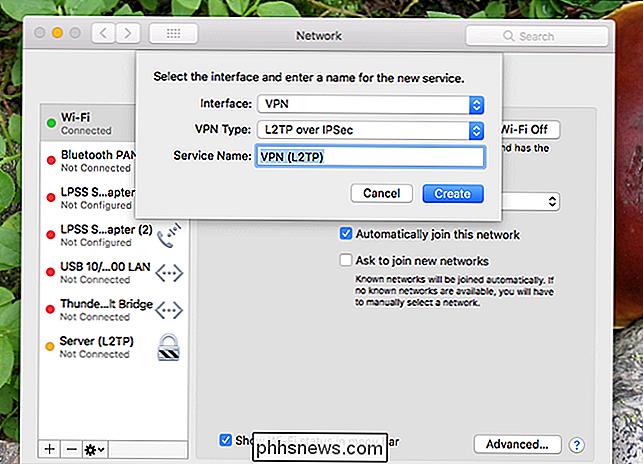
Pasirinkite "L2TP over IPSec" kaip VPN tipą, tada pateikite bet kurį norimą vardą. Spustelėkite "Sukurti".
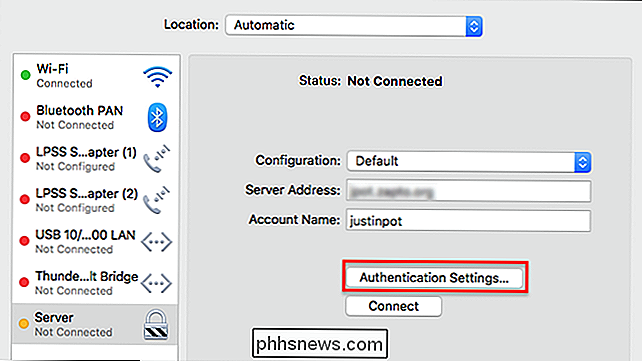
"Serverio adresu" naudokite savo statinį IP arba dinaminį DNS adresą, o "Sąskaitos pavadinimas" naudokite pagrindinę paskyrą, naudojamą jūsų "MacOS" serveryje. Kitas spustelėkite "Autentifikavimo nustatymai".
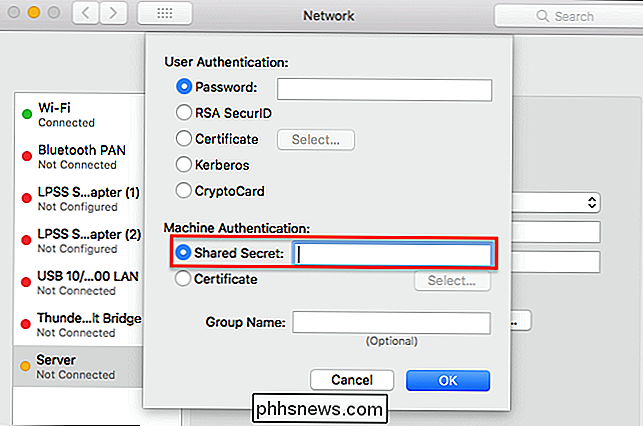
Įveskite savo pasidalijamą slaptumą ir pasirinktinai savo vartotojo slaptažodį, jei nenorite jo kiekvieną kartą įvesti.
Dabar turėtumėte prisijungti prie savo VPN! Taip pat galite prisijungti iš "iOS", "Windows", "Linux" ir "Android" įrenginių, jei jie palaiko "L2TP". Jums reikės:
- Jūsų dinaminis DNS adresas arba IP adresas
- VPN tipas, kuris yra L2TP, naudojant IPSec
- Jūsų pasidalijamasis slaptumas
- Vartotojo vardas ir slaptažodis
Mes turime straipsnių paaiškinti, kaip prisijungti prie VPN iš kiekvienos pagrindinės platformos. Sujunkite juos su anksčiau nurodytomis žiniomis ir būsite prisijungę. "
- Prijunkite prie" VPN "iš savo" iPhone "ar" iPad "
- Prisijungimas prie VPN" Windows "sistemoje
- Prisijungimas prie" Android "VPN
Kaip greitas jūsų asmeninių VPN paleidimas priklausys nuo jūsų namų interneto ryšio įkėlimo greičio, be to, tai bus beveik neabejotinai lėtesnis nei tiesiog prisijungus prie tinklo be VPN. Vis dėlto, kai jums reikia saugumo, malonu turėti tai, ką sukūrėte sau, ir prieigą prie namų namų tinkle esančių failų yra pridėtas pliusas.

Kaip sustabdyti "Apple Music" perimti "iPhone" grojimo mygtuką
"Apple" muzikos programa yra ... gerai. Tai tinkamas muzikos grotuvas, o "Apple Music" yra kompetentinga transliavimo paslauga. Tačiau tai yra dalykas: aš jo nenaudojau. SUSIJĘS: Kas yra "Apple Music" ir kaip ji veikia? "Apple Music" turi giliausią integraciją su "iOS" bet kuria garso programa. Tai malonu, jei jūs jį naudojate, bet skausmas, jei nesate.

Kaip ištrinti paveikslėlio foną naudojant "MacOS" peržiūrą
Jei jums reikia pašalinti fono vaizdą "Mac", kad fonas būtų skaidrus, galite naudoti kažką panašaus į "Adobe Photoshop" arba "GIMP" . Problema yra ta, kad "Photoshop" nėra pigus, ir abiejose programose yra didelė mokymosi kreivė. Laimei, galite nemokamai pašalinti vaizdų fonus su "Preview". Vienas variantas: naudokite "Instant Alpha" ".



