Kaip nuotoliniu būdu susipažinti su kompiuteriu iš savo telefono

Atėjo laikas beveik kiekvieno kompiuterio vartotojo gyvenime, kai jiems reikia failo iš savo kompiuterio ... ir netoliese nėra kompiuterio. Laimei, yra paprastas būdas nuotoliniu būdu pasiekti kompiuterį tiesiai iš telefono ar planšetinio kompiuterio, todėl trūksta šio failo, kuriame yra tortas.
Nors ten yra daug parinkčių, leidžiančių tai padaryti, ketiname apriboti mūsų dėmesį į porą lengviausių ir patogiausių. Kodėl sunkiau dirbti? Čia yra jūsų geriausios galimybės.
Pirmas variantas: "Chrome" nuotolinis darbalaukis ("Windows", "Mac", "Linux", "Android", "iPhone")
"Gerai" "Chrome" nuotolinio darbalaukio. Tai buvo mano asmeninė prieiga prie nuotolinės prieigos, nes ji buvo pirmą kartą išleista prieš kelerius metus. Tai yra greita ir paprasta naudoti, visiškai neskausminga, kad būtų galima nustatyti ir veikti beveik bet kokiame įrenginyje nuo "Windows", "Mac" ir "Linux" iki "Android" ir "iOS".
Žinoma, tai turi ir tokių įspėjimų kaip " tai, kad turite būti "Chrome" naudotojas. Nors ten yra daug "Chrome" naudotojų, manau, kad yra ir daugybė vartotojų, kurie tiesiog neįeina į "Google" naršyklę, o tai gerai. Mes kalbėsime apie gerą pasirinkimą tiems, kurie žemiau. Tačiau jei naudojate "Chrome", tai tikriausiai yra jūsų paprasčiausias pasirinkimas.
Kaip nustatyti "Chrome" nuotolinio kompiuterio darbalaukį (beta versiją)
Pradinė "Chrome" nuotolinio kompiuterio darbalaukio iteracija įvyko kaip įdiegama "Chrome" programa iš "Chrome" internetinės parduotuvės , bet kadangi "Google" palaipsniui nutraukia "Chrome" programas, o tai reiškia pažangias žiniatinklio programas, mes pradėsime, kaip nustatyti nuotolinį darbalaukį, naudodamiesi visomis naujomis žiniatinklio programos versijų paslaugomis.
Pastaba: rašymo metu "Chrome" Nuotolinis darbalaukis žiniatinklyje vis dar yra beta versijoje, todėl jis gali būti šiek tiek klaidingas. Tokiu būdu mes paliksime mokymo programą, skirtą "Remote Desktop Chrome" programai kurti žemiau.
Norėdami pradėti, eikite į naują "Chrome" nuotolinio kompiuterio beta versijos svetainę. Dialogo lange "Nustatyti nuotolinę prieigą" apatiniame kampe spustelėkite atsisiuntimo rodyklę.
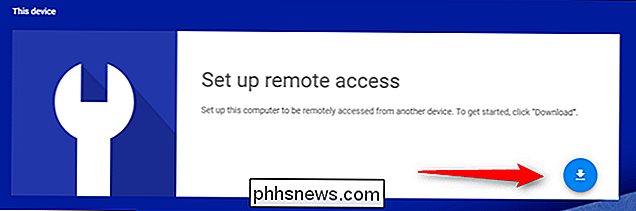
Atsidarys dialogo langas, kuriame bus įdiegtas naujas "Remote Desktop" plėtinys (nepainioti su senesniu "Remote Desktop " programa). , kuris yra kitoks dalykas). Spustelėkite mygtuką Pridėti pratęsimą.
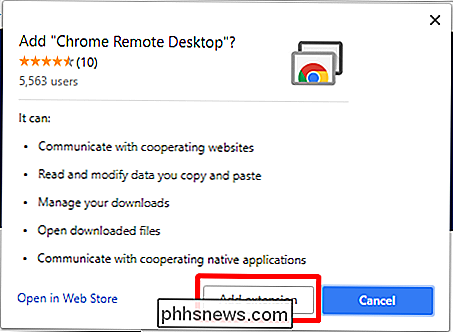
Atsisiuntimui ir įdiegimui užtruks kelias sekundes, po to įveskite kompiuterio vardą. Rezultatas kitą.
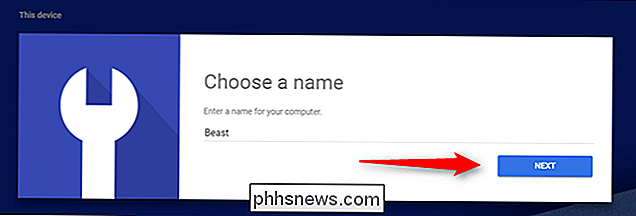
Čia pasirinkite savo prisijungimo PIN kodą. Sunku! Kai baigsite, spustelėkite Pradėti.
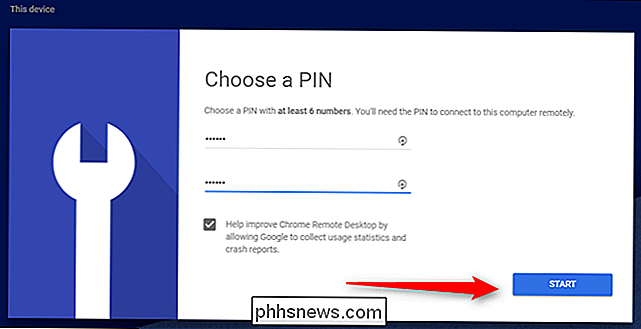
"Windows" sistemoje turėtų gauti iššokantį langelį, kuriame būtų klausiama, ar esate atvėsęs, o tai leidžia atlikti pakeitimus jūsų įrenginyje. Spustelėkite "Taip", o visi esate nustatyti.
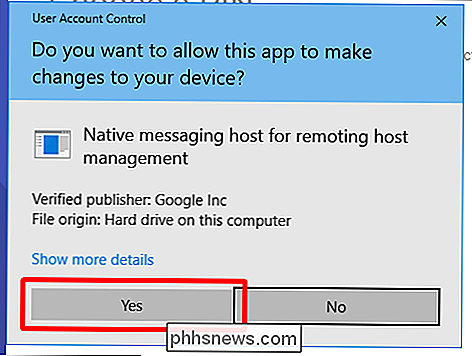
Kaip nustatyti "Chrome" nuotolinį valdymą naudojant "Legacy" "Chrome" programą
Kaip jau minėjau anksčiau, "Google" palaipsniui naudos šią "Remote Desktop" versiją (kartu su visais kitais "Chrome" programos), tačiau jis vis dar galimas dabar, todėl mes paliksime jį vietoje, kol jis nebus.
Pirma, naršyklėje turėsite įdiegti "Chrome nuotolinio darbalaukio" programą. Jis pasiekiamas "Chrome" internetinėje parduotuvėje, o diegimas užima kelias sekundes.
Įdiegus programą paleiskite iš "Chrome" programų meniu - tai turėtų būti pirmoji nuoroda žymų juostoje. Iš ten tiesiog ieškokite nuorodos "Chrome" nuotolinio kompiuterio darbalaukio.
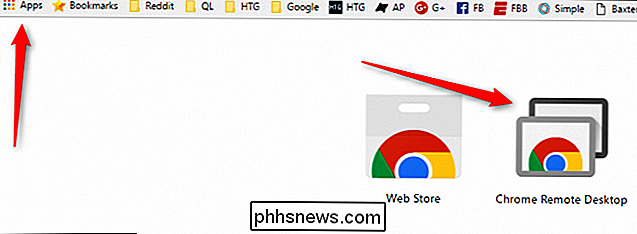
Pirmą kartą paleidus jį, turėsite įjungti kompiuterį nuotolinius ryšius, įdiekdami nedidelę programinę įrangą. Procesas yra labai paprastas, o "Chrome" jums padės visa tai.
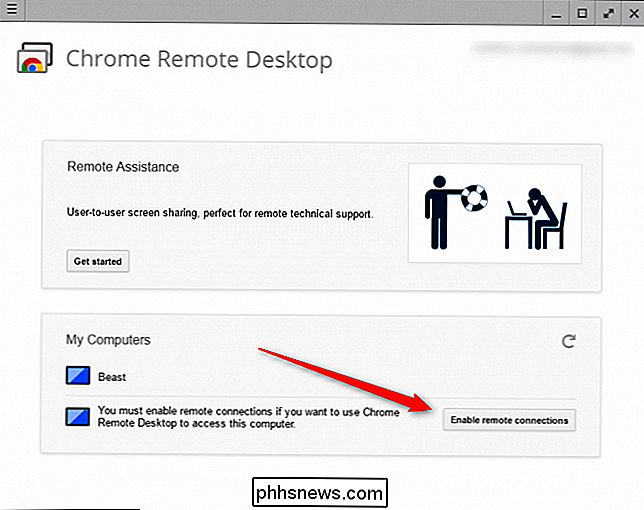
Kai programa buvo atsisiųsta ir įdiegta, "Chrome" nuotolinis darbalaukis paprašys įvesti PIN kodą. Žinoma, padaryti tai kažką lengva prisiminti, bet kitiems sunku suprasti! (Taigi, nenaudokite 123456 ar kažko. Geriau žinote!)
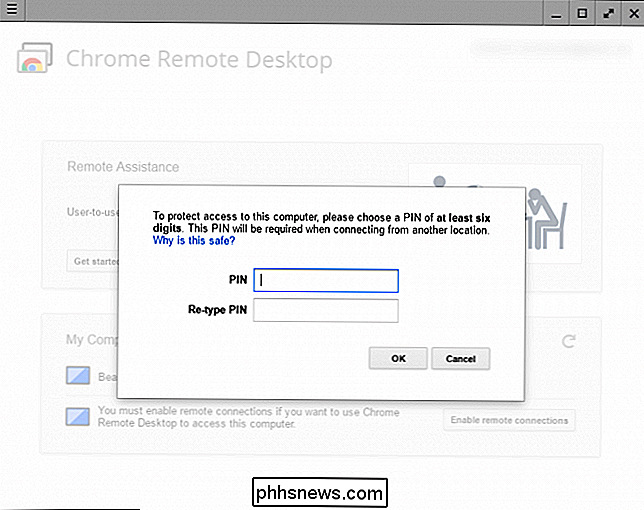
Įvedus PIN kodą, nuotolinio ryšio įjungimui užtruks kelias sekundes. Kai baigsite, jūsų kompiuteris, nepriklausomai nuo jo vardo, bus rodomas sąraše. Šioje ekrano kopijoje galite matyti mano nešiojamąjį kompiuterį ir mano darbalaukį.
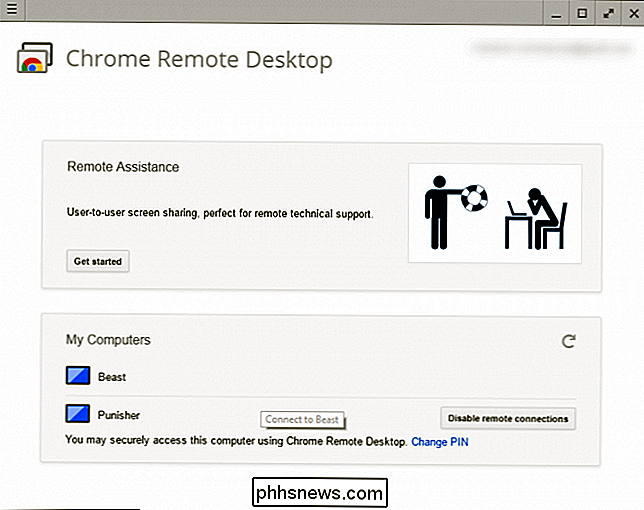
Iš ten galite lengvai pasiekti bet kurį prisijungtą kompiuterį iš bet kurio kito kompiuterio ar mobiliojo prietaiso, į kurį esate prisijungę. Vienintelis dalykas, kurį turėtumėte nepamiršti, yra tai, kad "Chrome" nuotolinis darbalaukis turi būti nustatytas prieš tai, kai to reikia - nuotoliniu būdu tai padaryti negalima!
Kaip prisijungti prie kompiuterio naudodami "Chrome" nuotolinio kompiuterio darbalaukį
Dabar, kai viskas yra išdėstyta, jums reikės atsisiųskite "Chrome" nuotolinio kompiuterio darbalaukio programą savo telefone ("Android" ar "iOS"). Paleiskite tai pradėti, aš čia naudojau "Google Pixel XL", tačiau procesas turėtų būti iš esmės tas pats, neatsižvelgiant į tai, kokį įrenginį naudojate.
Kai paleisite programą, ji turėtų rodyti sąrašą jei tavo kompiuteriai. Bakstelėkite tą, prie kurio norite prisijungti.
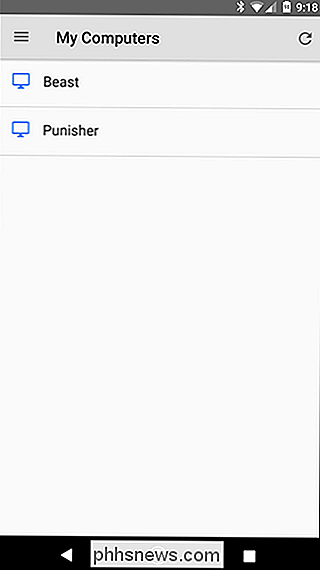
Čia prašys jūsų PIN kodo, taip pat pasiūlysite galimybę visada leisti prisijungimus iš šio įrenginio be PIN kodo ..., kuris, aš nuoširdžiai nerekomenduoju. Jei kažkas turėtų įvykti jūsų telefone, jūs nenorite, kad netinkami veiksniai, turintys prieigą prie savo telefono ir prie jūsų kompiuterio. "
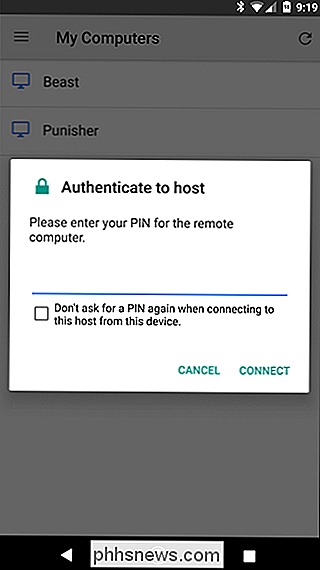
Įvedus PIN kodą bakstelėkite" Connect " "
Boom. Ryšys bus akimirksniu. Šiuo metu galite lengvai padaryti tai, ko jums reikia padaryti - naudokite pirštą kaip pelę ir palieskite spustelėkite. Tai yra beveik tokia prasmė.

Kai baigsite, tiesiog palieskite mygtuką "Sustabdyti bendrinimą" apačioje. Ryšys bus nutrauktas. Lengvas peasy.
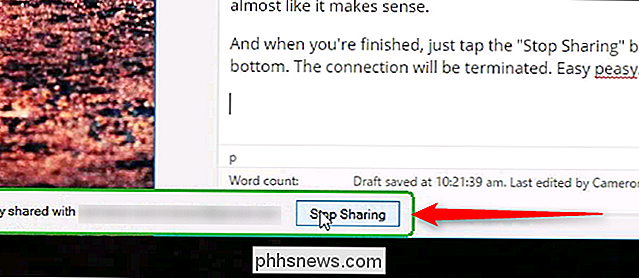
Dviejų variantas: "TeamViewer" ("Windows", "Mac", "Linux", "Android", "iPhone")
Kaip sakiau anksčiau, ne visi naudoja "Chrome".
SUSIJUSIOS: Kaip užrakinti "TeamViewer", norint užtikrinti saugesnę nuotolinę prieigą
Visiems kitiems, jei norite, kad "Chrome" yra "TeamViewer". Kaip ir "Chrome" nuotolinis darbalaukis, jis pasiekiamas visame lange - "Windows", "Mac", "Android", "iOS" ir kt. Tai nėra sunku nustatyti ir naudoti, bet aš jus įspėsiu, "Chrome" nuotolinis darbalaukis yra daug paprastesnis. "TeamViewer" sudėtingumas reiškia, kad reikia daug daugiau pastangų, kad būtų užtikrintas saugumas - tai, ko jums reikia padaryti, jei ketinate jį naudoti.
Kaip nustatyti TeamViewer
Pirma, eik į "TeamViewer" svetainę ir atsisiųskite naujausią programos versiją. Pagrindinis ekranas yra didelis žalias langelis, todėl sunku nepasiekti.
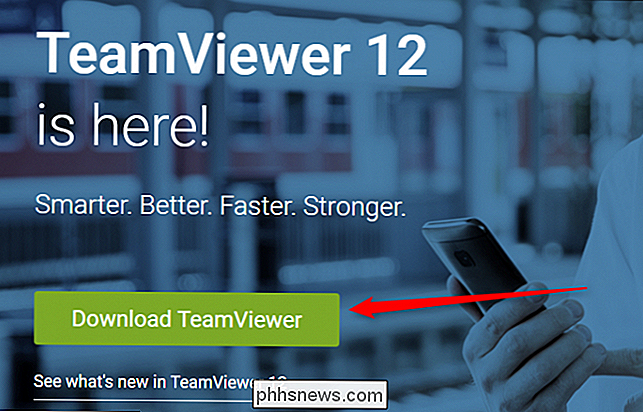
Diegimo metu turėsite pasirinkti savo diegimo tipą ir naudojimo atvejį. TeamViewer nemokamas asmeniniam naudojimui, taigi, jei jūs tai darote savo asmeniniame kompiuteryje, naudokite šią parinktį. Jei naudojate įmonėms, naudokitės tiesa.
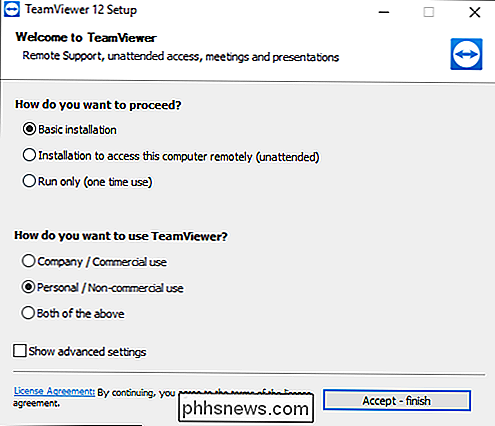
Diegimas užtruks tik keletą minučių, o būsite pasirengęs pradėti.
Pagal numatytuosius nustatymus "TeamViewer" suteiks jums nuotolinis ID ir PIN kodas, tačiau tai yra naudinga tik tuo atveju, jei esate tiesiai priešais kompiuterį - idėja yra tokia, kad galite ją suteikti kitam asmeniui, kad jie galėtų nuotoliniu būdu prisijungti prie jūsų kompiuterio. Tačiau tai daro visai daug pranašumų, jei esate ir apie tai, ir jums reikia nuotolinės prieigos prie savo sistemos.
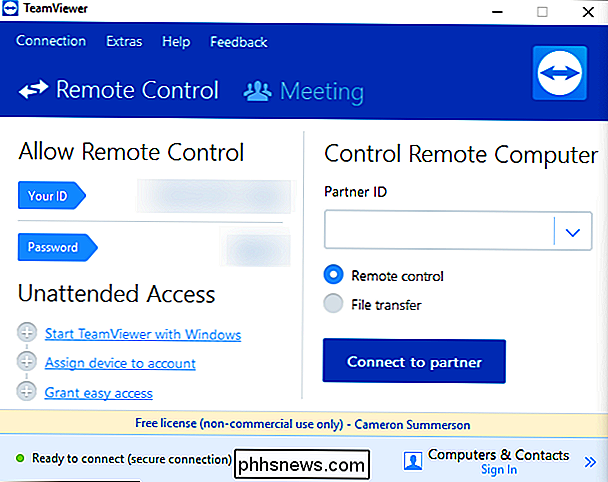
Tam jums reikės nustatyti "TeamViewer" paskyrą ir prijungti kompiuterį prie jo . Norėdami tai padaryti, spustelėkite mygtuką "Registruotis" mažame dešiniajame langelyje. Žinoma, jei jau turite "TeamViewer" paskyrą, galite tiesiog prisijungti.
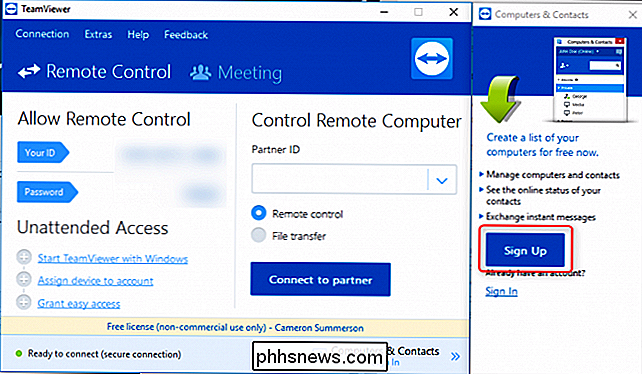
Kai tik paskyra bus nustatyta ir būsite pasiruošusi, taip pat priskirsite slaptažodį tam konkrečiam kompiuteriui. Vėlgi, tai padaryti kažką lengva prisiminti, bet sunku išsiaiškinti. Ir dabar būtų puikus laikas patobulinti šiuos saugos nustatymus.
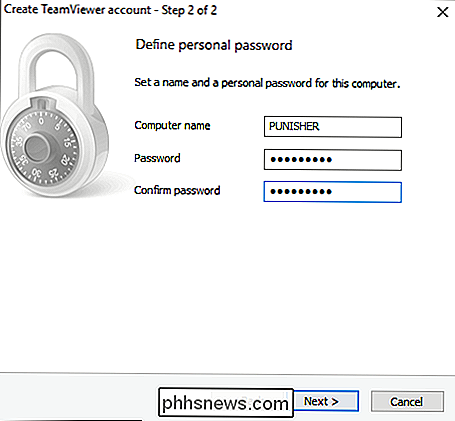
Kaip prisijungti prie kompiuterio naudodami TeamViewer
Norėdami prisijungti prie savo kompiuterio, "Android" ar "iOS" įrenginyje įdiekite "TeamViewer" mobilią programą, tada ją suaktyvinkite. Apatinėje pusėje palieskite mygtuką "Kompiuteriai", tada prisijungti prie ką tik sukurtos paskyros.
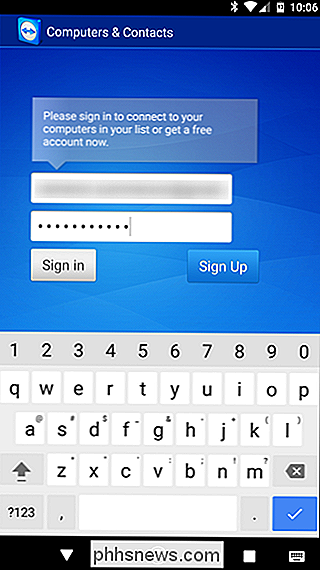
Po to bakstelėkite "Mano kompiuteriai", kuriame bus rodomas visų šiuo metu jūsų "TeamViewer" paskyros pridėtų kompiuterių sąrašas.
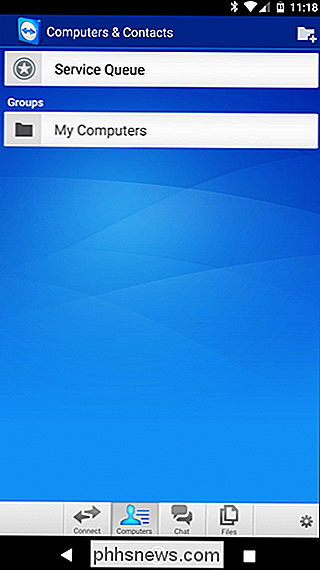
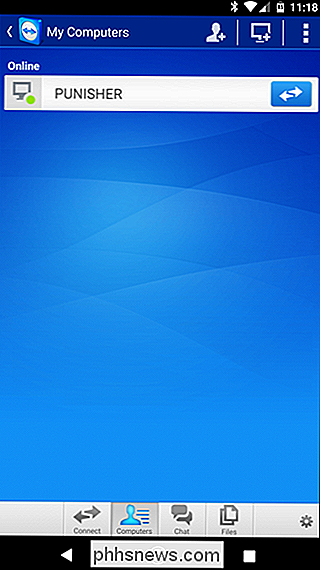
Bakstelėkite tą, prie kurio norite prisijungti. Nuotolinis ryšys užtruks minutę, kad įsitvirtintumėte, bet po to būsite pasiruošę.
Sąsajos apačioje (dar kartą telefone) bus rodomas greitas dalykų sąrašas: uždaryti, klaviatūra, veiksmai (pvz., spartieji klavišai), "Windows", "TeamViewer" nustatymai ir slėpimas. Tai yra labai naudingi nustatymai, skirti ne tik paprastam "spustelėjimų ir paspaudimų" naudojimui, bet ir sričiai, kur "TeamViewer" turi "Chrome Remote Desktop".
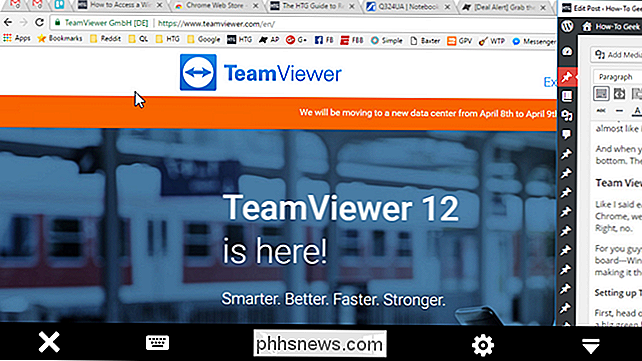
Kai baigsite daryti savo daiktą, tiesiog spustelėkite mygtuką X (arba "atgal"), kad uždarytumėte ryšį.
Kaip perkelti failus atgal ir į priekį naudodami TeamViewer
Bet palaukite, dar daugiau! Jei bandote paimti failus, čia yra ir kita galimybė: galite naudoti "TeamViewer" failų perkėlimo sistemą.
Kai programa prisijungia prie "TeamViewer" paskyros, bakstelėkite parinktį "Failai" apačioje, tada " Nuotoliniai failai. "
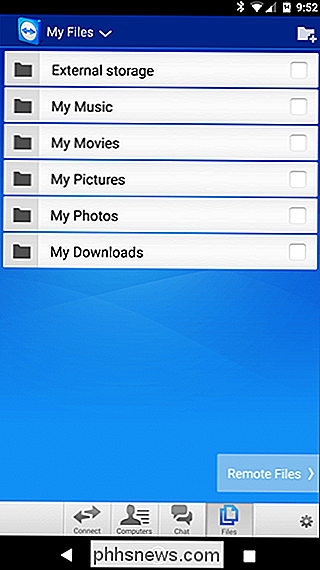
Po prisijungimo palieskite mygtuką" Mano kompiuteriai ", tada pasirinkite kompiuterį, prie kurio reikia prisijungti.
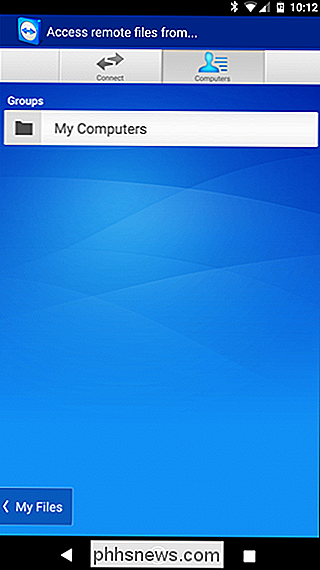
Iš čia gana paprasta: naršyti failų sistemą ir paliesti šalia esantį žymimąjį laukelį failus, kuriuos norite perkelti. Pasirinkus failus, bakstelėkite mygtuką "Mano failai" apačioje, tada viršuje esančią mažąją popieriaus piktogramą, kad perkeltumėte failus į norimą vietą.
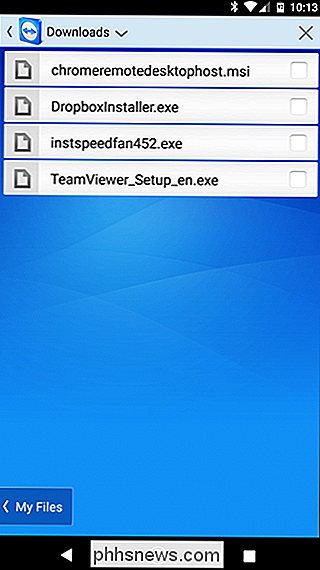
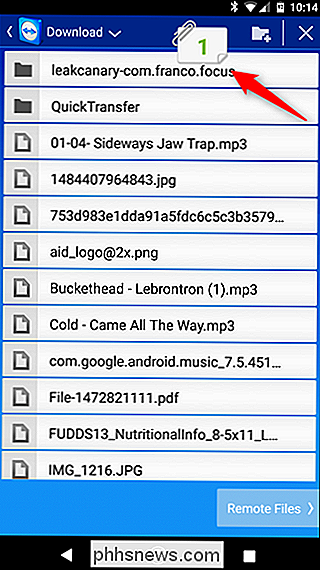
Baigę tiesiog palieskite mygtuką "Atgal", kad atjungtumėte. Tai tikrai yra viskas, ko reikia.
Yra daugybė kitų nuotolinės prieigos galimybių, tačiau tai yra dvi geriausios kryžminės platformos parinktys, kurios turėtų veikti nepriklausomai nuo to, kokio kompiuterio ar telefono turite.
Nors, be abejo, naudoju "Chrome Remote Desktop" visoms nuotolinėms reikmėms (paprastai tai yra retas), aš pripažįstu, kad "TeamViewer" yra akivaizdžiai galingesnė galimybė čia. Failų perkėlimo parinktis puikiai įvykdyta ir paprasta naudoti. Tiesiog įsitikinkite, kad jei norite pasinaudoti "TeamViewer" galia, atlikite būtinus veiksmus, kad jį apsaugotumėte.

Kaip persijungti tarp Farenheit ir Celsijaus į savo iPhone
Yra du temperatūros vienetai, kurie paprastai naudojami visame pasaulyje: laipsniai Celsijaus (ºC) ir Kelvin (K). Dėl kai kurių priežasčių amerikiečiai taip pat naudoja laipsnius Fahrenheitą (ºF). Nors negalite nustatyti savo "iPhone" naudoti Kelvino (jie labiau populiari mokslininkams nei plačiajai visuomenei), galite jį pakeisti tarp Celsijaus ir Fahrenheito .

"Android" šaknys tiesiog nebėra verta daugiau
Dieną "Android" buvo beveik turi , kad galėtumėte išplėtoti savo telefoną (arba kai kuriais atvejais pagrindinė funkcija). Bet laikais pasikeitė. Kas yra šaknys? Kadangi "Android" yra pagrįstas "Linux" ir naudojamas "Linux" branduolys, "įsišaknijimas" iš tikrųjų reiškia prieigą prie šaknies leidimai "Linux".



