Kaip pridėti spartieji klavišai automatinio teksto įrašams į Word

"AutoText" įrašai yra daugkartinio naudojimo teksto dalys, kurias galite įterpti į dokumentus naudodami tik kelis klavišus, taupydami daugybę teksto įvedimo.
SUSIJUSIOS: Kaip greitai įterpti teksto blokus "Microsoft Word" su automatinio teksto trynimu
Įrašant sparčiuosius klavišus į "AutoText" įrašą, galite įrašyti klaviatūros sparčiuosius klavišus į "AutoText" įrašus. įterpti jį nereikia įvesti jokio įrašo AutoText vardo. Tiesiog spustelėkite spartųjį klavišą, o jūsų dokumente bus rodomas didelis teksto blokas. Tai gali atrodyti nesvarbu, kad sutaupytumėte daug laiko, tačiau jei turite daug "AutoText" įrašų, kuriuos naudojate reguliariai, šiek tiek laiko galite išsaugoti įterpiant kiekvieną įrašą.
Jei norite pridėti spartųjį klavišą raktą į pasirinktą "AutoText" įrašą, kurį sukuriate, pirmiausia nustatykite savo "AutoText" įrašą, kaip aprašyta mūsų vadove. Taip pat galite pridėti sparčiuosius klavišus į įmontuotus "AutoText" įrašus.
Šiai demonstracijai mes pridėsime sparčiuosius klavišus prie "Address" AutoText įrašo, kurį sukūrėme pirmiau minėtame straipsnyje. Sukurkite naują "Word" dokumentą arba atidarykite esamą ir spustelėkite skirtuką "Failas".
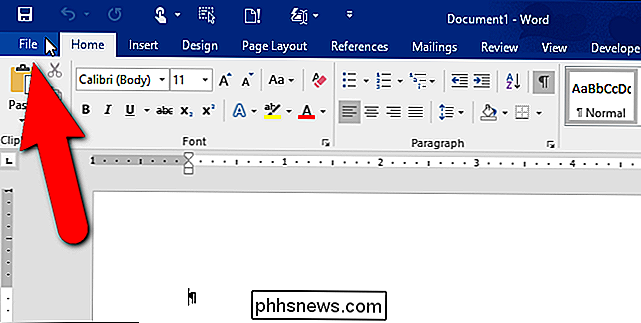
Užkulisių ekrane spustelėkite "Parinktys" kairėje esančių elementų sąraše.
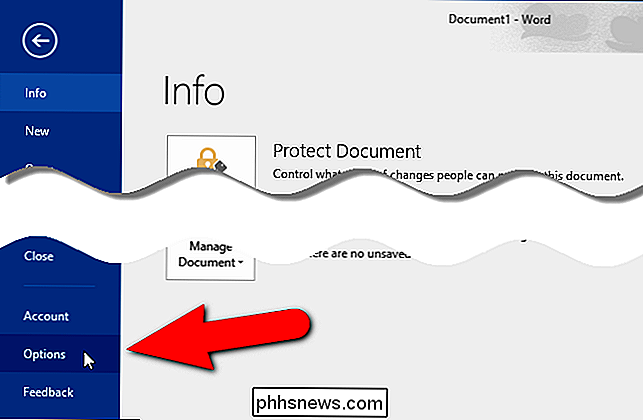
Dialogo lange "Word Options" . Kairėje esančių elementų sąraše spustelėkite "Tinkinti juostelę".
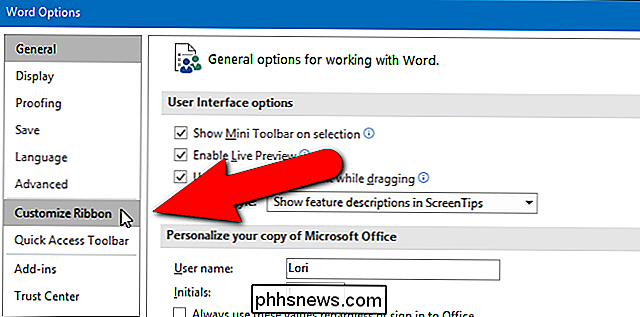
Dešinėje srityje po komandų sąrašu spustelėkite "Tinkinti" šalia "Klaviatūros spartieji klavišai".
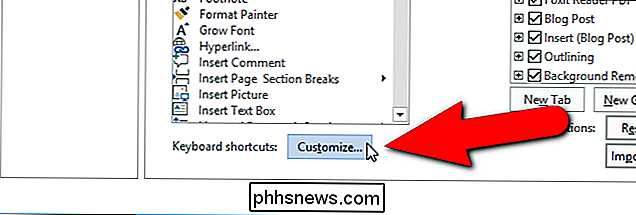
"Kategorijų" sąraše Dialogo lange "Tinkinti klaviatūrą", slinkite žemyn ir pasirinkite "Statybiniai blokai".
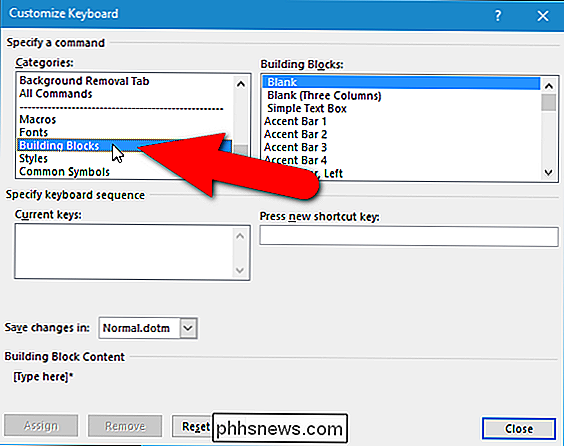
Visi galimi blokų blokai rodomi dešinėje esančiame sąraše "Statybiniai blokai". Slinkite žemyn, jei reikia, ir pasirinkite įrašą AutoText, prie kurio norite pridėti sparčiuosius klavišus. Čia mes pasirinkome "AutoText" adreso įrašą.
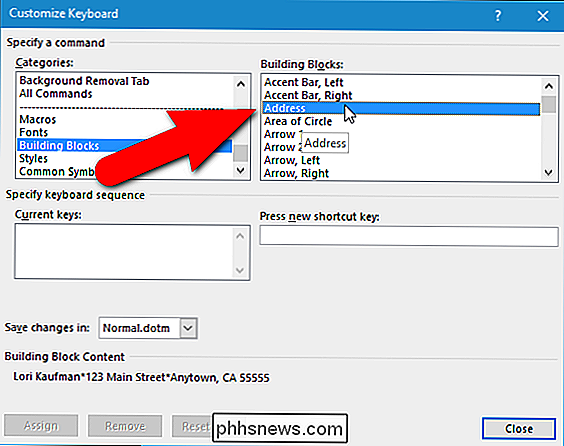
Paspauskite nuorodą "Paspauskite naują sparčiojo klavišo", tada spustelėkite sparčiuosius klavišus, kuriuos norite naudoti. Rakto kombinacija rodoma redagavimo laukelyje. Jei šis raktų derinys jau priskirtas kitai funkcijai, ši funkcija yra sąraše "Dabartiniai klavišai" šalia "Šiuo metu priskirta". Mūsų pavyzdyje bandėme priskirti "Ctrl + Shift + A" į mūsų "Address" AutoText įrašą, bet ši klavišų kombinacija jau priskirta "AllCaps". Galite pertvarkyti raktų kombinaciją į savo AutoText įrašą, bet mes nusprendėme ne.
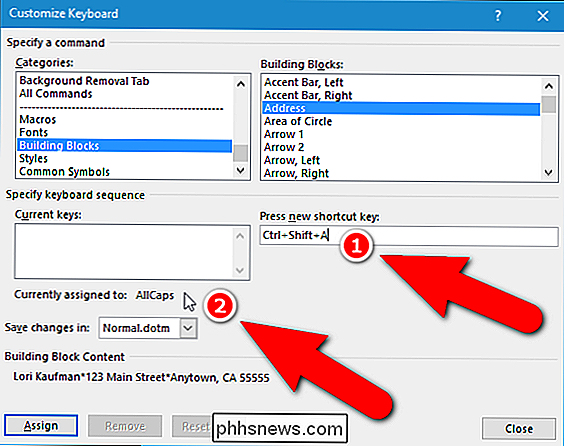
Vietoj to mes bandėme "Alt + Ctrl + A" ir nustatėme, kad šios klavišų kombinacijos nėra priskirtos. Norėdami užbaigti sparčiojo klavišo priskyrimą, spustelėkite "Priskirti".
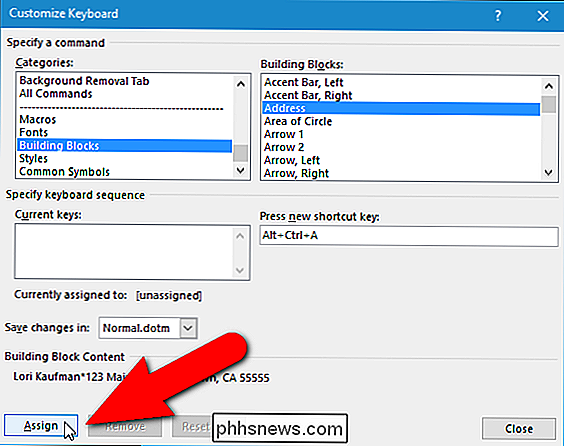
Pasirinktas spartusis klavišas pridedamas prie sąrašo "Dabartiniai klavišai". Galite pridėti kelis sparčiuosius klavišus į vieną AutoText įrašą, pakartodami šį procesą. Kai baigsite priskirti sparčiuosius klavišus, spustelėkite "Uždaryti".
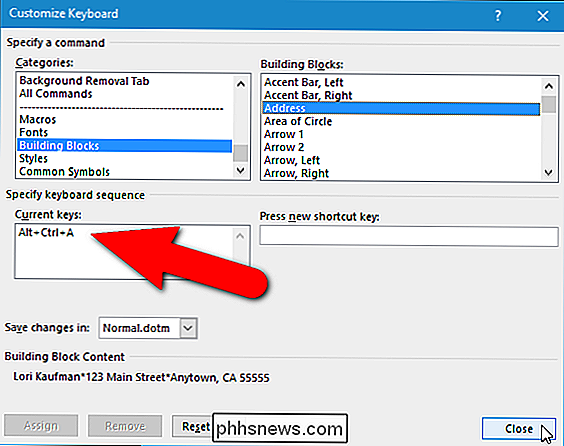
Grįšite į dialogo langą "Word Options". Spustelėkite "OK", kad jį uždarytumėte.
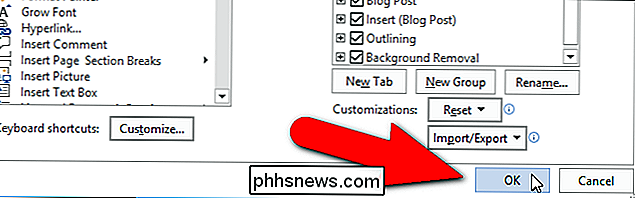
Dabar mes galime naudoti "Alt + Ctrl + A", kad mes įvedame "Address" AutoText įrašą į bet kurį "Word" dokumentą, kai mes įvedame.

Sukurkite asmeninę svetainę greitai naudodamiesi "Google" svetainėmis
Ar kada nors norėjote greitai sukurti savo apylinkių knygų klubo ar sporto komandos tinklalapį? Arba galbūt asmeninis puslapis, kurį galite pasidalinti su savo draugais ir šeima tam tikram įvykiui, pavyzdžiui, vestuvėms ar gimtadienio vakarėliui?Jei atliksite "Google" paiešką, iškart gausite šimtus aukcionų tinklalapių kūrimui naudodami šablonus ir tt, tačiau paprastai turite šiek tiek sumokėti. Šios svetainės jums

Kaip pakeisti "Mac" kalbos ir regiono nustatymus
Jei norite naudoti savo "Mac" kitą kalbą arba gyvenate kitame regione, galite jį pakeisti į OS X. Kai tai padarysite, jis parodys viską jūsų pageidaujamoje kalboje, valiuta, datos formatu ir kt. Kalbos ir regiono nustatymai OS X yra gana naudingi įvairiais būdais, net jei jūs nenorite kada nors keisdami savo kalbą, yra keletas dalykų, kuriuos galite padaryti savo regionų formatais.



