Kaip konfigūruoti režimą "nerizikuoti" "Windows 10" versijoje

"Windows 10", kai programa bando atkreipti jūsų dėmesį, apatiniame dešiniajame ekrano kampe atsiranda stačiakampio pranešimas. Kartais jie vadinami "toast" pranešimais, o po kelių sekundžių jie paprastai automatiškai išnyksta. Jei reikia atlikti darbą kompiuteryje, gali atsirasti įspėjimų iššokančiojo lango, informuojantis apie naujai atvykusius el. Laiškus, "Facebook" pranešimus, artėjančius susitikimus ir gimtadienius ir dar daugiau.
"Mėlynos valandos" yra funkcija "Windows 10", kuris neleidžia rodyti visų pranešimų apie programą. Bet kokie pranešimai, kuriuos gausite ramioje valandoje, yra įjungti, tačiau veiksmų centre jie bus rodomi vėliau. Šiame straipsnyje mes parodysime, kaip konfigūruoti nepažeisti režimą sistemoje Windows 10.
Svarbi pastaba Windows 10
SUSIJĘS: Kaip pakeisti numatytuosius tylus valandas "Windows 10" versijoje
Kai "Quiet Hours" funkcija pirmą kartą debiutavo sistemoje "Windows 8", galite ją konfigūruoti automatiškai įjungti ir išjungti tam tikru laiku. Pavyzdžiui, galite nustatyti, kad jūsų ramios valandos būtų nuo 10 val. iki 6 val., kad netrukdytų pranešimai darbo metu arba miego metu. Šio rašymo metu "Quiet Hours" parinktys buvo sumažintos iki "On" ir "Off". Mes tikimės, kad šios funkcijos laiko aspektas bus atkurtas vėlesniuose "Windows 10" leidimuose. Tuo tarpu mes turime tam tikrų nurodymų, kaip nustatyti tylus valandas, redaguodami "Windows" registro arba vietinių grupių politikos redaktorių.
Pasukite Įjungti arba išjungti ramios valandos iš veiksmų centro
Dešiniuoju pelės mygtuku spustelėkite arba paspauskite "Action Center" piktogramą užduočių juostos pranešimų srityje. Įjungimo / išjungimo meniu pasirodys parinkčių meniu, skirtą tylioms valandoms.
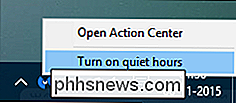
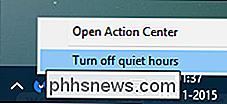
Arba spustelėkite "Action Center" ir įjunkite / išjunkite "Quiet Hours" pavadinimą. (Jei jo nematote, dešinėje pusėje spustelėkite "Išplėsti".) Kai ši funkcija įjungta, jūsų kompiuteryje nerodomi perspėjimo burbuliukai, prabudus ekrane, kai skambinama, arba atlikti kokius nors garsus sutrikdykite jus.
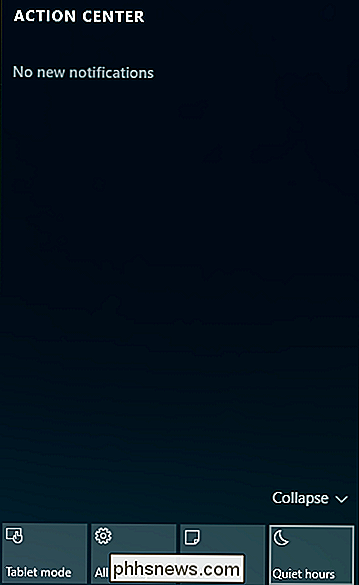
Nutildykite įspėjimus apie pranešimus
Yra laikai, kai galite nenorėti būti pertraukiami ar išsiblaškę išvaizda (baneriai) ir pranešimų burbuliukų garsas. Gali būti, kad jūs ketinate pateikti pristatymą ir nenorite, kad pasirodytų iššokančių įspėjimų. Norėdami išjungti pranešimų burbulus, rodomus "Užrakinimo ekrane":
Atidarykite "Nustatymai"> "Sistema"> "Pranešimai ir veiksmai" ir išjunkite "Rodyti pranešimus užrakto ekrane". Taip pat apsvarstykite galimybę išjungti "Rodyti signalus, priminimus ir gaunamus VOIP skambučius užrakto ekrane". Kai išjungsite šiuos nustatymus, tie pranešimai nebebus rodomi, kai bus užrakintas ekranas.
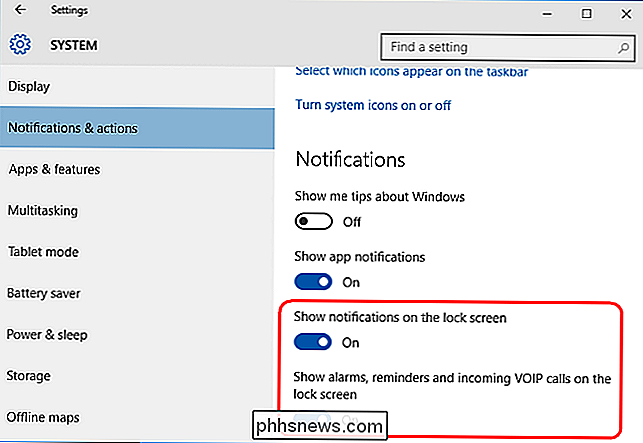
"Windows 10" turi galimybę išjungti pranešimus per pristatymus. Jei pastebite, kad naudojate "Microsoft PowerPoint" arba prijungtas prie projektoriaus, jis sugadins visus įspėjamuosius burbulus ir garsus. Atidarykite "Nustatymai"> "Sistema"> "Pranešimai ir veiksmai", slinkite žemyn ir įjunkite "Slėpti pranešimus pateikdami".
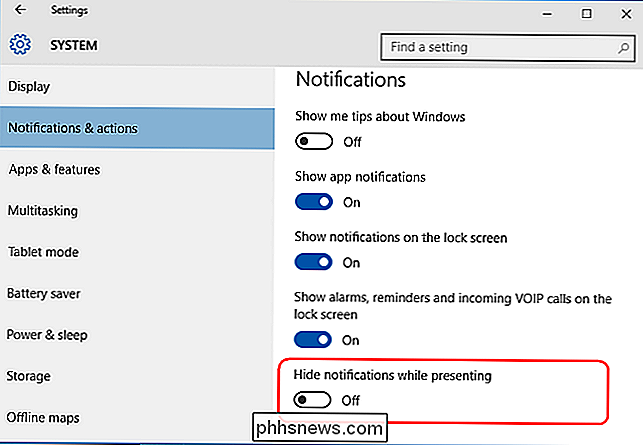
Neprašykite įspėjimų apie kiekvieną programą pagrindu
Taip pat galite išjungti pranešimus programoje - pagal programą. Atidarykite "Nustatymai"> "Sistemos"> "Pranešimai ir veiksmai", o skiltyje "Rodyti šias programas pranešimus" išjunkite programas atskirai, kad būtų išvengta pasirinktų programų pranešimų. Tai yra geras būdas nuslopinti programas, kuriose rodomas per daug pranešimų. Čia rasite kiekvienos jums priklausančios programos, kuri gali parodyti jums pranešimą, ir kiekviename iš jų yra jungiklis "įjungimas / išjungimas".
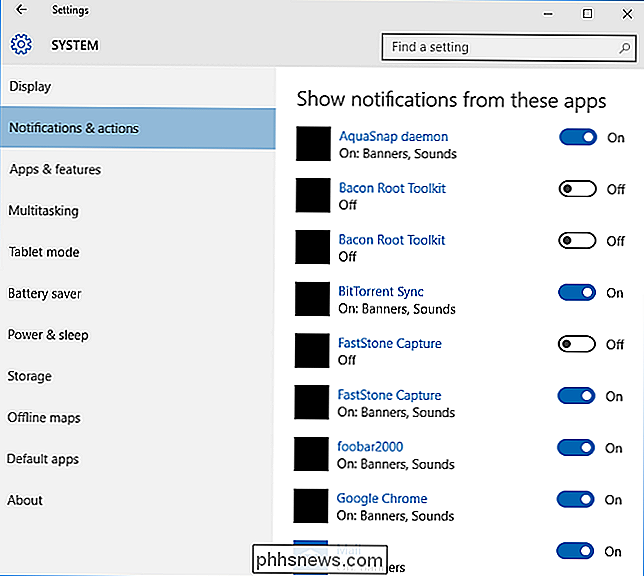
Spustelėkite programos pavadinimą, kad atskleistumėte tam tikrus pranešimų tipus, kuriuos galima keisti. įjungta arba išjungta, kad atitiktų jūsų pageidavimus. Šios programos gali parodyti įspėjamąjį burbulą realiuoju laiku, kaip aptarta anksčiau, arba paleisti garsą, kad atkreiptų jūsų dėmesį, kai pasirodys pranešimai. Tvirkinkite jas laisvai pagal savo poreikius.
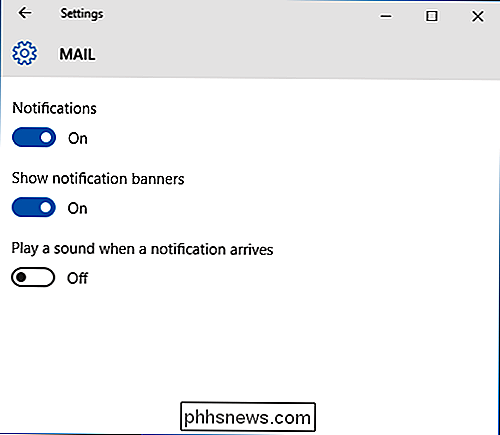
Užbaigdami šį straipsnį, "Windows 10" dabar leidžia konfigūruoti ramios valandos visame pasaulyje arba kiekvienai programai. Nors tai yra gana paprasta nustatyti ramios valandos, jos nėra automatinės, jas reikia įjungti / išjungti rankiniu būdu.

Kaip rasti trūkstamą USB diską Windows 7, 8 ir 10
USB įrenginiai automatiškai turėtų būti rodomi "Windows Explorer", kai juos prijungiate prie kompiuterio. Jei "Windows" nerodo prijungto įrenginio, atlikite šiuos trikčių šalinimo veiksmus. Problemos diagnozė SUSIJUSIOS: Suprasti kietojo disko dalijimąsi su disko valdymu Jei prijungėte USB diską ir "Windows" nerodomas pirmiausia patikrinkite "Disk Management" langą.

Kaip atidaryti ar uždaryti "iPhone" skirtus "Safari" skirtukus iš "Mac" (ir "Vice Versa")
Daugelis iš mūsų yra susipažinę su šiuo scenarijumi: ieškote kažko panašaus į "iPhone", tiksliai suraskite ko mes ieškome, bet tada turime palikti savo telefoną, kad galėtume dalyvauti ko nors kitur. Vėliau, dirbdami su "Mac", jūs norite tęsti tai, ką skaitote savo "iPhone". Jei naudosite "Safari" visuose savo įrenginiuose, galite lengvai atidaryti skirtuką iš vieno įrenginio į kitą per kelis paprastus veiksmus.



