Kaip išvalyti nesąžiningą "Windows" kontekstinį meniu

Jei kada nors radote sau dešiniuoju pelės klavišu spustelėję kažką ir įdomu, iš kur atsirado visa ši šlamštas, jūs ne vieni. Norite atsikratyti neveikimo, kurį nenaudojate, ir kontekstiniame meniu pridėkite tikrai naudingus elementus? Galite.
Pagal numatytuosius nustatymus "Windows" įtraukia į šį kontekstinį meniu daugybė parinkčių, o šis sąrašas auga, kai įdiekate daugiau programų. Kartais atrodo, kad kiekviena programa kovoja už jūsų kontekstinio meniu, ir dauguma iš mūsų netgi netaiko pusės. Mes ketiname parodyti, kaip galite pašalinti elementus, redagavę savo registrą, taip pat lengviau išvalyti metodą naudodami kelias nemokamas trečiųjų šalių programas. Taip pat nurodysime, kaip pridėti dar naudingesnes komandas. Be per daug pastangų, galite kontekstinį meniu būti sutramdomas ir labiausiai naudingas tik ...
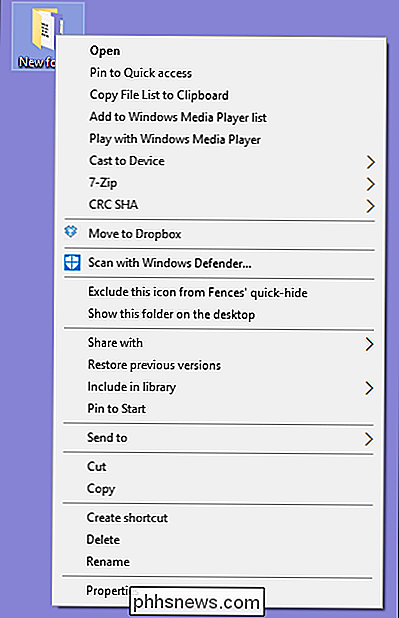
... yra racionalizuotas ir veiksmingas.
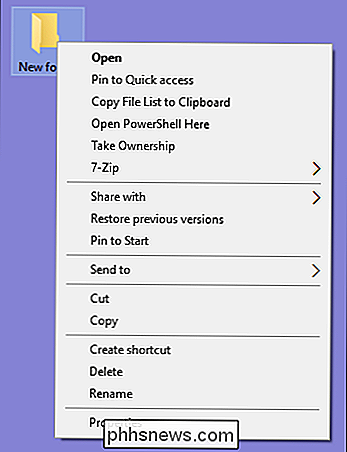
Pradėkime.
"Kietasis būdas": pašalinkite elementus iš kontekstinio meniu Redaguojant registrą
Jei norite išvalyti dalykus iš tikrųjų geeky būdas, galite tai padaryti iš registro redaktoriaus be trečiosios šalies programinės įrangos. Šiek tiek vėliau galėsime lengviau naudotis priemonėmis, tačiau mes manome, kad naudodamiesi šiais įrankiais suprantame, kaip ši medžiaga tvarkoma registre.
Standartinis įspėjimas : registro redaktorius yra galingas įrankis ir piktnaudžiavimas ja gali padaryti jūsų sistemą nestabili arba net neveikia. Jei anksčiau niekada nepadarėte darbo, skaitykite apie tai, kaip naudoti registro redaktorių prieš pradėdami dirbti. Ir tikrai būtinai sukurkite registrą (ir savo kompiuterį!) Prieš atlikdami pakeitimus. Tai ypač pasakytina apie tai, kaip laikytis šiame straipsnyje pateiktų gairių, nes jūs turėsite šiek tiek medžioti, kad galėtumėte rasti konteksto meniu įrašus, kurie jums kažką reiškia.
Atidarykite registro redaktorių, paspaudę Pradėti ir įveskite " Regedit. "Paspauskite" Enter ", kad atidarytumėte" Registro rengyklę "ir suteiktumėte leidimą atlikti pakeitimus savo kompiuteryje.
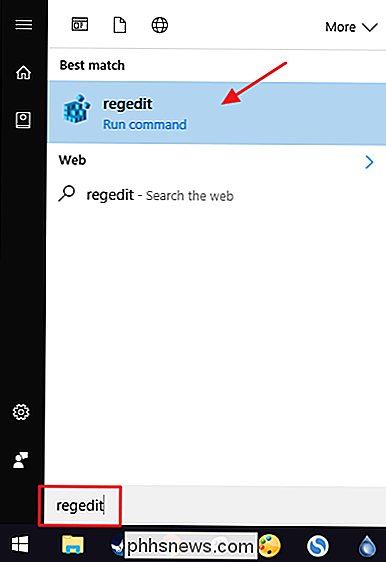
Deja, jūsų konteksto meniu kaupiami daiktai ne visi yra toje pačioje registro vietoje. Galite rasti daugumą kontekstinio meniu elementų, naudojamų tiek failams, tiek aplankams, nuveskite žemyn į vieną iš šių klavišų kairiojoje naršymo srityje:
HKEY_CLASSES_ROOT * shell
HKEY_CLASSES_ROOT * shellex ContextMenuHandlers
HKEY_CLASSES_ROOT AllFileSystemObjects ShellEx
Išskirti kontekstinius meniu punktus, skirtus tik aplankams viename iš šių raktų:
HKEY_CLASSES_ROOT Directory shell
HKEY_CLASSES_ROOT Directory shellex ContextMenuHandlers
SUSIJĘS: Kaip žymes vietą Windows registro
Turėsite elgtis su šiomis vietovėmis aptiktų konteksto meniu elementų šiek tiek kitaip, todėl toliau skaitykite ir paaiškinsime, kaip tai padaryti. Dabar galite rasti naudingos, norėdami rasti kiekvieną iš tų registro vietų ir pridėti jas prie mėgstamiausiųjų sąrašo, kad juos būtų lengviau naršyti vėliau.
Pašalinti "Shell" elementus
Paimkime išvaizdą kaip vieną pavyzdį. Aš naudoju VLC vaizdo grotuvą. Kai aš jį įdiegiau, VLC pridėjo konteksto meniu elementą "Įtraukti į VLC grotuvo grojaraštį". Aš niekada nenaudojau jo ir norėčiau, kad nebūčiau jo kontekstinio meniu.
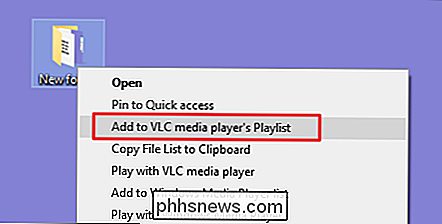
Štai kaip mes atsikratyti šio meniu elemento. Registro rengyklėje grįžkite į šį raktą:
HKEY_CLASSES_ROOT Directory shell AddtoPlaylistVLC
Pastebėjau klavišąAddtoPlaylist VLCnaršydami perapvalkaloraktą, kuris ieško elementų pašalinti. Paprastai elementai pagal įprastąapvalkaloraktą paprastai yra lengvai pastebimi ir tvarkomi.
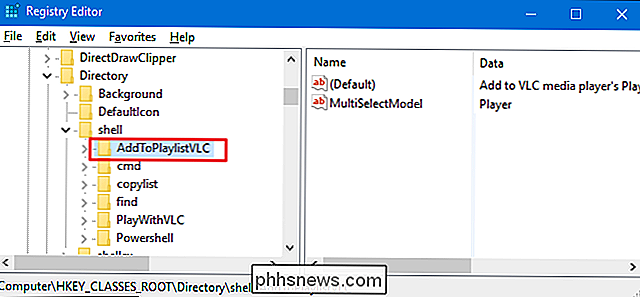
Mes turime keletą būdų, kaip tai spręsti. Galėtume visiškai ištrinti šį mygtukąAddToPlaylistVLCir pašalinti elementą iš kontekstinio meniu. Tačiau, jei nesudarysite registro atsarginės kopijos arba pirmiausia eksportuosite raktą ir neatsiliksite nuo REG failo, nebus lengva grįžti, jei pakeisite savo mintis.
Antrasis variantas yra išjungti raktą, o ne išbraukiant. Norėdami tai padaryti, tiesiog dešiniuoju pelės mygtuku spustelėkite mygtukąAddToPlaylist VLCarba bet kurį raktą, su kuriuo dirbate, ir pasirinkite Naujas> Styginių reikšmė. Pavadinkite naują eilutės reikšmę "LegacyDisable."
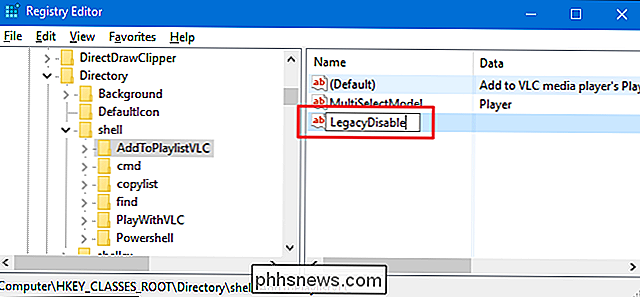
Kai tik sukursiteLegacyDisablevertę, pakeitimas turi būti nedelsiant. Dešiniuoju pelės mygtuku spustelėkite failų ar aplanko aplanką "File Explorer", ir mes matome, kad elementas "Pridėti prie VLC grotuvo grojaraščio" pašalintas iš kontekstinio meniu.
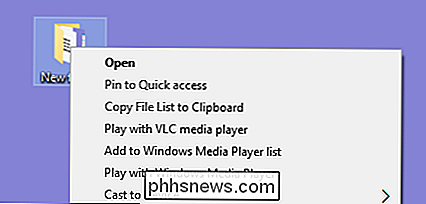
Jūs taip pat turite trečiąją parinktį. Jei retkarčiais naudojate meniu elementą, bet nenorite, kad jis užkirstų kelią įprasto konteksto meniu, jį galite paslėpti išplėstiniame kontekstiniame meniu, kurį matysite tik laikydami "Shift", kai dešiniuoju pelės klavišu spustelėsite failą ar aplanką. Norėdami tai padaryti, dešiniuoju pelės klavišu spustelėkite mygtukąAddToPlaylistVLCarba bet kurį raktą, su kuriuo dirbate, ir pasirinkite New> String Value. Nurodykite naują eilutės reikšmę "Išplėstinė".
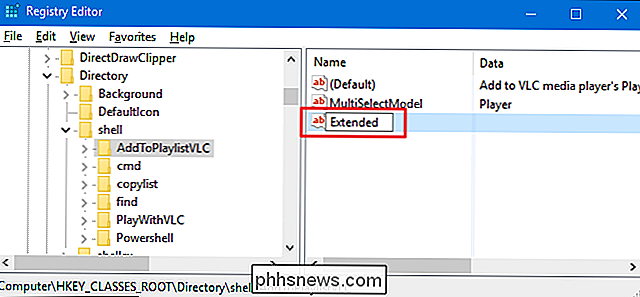
Dabar jis bus rodomas tik tada, kai dešiniuoju pelės mygtuku spustelėkite aplanką laikydami "Shift".
Pašalinkite "Shellex" elementus
Jūs tikriausiai pastebėjote, kad kai kurios bendrosios registro raktai, kuriuos mes išvardinome šio skyriaus viršuje, turi "shellex" ("Shell Extension") pavadinime, o ne tiesiog "shell". Šiuos raktų tipus reikės šiek tiek kitaip. Pavyzdžiui, mes susisieksime su vienu iš minėtų raktų:
HKEY_CLASSES_ROOT Directory shellex ContextMenuHandlers
"shellex" elementai bus šiek tiek sunkiau iššifruoti, bet paprastai galite išsiaiškinti elementą pagrindinis pavadinimas kairėje.ContextMenuHandlersklavišąContextMenuHandlersdirbame su
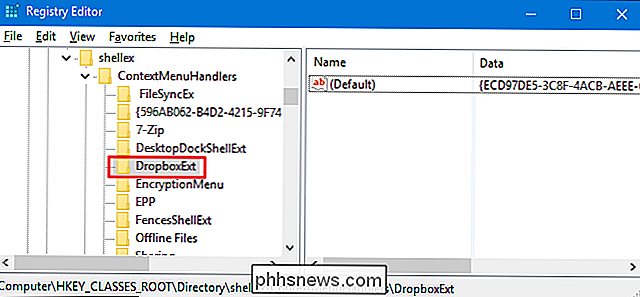
DropboxExt
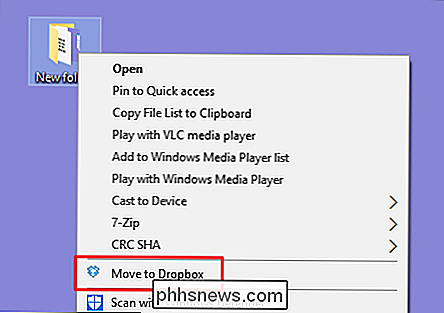
.Kai įdiegta Dropbox, ji priduria komandą "Perkelti į Dropbox" kontekste Meniu. Kadangi aš daugiau traukiu ir lašintuvu, niekada neišnaudojo šios komandos, ir aš ketinu atsikratyti.Jūs negalite naudoti triukų suLegacyDisableirIšplėstosaukščiau aprašytos eilutės reikšmės su "shellex" elementais. Vis tiek galite ištrinti visą
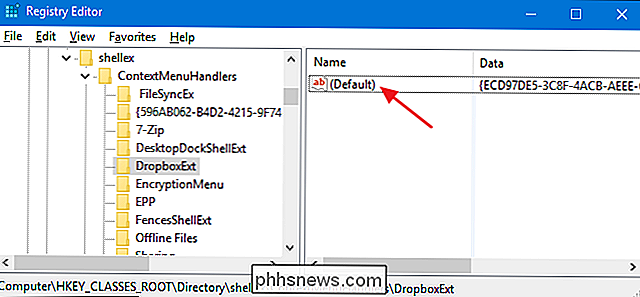
DropboxExt
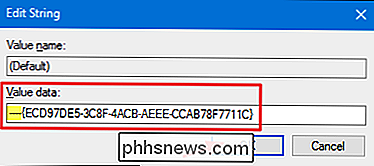
klavišą, kad pašalintumėte jį iš kontekstinio meniu (ir, jei tai padarysite, būtinai grąžinsite klavišą), tačiau yra paprastas būdas jį išjungti. Tiesiog pasirinkite kairįjį klavišą ir du kartus spustelėkite mygtuko "Numatytoji" reikšmė, kad atidarytumėte jos ypatybių langą.
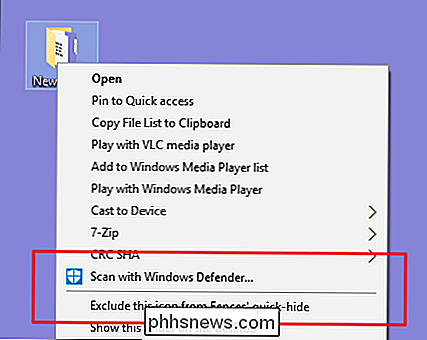
Savybių lange laukelyje "Vertės duomenys" tiesiog pakeiskite vertę, kuri jau yra ten kelias brūkšnius priešais jį, atsargiai nenaudodami jokios esamos vertės. Tokiu būdu, jei pakeisite savo mintis, galite tiesiog grįžti ir pašalinti brūkšnelius. Kai baigsite, spustelėkite "Gerai".
Pasikeitimas bus nedelsiant, todėl dešiniuoju pelės mygtuku spustelėkite kažką "File Explorer" ir įsitikinkite, kad komanda baigėsi.
Deja, kai kalbama apie shellex elementus, yra jokiu būdu negalima paslėpti jų išplėstinio kontekstinio meniu, kaip jūs galite su lukštais. Galite juos ištrinti arba išjungti tik juos.Naršyti kitas vietas pagal failo tipąJei norite pašalinti konteksto meniu elementus, kuriuos matote tik tada, kai dešiniuoju pelės mygtuku spustelėkite tam tikros rūšies failus, galite tai padaryti. Šie elementai yra saugomi ten, kur yra tos vietos, kurias jau pažvelgėme. Norėdami juos surasti, pirmiausia turėtumėte rasti failo plėtinio raktą, žiūrint į šį plėtinį pagal
HKEY_CLASSES_ROOT
, kuris savo ruožtu parodys raktą, kurį reikia ieškoti.
Pavyzdžiui, sakykite, kad norėjote pašalinti "Excel" atidarymo meniu elementą "Excel" dokumente (XLSX), kai dešiniuoju pelės mygtuku spustelėkite jį. Kodėl tu nori tai padaryti? Na, jūs tikriausiai ne, bet tai lengvas pavyzdys, kad galėtumėte pažvelgti į čia. Kitos programos gali pridėti skirtingų tipų komandas, kurių jums nereikia.
Pirmiausia žiūrėkite šį XLSX plėtinio registro raktą:HKEY_CLASSES_ROOT .xlsxDuomenų stulpelis
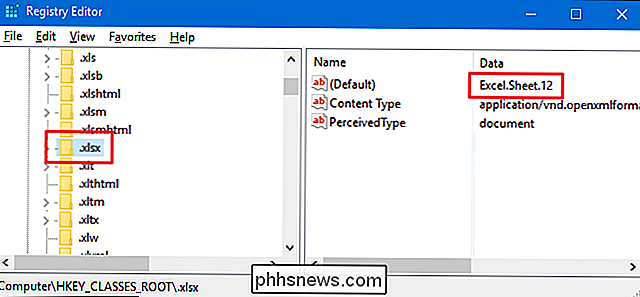
(numatytasis)
apvalkalo raktas leidžia jums sužinoti, kad faktinis failo tipas yra "Excel.Sheet.12."
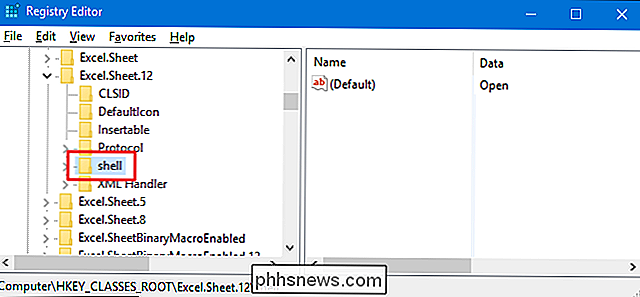
Dabar galite naršyti į tą plėtinį:HKEY_CLASSES_ROOT Excel.Sheet .12 shellDabar, kai esate nustatęs teisingąapvalkaloraktą, galite naudoti tuos pačius būdus, kuriuos apibūdinome ankstesniame "lukšto" elementų skyriuje, kad ištrintumėte, išjungtumėte arba paslėptumėte elementas išplėstinio kontekstinio meniu. PrisimintiLegacyDisableir
Išplėstines
eilučių vertes? Taip, čia dirba ir tie darbuotojai.
Lengvas būdas: pašalinti elementus iš kontekstinio meniu su "NirSoft Utilities" Taigi, dabar, kai žinote, kaip tai padaryti sunku, pažvelkime į lengvą būdą. Užuot redaguodami registrą, galite atsisiųsti du NirSoft įrankius, kad išvalytumėte kontekstinį meniu. Kodėl dvi priemonės? Kadangi vienas iš jų tvarko reguliarius apvalkalo daiktus ir vieną rankeną "shellex" elementus. Jie yra daug lengviau naudoti nei redaguoti registrą, bet užkulisinis supratimas apie tai, kaip šie dalykai tvarkomi registre, suteiks jums riešą per visus elementus, kuriuos rodo šie įrankiai.
SUSIJĘS:
Kaip sužinoti, ar paleidau 32 bitų ar 64 bitų Windows?
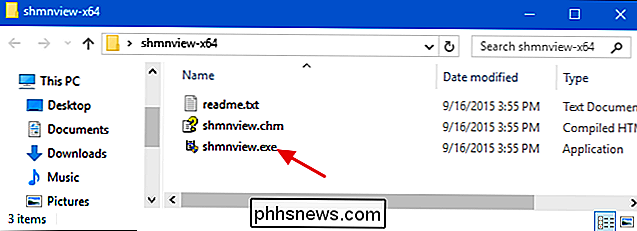
Pradėkite atsisiųskite abi priemones. Pirmasis įrankis yra "ShellMenuView", kuris tvarko reguliarius lukšto elementus. Antrasis įrankis yra "ShellExView", kuris tvarko "shellex" elementus. Norėdami rasti atsisiuntimo nuorodas, slinkite žemyn link abiejų šių puslapių apačios. Įrankiai kartu su beveik bet kokia Windows versija nuo 98 iki pat visos. Jums reikės paimti 32 bitų arba 64 bitų versiją, priklausomai nuo to, ar jūs naudojate 32 bitų ar 64 bitų Windows versija.Pirmasis įrankis, kurį mes patikrinsime, yra "ShellMenuView", kuris leidžia mums tvarkyti visus tuos įprastus lukšto elementus naudodami lengvai naudojamą sąsają. Atsisiuntę ir ištraukdami įrankį, du kartus spustelėkite EXE failą, kad jį paleistumėte. Tai yra nešiojamasis įrankis, todėl nėra jo diegimo."ShellMenuView" lange tiesiog suraskite sąrašą žemyn, kol rasite elementą, kurį norite išjungti. Elementus galite išjungti tik naudodami šiuos įrankius - neištrinkite juos arba paslėkite juos išplėstinio kontekstinio meniu. Beje, šie įrankiai išjungia elementus, sukuriant tinkamą raktą
LegacyDisable
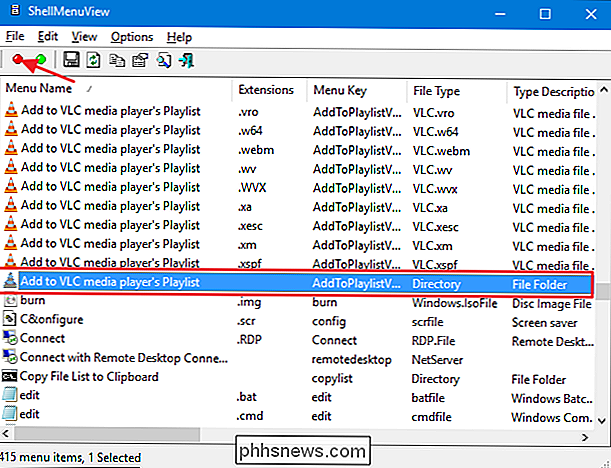
eilutės reikšmę, kaip tai padarėme, kai redagavome registrą rankiniu būdu.
Randant norimą prekę , spustelėkite mygtuką "Išjungti" įrankių juostoje (raudona šviesa).
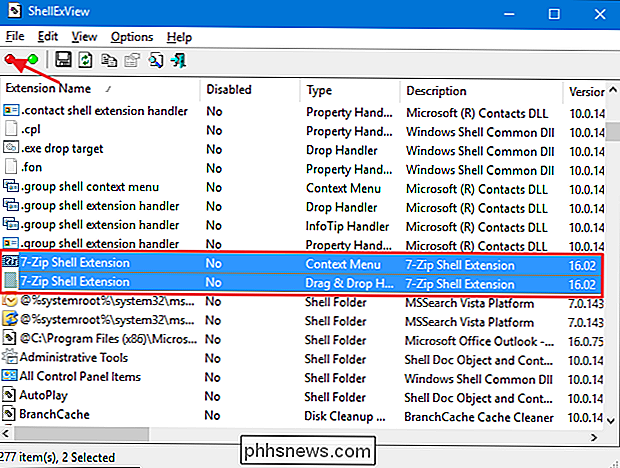
Dar viena iš šių įrankių naudojimo privalumų yra tai, kad galite pasirinkti keletą elementų ir tada visus iš karto išjungti. Mūsų pavyzdyje mes išjungiame elementą "Įtraukti į VLC grotuvo grojaraštį" tik tada, kai dešiniuoju pelės mygtuku spustelėkite aplanką (tą patį pavyzdį, kurį anksčiau naudojome registro skyriuje), bet mes galėtume lengvai pasirinkti visus "Pridėti į VLC grotuvo grojaraščio "elementus ir tada spustelėkite" Išjungti ", kad pašalintumėte šią komandą iš visų palaikomų failų tipų kontekstinio meniu.
Kai baigsite pašalinti lukšto elementus, kitas žingsnis - paleisti" ShellExView "įrankį ir pašalinkite "shellex" elementus. Tai veikia tiksliai taip pat, kaip ir pirmasis įrankis. Tiesiog pasirinkite vieną ar daugiau elementų, tada spustelėkite mygtuką "Išjungti", kad pašalintumėte elementus iš kontekstinio meniu.
Kaip pašalinti papildomus elementus iš kontekstinio meniu Yra keletas kontekstinio meniu elementų, kuriuos galbūt pastebėjote kad nei "NirSoft" įrankiai, nei įprasti registro metodai, kuriuos mes nurodė, yra adresai: būtent elementai, kuriuos rasite "Open With" ir "Send to" submeniu.
PATEIKTA:
Kaip pašalinti programas iš "Open With "Kontekstinis meniu Windows
Meniu" Open With "yra patogi funkcija, kai atidarote failus su keliomis programomis. Kai atidarote failą su konkrečia programa, ši programa pridedama prie šio tipo failo "Open With" meniu. Jei kada nors netyčia atidarėte failą su klaidinga programa arba programa, kurios jūs nenaudojate, jūs tikriausiai matėte, kad šis menas laikui bėgant sutramdomas. Laimei, mes turime visą instrukcijų rinkinį, kuris padės jums pašalinti programas iš meniu "Open With".
"Siųsti" meniu yra viena iš tų funkcijų, kurias žmonės linkę mylėti ir naudoti visą laiką arba tiesiog niekada net nesijaudink. Kai įdiegiate "Windows", kai kurie elementai yra įtraukti į "Siųsti į" meniu pagal numatytuosius nustatymus. Kai įdėjote skirtingas programas, kiti laikui bėgant pridedami. Jei kada nors norėjote, kad galėtumėte paskelbti šį meniu, tai tavo laiminga diena! Mes turime vieną vadovą, skirtą tinkinti elementus meniu "Siųsti" ir kitą vadovą, jei norite pašalinti meniu "Siųsti" iš konteksto meniu.
Kaip pridėti kai kuriuos naudingus elementus į kontekstinį meniu
- Dabar, kai praėję šiek tiek laiko pašalindami elementus, kurių jums nereikia iš kontekstinio meniu, galite atkreipti dėmesį į kai kuriuos elementus, kuriuos galbūt naudosite. Norėdami pradėti, galite iš tikrųjų įtraukti bet kurią taikomąją programą ar nuorodą į kontekstinį meniu. Kadangi dabar jūs skaitote viską apie tai, ką registro raktus ieškote, kai pašalinate daiktus, jūs nebūsite nustebinti, kad pridėdami dalykų yra daug tų pačių raktų.
- Žinoma, mes nepaliktume jūsų be jokių konkrečių pasiūlymų, kaip smagiai įtraukti į kontekstinį meniu. Ir mes juos aplankėme. Pavyzdžiui, galite į savo meniu įtraukti bet kurį iš šių elementų:
- Visų failų komandą "Open with Notepad"
- "Open PowerShell Here" komandą aplankams
- "Defragment" komanda diskams
- "Perimkite nuosavybės" komandą failams ir aplankams
Komanda kopijuoti failų sąrašą aplanke
A "Valdymo skydas" komandą, kad galėtumėte greitai pasiekti

Kas yra SHAttered? "SHA-1" susidūrimo atakai, paaiškinta
Pirmąją 2016 m. Dieną "Mozilla" nutraukė "Firefox" žiniatinklio naršyklės palaikymą silpninančioms saugumo technologijoms, vadinamoms SHA-1. Beveik iš karto jie pakeitė savo sprendimą, nes tai sumažintų prieigą prie kai kurių senesnių svetainių. Tačiau 2017 m. Vasario mėn. Jų baimės galiausiai įvyko: mokslininkai sudaužė SHA-1, sukurdami pirmąjį susidūrimų ataką realiuoju laiku.

Kaip valdyti failus ir aplankus sistemoje Windows
Jei kada nors buvo uždrausta prisijungti prie failo ar aplanko sistemoje "Windows", greičiausiai turėtumėte su juo naudotis nuosavybės teise sąskaita. Štai kaip. Dešiniuoju pelės mygtuku spustelėkite objektą ir pasirinkite "Ypatybės". "Ypatybės" lange skirtuke "Sauga" spustelėkite "Išplėstinė". Šalia sąrašo "Savininkas" spustelėkite "Keisti" Įveskite vartotojo vardo vardą į laukelį "Įvesti objekto pavadinimą pasirinkite", tada spustelėkite "Tikrinti vardus".



