Kaip pridėti "Android" pagrindinio ekrano

"nešiojamų" Wi-Fi "viešųjų interneto prieigos taškų" Android "telefone yra puikus, nes" Wi-Fi "viešbutyje paprastai nėra, bet perjungia šią tašką ir yra skausmas. Čia yra keletas paprastų būdų, kaip pridėti "hotspot" valdiklį į pagrindinį ekraną.
SUSIJĘS: Kaip prijungti savo "Android" telefoną ir bendrinti jo interneto ryšį su kitais įrenginiais
Tikimybė yra gana gera, kurią turėsite sukurti nešiojamasis "hotspot" jūsų "Android" telefonu vienu ar kitu metu. Be anksčiau paminėtų "Wi-Fi" viešbučio problemų, yra tik vietų, kuriose (gurkšnis!) Vis dar nėra belaidžio interneto prieigos. Tai niekada nebus didelis dalykas, kol nebereikės dirbti savo nešiojamame kompiuteryje, taigi šiuo metu yra nešiojamasis taškinis taškas.
Deja, "Android" neprivalo lengvai įjungti savo viešosios interneto prieigos taško. Nėra jokio specialios "hotspot" mygtuko ar spartos klavišo. Jei tai darote taip, kaip tai daro dauguma kitų, tuomet jūs turite įsikelti į nustatymus, kad įjungtumėte.
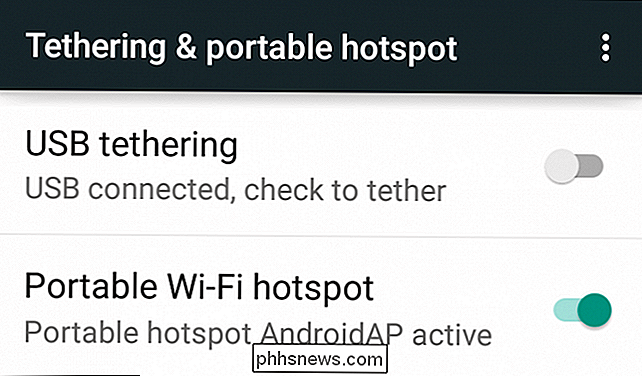
Tai galite atlikti penkiais žingsniais, o tai yra daug, ypač jei turite prisiminti, kaip kiekvieną kartą įjunkite: atidarykite programos dangtį, tada bakstelėkite "Nustatymai" -> "Daugiau" -> "Tetering and portable hotspot" -> "Nešiojamasis" Wi-Fi "taškas".
Tai yra nepatogu ir nepatogu. Mes naudojame taškus tik pakankamai dažnai, kad mums reikia geresnio kelio, todėl čia yra keturi.
Trumpesnio maršruto pridėjimas naudojant Nustatymų nustatymus
Tai nėra pats geriausias būdas tai padaryti, bet mažėja keletas žingsniai. Nustatymų valdiklis yra numatytasis "Android" valdikliui, todėl jis turėtų būti prieinamas jūsų sistemoje.

Galite pasirinkti spartieji klavišai nustatymų kategorijoms, iš kurių vienas yra "pririštas ir perkeliamasis".
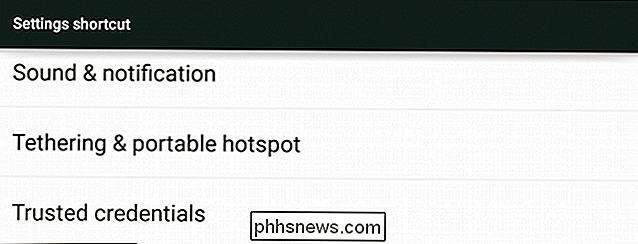
Dabar jūs savo pagrindiniame ekrane turėsite naują nuorodą "Tethering & portable hotspot".
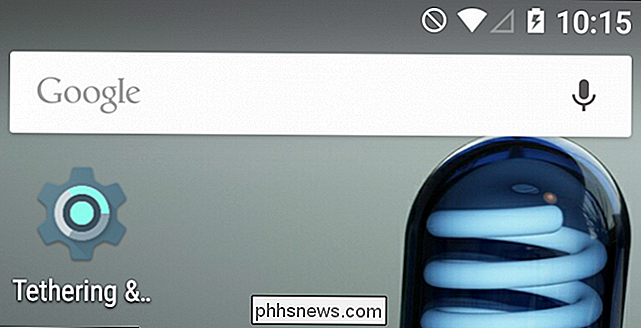
Bakstelėdami jį, jis bus atidarytas tiesiai į nustatymų puslapį.
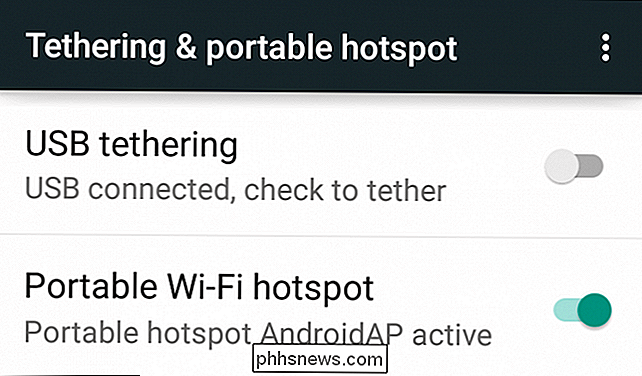
Tai sumažins žingsnius, kuriuos reikia atlikti norint paversti savo nešiojamą viešosios interneto prieigos tašką. trys iki dviejų.
Išbandykite "Toggle Folder Widget"
". Kitas valdiklis, kitaip, bet skirtingai nuo nustatymų valdiklio, šis suteikia daugiau galimybių. Valdiklį "perjungimo aplankas" galite sukurti savo pagrindinio ekrano perjungimo aplanką, kurio vienas yra galimybė tiesiog įjungti ir išjungti savo nešiojamą "hotspot".
Perjungimo aplanko valdiklis greičiausiai bus vienas iš paskutinių iš jūsų Valdiklio parinktys.
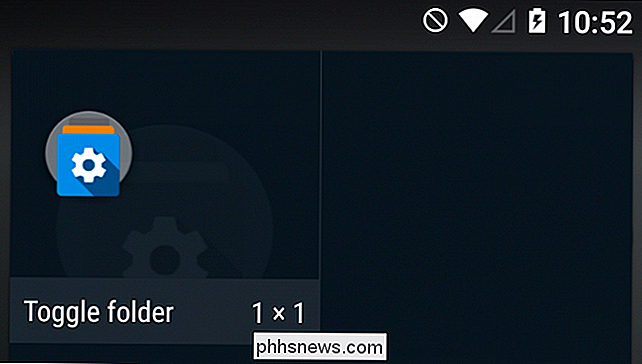
Suteikite savo perjungiamą aplanką protingą vardą arba ne, pasirinkite mygtuko spalvą, temą, foną. Tai visiškai priklauso nuo jūsų.
Baigę, bakstelėkite "Atlikta".
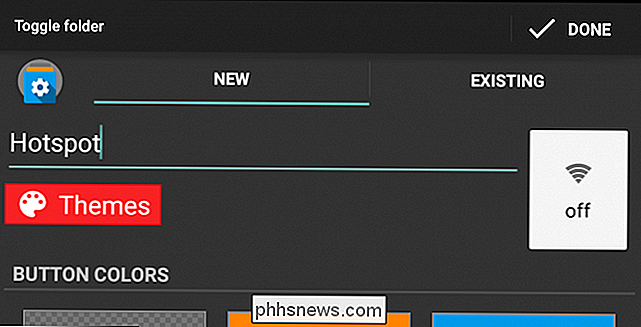
Valdiklis bus įtrauktas į jūsų pagrindinį ekraną, palieskite jį ir galėsite pridėti dalykų.
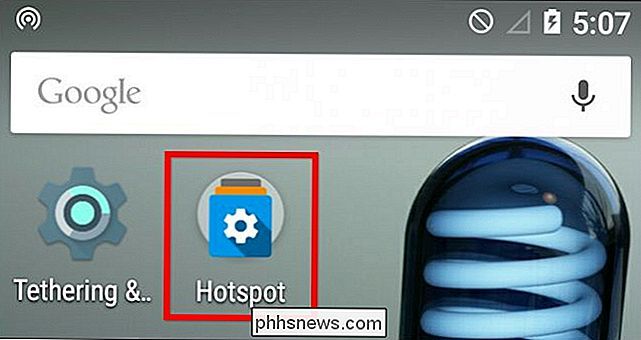
Dabar turime du būdus, kaip greitai įjungti ir išjungti nešiojamąjį tašką.
Ir viena iš Pirmosios grupių perjungimų parinktys bus "Hotspot (" Wi-Fi "). Bakstelėkite, kad pridėtumėte jį prie perjungimo aplanko.
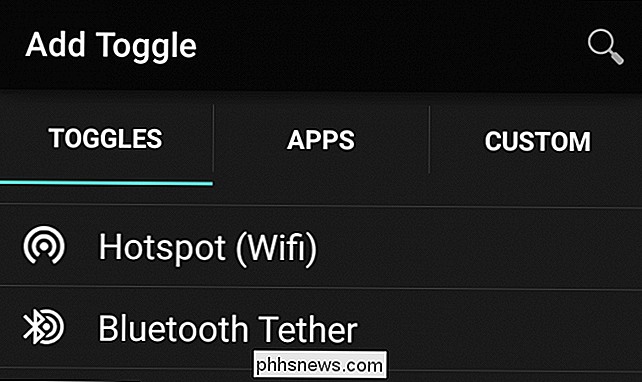
Dabar turite mygtuką, kuriuo galėsite perjungti savo nešiojamą taškinę sritį, taip pat nurodys, ar jis įjungtas arba išjungtas, kurį taip pat galite lengvai nustatyti iš pranešimų juostos.
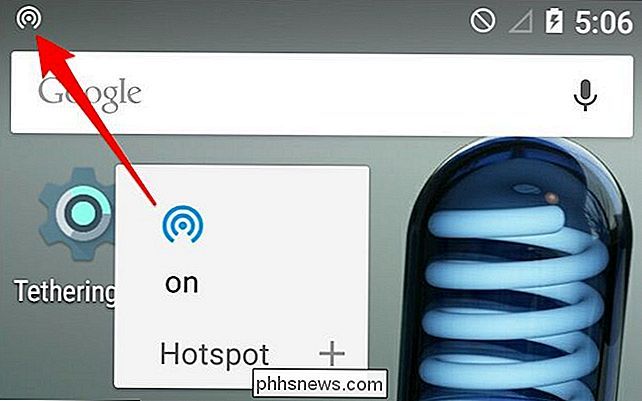
Kietas dalykas apie perjungiamą aplanką - galite pridėti daugiau perjungimų, programų ar net tinkintų elementų. Peržiūrėkite mūsų straipsnį, jei norėtumėte sužinoti daugiau, kaip pridėti ir keisti perjungiamus aplankus.
Išbandykite trečiosios šalies valdiklį
Ankstesniems dviem būdams reikia atlikti du veiksmus, kad įjungtumėte ir išjungtumėte nešiojamą viešosios interneto prieigos tašką. Mes bandėme, tačiau nepavyko rasti standartinio "Android" būdu, kad tai padarytume vienos kartos, todėl turėjome pasikonsultuoti su "Google Play" parduotuvėje.
Jei ieškosite "hotspot widget", pamatysite, kad yra daugybė Pasirinkite iš.
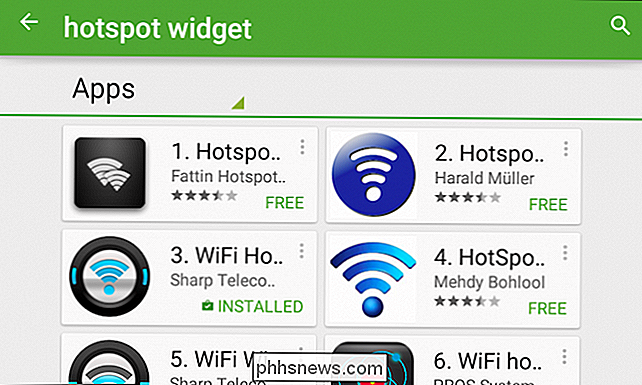
Mes bandėme "WiFi" taško piktogramą ir veikia taip, kaip numatyta. Mes to nerekomenduojame vienam ar kitam, taigi raskite tai, kas geriausiai tinka jums ir jūsų įrenginiui.
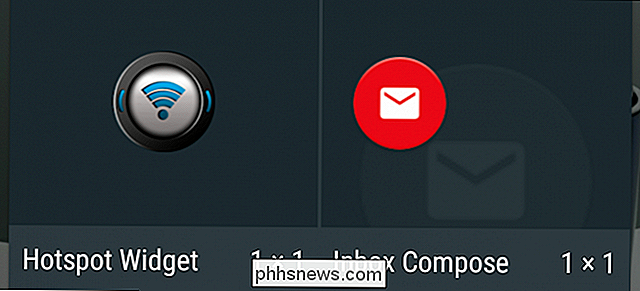
Bakstelėjus pagrindinio ekrano valdiklį, jis tuoj pat paverčia jūsų nešiojamą tašką ir švyti mėlynai.
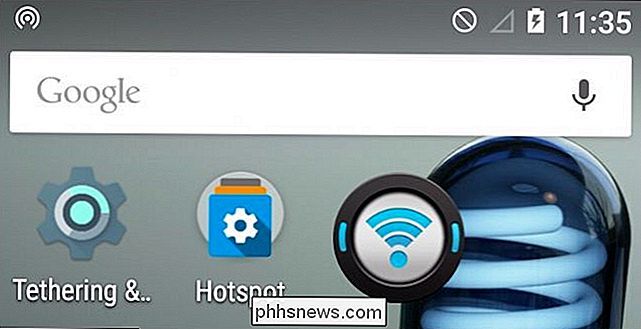
Bonuso metodas: naudokite "Cyanogenmod", naudodami "Cyanogenmod", naudodami "Cyanogenmod", galite naudoti "Cyanogenmod".
Mums patinka Cyanogenmod, nes joje yra tiek daug; ko tu tikriausiai nežinai, nebent tu tikrai žaissi su juo. Tai apima pridėjimą perjungimo spartųjį nustatymų skydelį pranešimų lange, iš kurių vienas yra jūsų nešiojamasis viešosios interneto prieigos taškas.
Norėdami tai padaryti, pirmiausia atidarykite nustatymus ir pereikite į skirtuką "Personalizavimas", tada bakstelėkite "Pranešimų stalčius".
Kitame ekrane bakstelėkite "Quick Settings" skiltį.
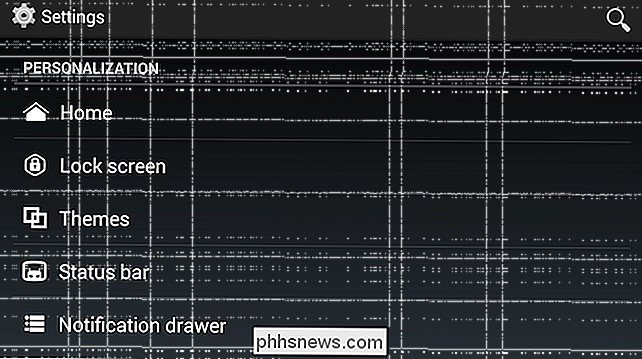
Kitu ekranu bakstelėkite "Plytelės ir išdėstymas. "
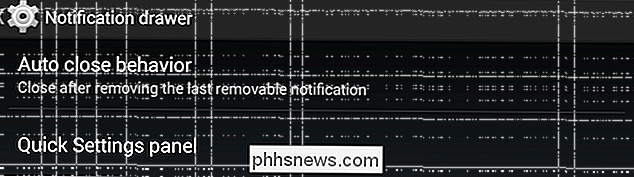
Jūs pamatysite savo perjungiamąsias plyteles, išdėstytas tinklelyje. Galite paspausti ir laikyti plyteles vilkite ir pertvarkyti, arba nuneškite juos į "Ištrinti", kad jas pašalintumėte.
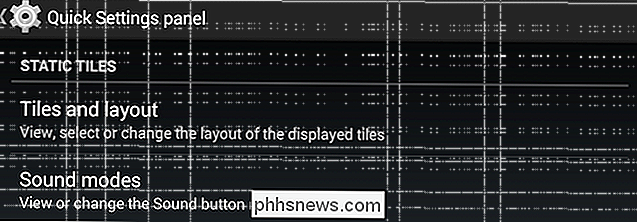
Bakstelėkite "Pridėti" ir jums bus paprašyta pasirinkti plytelę. Galite pridėti viską, ko norite, bet apačioje ieškoma. Palieskite "Wi-Fi AP", kad pridėtumėte jį prie "Quick Settings" skydo.
Dabar, kai traukiate "Quick Settings" (greito nustatymo) nustatymus, galėsite įjungti arba išjungti savo "hotspot".
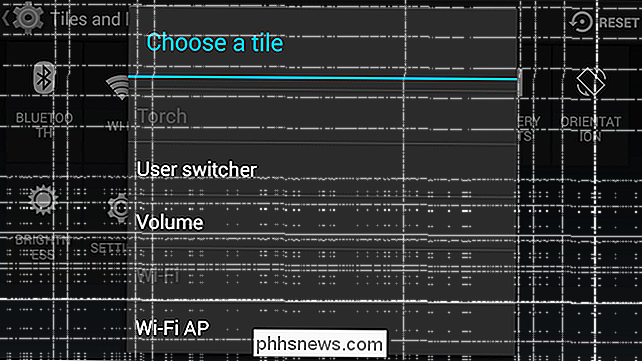
Daugeliu atžvilgių, tai yra labiausiai efektyvus ir pageidautinas būdas tai padaryti, nes jis neatsiranda vietoje jūsų pagrindiniame ekrane, ir tai yra logiška vieta tarp kitų nustatymų.
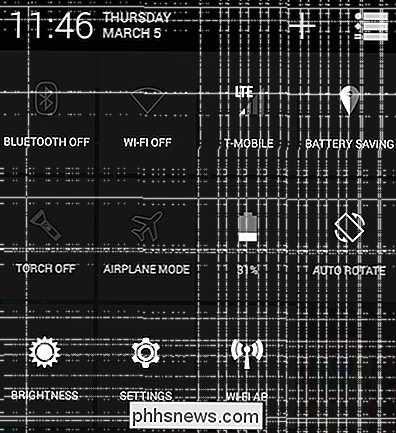
Taigi, jūs turite tai, trys pagrindiniai būdai pridėti "hotspot" spartųjį klavišą naudojant pagrindinį "Android", taip pat vieną papildomą būdą, naudojant "Cyanogenmod Android". Tikimės, kad bent vienas iš šių metodų bus naudingas, arba galbūt turėsite kitokį būdą.
Girdime nuo jūsų dabar mūsų diskusijų forume. Jei turite kokių nors pastabų ar klausimų, praneškite apie juos.

Kaip laikyti savo Minecraft daiktus, kai tu mirsi (ir kitų protingų gudrybių)
Tai atsitinka net labiausiai atsargiai tyrinėtojas: esate toli nuo namų, tu mirsi, ir visi tavo brangūs lazda paliekama sėdėti krūtyje toli, toli. Pavargau prarasti savo lazdą? Jokiu problemu. Perskaitykite taip, kaip mes parodysime, kaip jūsų "Minecraft" inventorius išliks po mirties (kartu su kitais patogiais žaidimų keitimais).

Kaip įjungti, optimizuoti ir pritaikyti NVIDIA G-Sync
Jei turite "NVIDIA" vaizdo plokštę ir monitorių, kurie palaiko "NVIDIA G-Sync", galite jį pašalinti, kad pašalintumėte ekrano plyšimą ir "G-Sync" ir "FreeSync" paaiškino, kad "G-Sync" ir "FreeSync" paaiškinta: kintamasis žaidimų atnaujinimo dažnumas "Ekrano plyšimas" tradiciškai buvo problema, kai žaidžia Kompiuteriniai žaidimai.



