Kaip naudoti Wireshark rinkti, filtruoti ir tikrinti paketus

"Wireshark", tinklo analizės priemonė, anksčiau žinoma kaip "Ethereal", fiksuoja paketus realiuoju laiku ir parodo jas žmogaus skaitomoje formoje. "Wireshark" apima filtrus, spalvų kodavimą ir kitas funkcijas, kurios leidžia jums kasti giliai į tinklo srautą ir tikrinti atskirus paketus.
Šis vadovėlis pagreitins paketų užfiksavimo, filtravimo ir tikrinimo pagrindus. Galite naudoti "Wireshark", kad galėtumėte patikrinti įtartinos programos tinklo srautą, analizuoti eismo srautą savo tinkle arba šalinti tinklo problemas.
Kaip gauti Wireshark
"Wireshark" galite atsisiųsti iš "Windows" arba "macOS" iš oficialios svetainės. Jei naudojate "Linux" ar kitą "UNIX" sistemą, tikriausiai rasite "Wireshark" savo paketų saugyklose. Pavyzdžiui, jei naudojate "Ubuntu", "Wireshark" rasite "Ubuntu" programinės įrangos centre.
Tiesiog greitas įspėjimas: daugelis organizacijų neleidžia Wireshark ir panašių įrankių savo tinkluose. Nenaudokite šio įrankio darbe, jei neturite leidimo.
Paketų užfiksavimas
Atsisiuntę ir įdiegdami Wireshark galite jį paleisti ir dukart spustelėti tinklo sąsajos pavadinimą, esantį "Capture", kad pradėtumėte fiksuoti paketus toje sąsajoje. . Pavyzdžiui, jei norite užfiksuoti srautą belaidžiu tinklu, spustelėkite belaidžio ryšio sąsają. Galite sukonfigūruoti išplėstines funkcijas spustelėdami "Capture"> "Parinktys", tačiau dabar tai nebūtina.
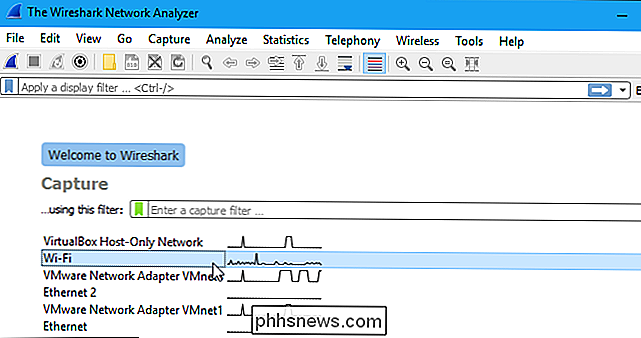
Kai tik spustelėsite sąsajos pavadinimą, pamatysite, kad paketai pradeda rodyti realiuoju laiku. "Wireshark" fiksuoja kiekvieną paketą, išsiųstą į jūsų sistemą arba iš jos.
Jei įgalintas promiscuous režimas, jis yra įjungtas pagal numatytuosius nustatymus, taip pat matysite visus kitus tinklo paketus, o ne tik paketus, skirtus jūsų tinklo adapteriui. Jei norite patikrinti, ar įjungtas nuoseklus režimas, spustelėkite parinktį "Capture>" Options "ir pažymėkite langelį" Įjungti pasyviojo režimo visose sąsajose "lango apačioje.
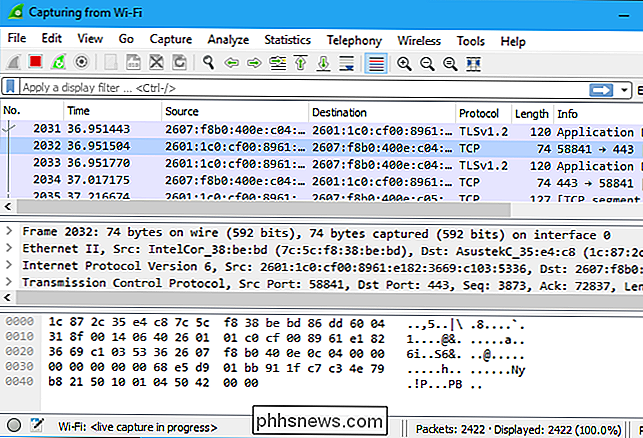
Spustelėkite raudoną mygtuką" Sustabdyti ", esantį viršutiniame kairiajame kampe langas, kai norite sustabdyti eismo gaudymą.
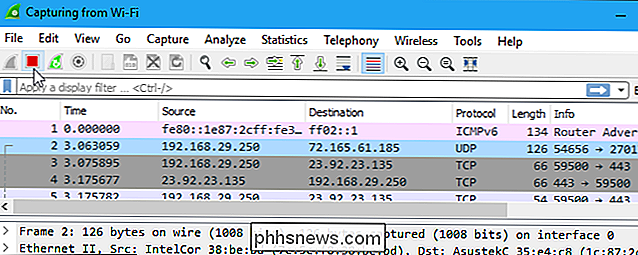
Spalvų kodavimas
Galbūt matysite paketus, pažymėtus įvairiausiomis spalvomis. Wireshark naudoja spalvas, kad galėtumėte greitai sužinoti eismo rūšis. Pagal nutylėjimą šviesiai violetinė yra TCP srautas, šviesiai mėlyna yra UDP eismas, o juodas identifikuoja paketus su klaidomis, pvz., Jie galėjo būti pristatyti nepakankamai.
Norėdami tiksliai peržiūrėti spalvų kodus, spustelėkite "Peržiūrėti"> "Spalvoti". Taisyklės. Taip pat galite tinkinti ir keisti spalvinimo taisykles iš čia, jei norite.
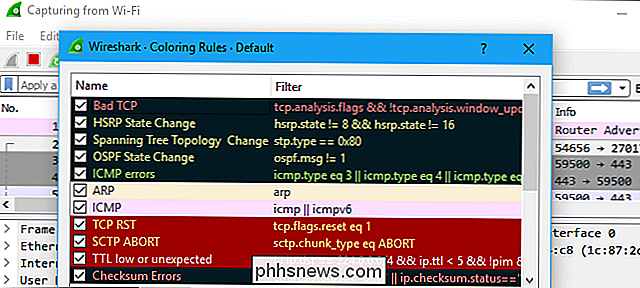
Pavyzdiniai įrašai
Jei jūsų tinkle nieko neįdomu apžiūrėti, "Wireshark" wiki jums padengta. "Wiki" yra mėginių ėmimo failų puslapis, kurį galite įkelti ir patikrinti. Spustelėkite "File"> "Open in Wireshark" ir suraskite atsisiųstą failą.
Taip pat galite įrašyti savo įrašus "Wireshark" ir atidaryti juos vėliau. Spustelėkite "Failas"> "Išsaugoti", kad išsaugotumėte užfiksuotus paketus.
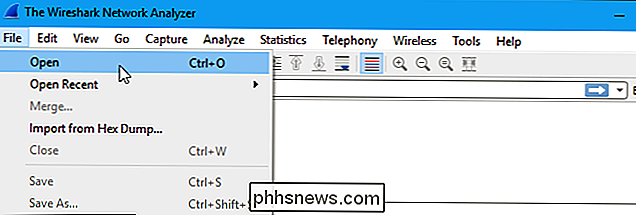
Paketų filtravimas
Jei bandote patikrinti kažką konkretaus, pvz., Srautą, kurį programa siunčia skambindami į namus, tai padeda uždaryti visas kitas programas naudojant tinklą todėl galite susiaurinti srautą. Vis tiek turėsite didelį kiekį paketų, kad išsijotų. Štai kur yra "Wireshark" filtrai.
Paprasčiausias būdas pritaikyti filtrą yra įvesties lango viršuje esančioje filtro lauke ir paspaudus mygtuką "Taikyti" (arba paspausti "Enter"). Pavyzdžiui, įveskite "dns" ir pamatysite tik DNS paketus. Kai pradėsite rašyti, "Wireshark" padės automatiškai užpildyti filtrą.
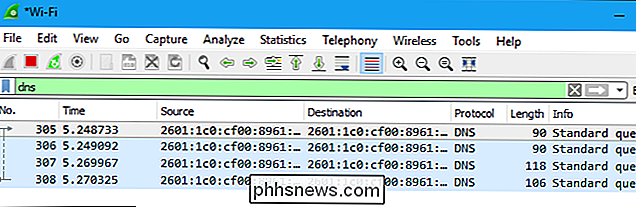
Taip pat galite spustelėti Analyse> Rodyti filtrus, kad pasirinktumėte filtrą iš numatytųjų filtrų, įtrauktų į "Wireshark".
Norėdami gauti daugiau informacijos apie Wireshark ekrano filtravimo kalbą, skaitykite oficialios Wireshark dokumentacijos puslapį "Pastatų ekrano filtro išraiškos".
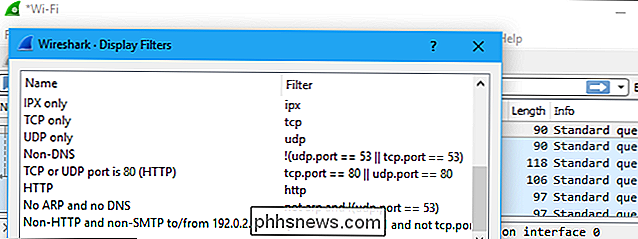
Kitas įdomus dalykas, kurį galite padaryti, yra dešiniuoju pelės mygtuku spustelėkite paketą ir pasirinkite Follow> TCP Stream.
Jūs pamatysite visą TCP pokalbį tarp kliento ir serverio. Taip pat galite spustelėti kitus protokolus meniu "Sekite", jei norite pamatyti visus pokalbius su kitais protokolais (jei taikytina).
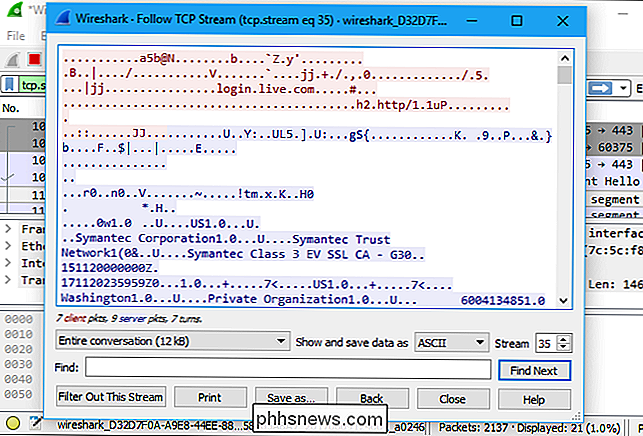
Uždarykite langą ir pamatysite, kad filtras buvo pritaikytas automatiškai. "Wireshark" parodys paketus, kurie sudaro pokalbį.
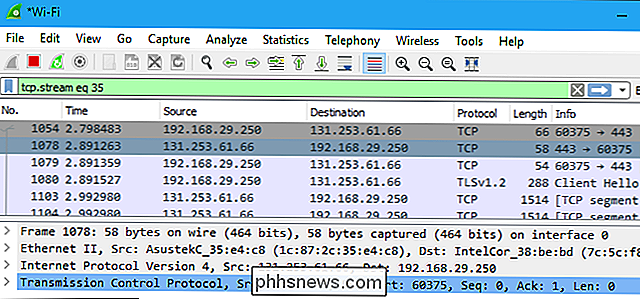
Paketų tikrinimas
Paspauskite paketą, kad jį pasirinktumėte, ir galite jį iškasti, kad peržiūrėtumėte jo detales.
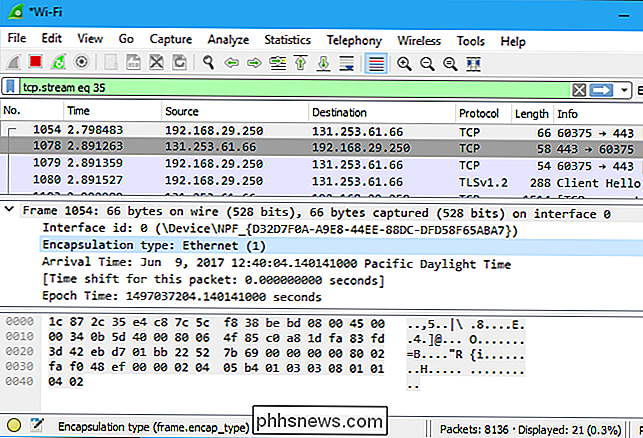
Čia taip pat galite kurti filtrus - spustelėkite vieną iš detalių ir naudokite mygtuką "Taikyti kaip filtrą", kad sukurtumėte jo pagrindu pagamintą filtrą.
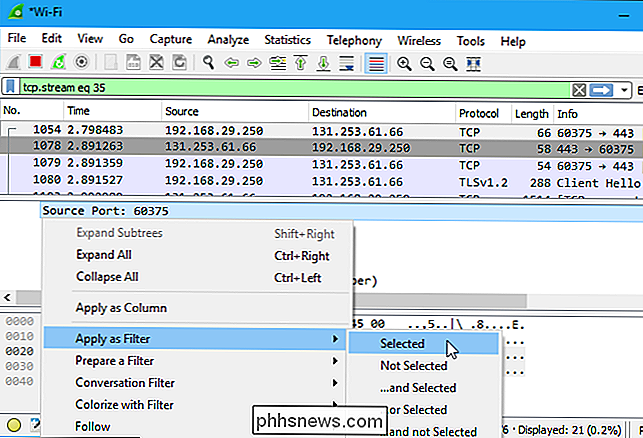
"Wireshark" yra itin galingas įrankis, o šis pamoka tik treniruoja tai, ką galite padaryti su juo. Profesionalai naudoja jį, norėdami ištaisyti tinklo protokolo diegimus, išnagrinėti saugumo problemas ir tikrinti tinklo protokolo vidinius elementus.
Išsamesnės informacijos galite rasti oficialiame "Wireshark" vartotojo vadove ir kituose dokumentacijos puslapiuose "Wireshark" svetainėje.

Kaip išspręsti "Android" MMS problemas dėl "Cricket Wireless"
Jei esate "Cricket Wireless" ir naudojate "Android" telefoną, yra gana geros galimybės, kad turėsite problemų gavus MMS žinutes (dar žinomas kaip paveikslėlis ir vaizdo pranešimai). Laimei, greita ir paprasta išspręsti ... dabar mes iš tikrųjų supratau, kas čia vyksta. Kokia problema? Trumpai tariant, MMS negalima gauti išgalvotu grafinių pranešimų terminu.

Kaip išjungti "AirDrop" į savo "iPhone" (taigi negavau nepageidaujamų nuotraukų)
"AirDrop" yra labai naudingas būdas perkelti vietinius failus tarp "iOS" įrenginių, bet jei netinkamai sukonfigūruota, tai šiek tiek privatumo pavojus. Leiskite tinkamai sukonfigūruoti, kad nebūtų neįtikėtinos keistos nuotraukos iš neįprastų žmonių, net jei nenorite naudoti "AirDrop", ją lengva netinkamai konfigūruoti, bet vis tiek žiūrėkite, kad užtikrintumėte optimalius nustatymus.



