Kaip pasiekti Windows nuotolinio darbalaukio internetą

Pagal nutylėjimą "Windows" nuotolinis darbalaukis veikia tik jūsų vietiniame tinkle. Norėdami prisijungti prie nuotolinio darbalaukio per internetą, turėsite naudoti maršrutizatorių VPN arba tiesioginius prievadus.
Mes apžvelgėme keletą sprendimų nuotoliniu būdu pasiekti jūsų darbalaukį internetu. Tačiau jei turite "Professional", "Enterprise" arba "Ultimate" versiją "Windows", jau įdiegtas visas "Windows" nuotolinis darbalaukis. "Windows" namų versijose yra nuotolinio darbalaukio klientas, leidžiantis prisijungti prie kompiuterių, bet norint prisijungti prie kompiuterio reikia vienos iš brangesnių leidinių. Jei naudojate "nuotolinio darbalaukio" funkciją, prieigos prie interneto nustatymas per internetą nėra pernelyg sudėtingas, tačiau jums reikės peršokti per keletą žiedų. Prieš pradėdami, įjunkite "Remote Desktop" kompiuteryje, į kurį norite pasiekti, ir įsitikinkite, kad galite pasiekti jį iš kitų kompiuterių, esančių jūsų vietiniame tinkle.
Pirmasis variantas: VPN nustatymas
SUSIJĘS: Kas yra VPN ir kodėl man reikia?
Jei sukursite virtualųjį privatųjį tinklą (VPN), nuotolinio darbalaukio serverio nereikės tiesiogiai atidaryti prie interneto. Vietoje to, kai esate toli nuo namų, galite prisijungti prie VPN, o jūsų kompiuteris veiks kaip dalis to paties vietinio tinklo, kaip kompiuteris namuose, kuriame veikia nuotolinio darbalaukio serveris. Tai leis jums pasiekti nuotolinio darbalaukio ir kitas paslaugas, kurios paprastai veikia tik jūsų vietiniame tinkle.
Mes aptarėme kelis būdus nustatyti savo namų VPT serverį, įskaitant būdą sukurti VPN serverį "Windows" be bet kokia papildoma programinė įranga ar paslaugos.
VPN nustatymas yra iki šiol saugesnė parinktis, kai norima, kad nuotolinis darbalaukis būtų prieinamas per internetą, ir naudojant tinkamus įrankius, tai yra labai paprasta.
Antroji parinktis: Nuotolinis darbas tiesiogiai nukreipiamas į internetą
Taip pat galite praleisti VPN ir atidaryti nuotolinio darbalaukio serverį tiesiai į internetą, nustatydami savo maršrutizatorių, kad peradresuotumėte nuotolinio darbalaukio srautą į prieigą prie kompiuterio. Akivaizdu, kad tai darydama atveria jus potencialiems atakoms internetu, taigi, jei eisi šiuo keliu, jūs norite suprasti riziką. Kenkėjiška programinė įranga ir automatiškos įsilaužimo programos, esančios internete, beveik visada žvaldo maršrutizatorių dėl silpnybių, pavyzdžiui, atvirų TCP prievadų, ypač dažniausiai naudojamų, kaip ir vieno nuotolinio darbalaukio darbalaukio, prievadų. Turėtumėte bent jau įsitikinti, ar kompiuteryje yra tvirtų slaptažodžių, tačiau netgi tuomet esate pažeidžiami išnaudojimų, kurie galėjo būti aptikti, bet dar nepataisyti. Vis dėlto, nors mes primygtinai rekomenduojame naudoti VPN, vis tiek galite leisti KPP srautą per savo maršrutizatorių, jei tai yra jūsų pasirinkimas.
Nustatykite vieną kompiuterį nuotolinei prieigai
SUSIJĘS: Kaip perkelti savo Router
Procesas yra gana paprasta, jei turite tik vieną kompiuterį, kurį norite padaryti prieinamą internete. Kompiuteris, kuriame nustatote nuotolinį darbalaukį, jau klausosi eismo naudodamas nuotolinio darbalaukio protokolą (KPP). Turėsite prisijungti prie savo maršrutizatoriaus ir persiųsti visą srautą, naudodamas TCP prievadą 3389, į kompiuterio, kuriame veikia nuotolinis darbalaukis, IP adresą. Kadangi maršrutizatoriai turi skirtingas sąsajas, neįmanoma nurodyti konkrečių nurodymų. Bet norėdami gauti išsamesnės pagalbos, būtinai perskaitykite mūsų išsamų uosto persiuntimo vadovą. Čia mes tiesiog einame per greitą pavyzdį naudodami pagrindinį maršrutizatorių.
Pirma, turėsite žinoti kompiuterio, kuriame veikia "Remote Desktop", kurio norite prisijungti, IP adresą. Lengviausias būdas tai padaryti - paleisti komandinę eilutę ir naudoti komandąipconfig. Rezultatuose suraskite skyrių, kuriame išsamiai apibūdinamas tinklo adapteris, jungiantis jus prie interneto (mūsų pavyzdyje tai "Ethernet adapteris"). Šiame skyriuje ieškokite IPv4 adreso.
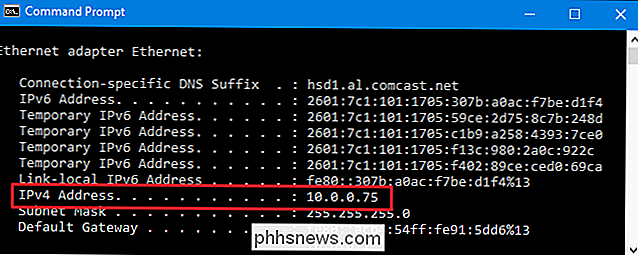
Tada įeisite į savo maršrutizatorių ir suraskite skiltį Port forwarding. Tiksliai, kur tai bus, priklausys nuo to, kokį maršrutizatorių naudojate. Šiame skyriuje iš anksto persiųskite TCP prievadą 3389 į anksčiau esantį IPv4 adresą.
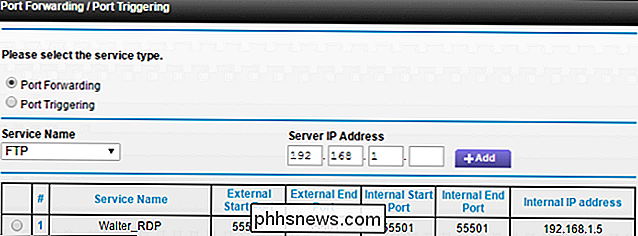
Dabar turite prisijungti prie nuotolinio darbalaukio per internetą prisijungdami prie viešojo IP adreso, kurį jūsų maršrutizatorius naudoja jūsų vietiniam tinklui.
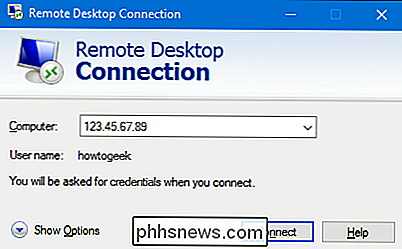
Atsimink, kad IP adresas gali būti sunkus (ypač jei jis pasikeičia), todėl jūs taip pat gali norėti nustatyti dinamišką DNS paslaugą, todėl visada galite prisijungti lengvai įsimenamas domeno vardas. Taip pat galbūt norėsite nustatyti kompiuterio, kuriame veikia nuotolinio darbalaukio serveris, statinį IP adresą. Tai užtikrins, kad kompiuterio vidinis IP adresas nesikeis, jei taip, turėsite pakeisti savo perkėlimo konfigūraciją.
Pakeiskite prievado numerį arba nustatykite kelis asmeninius nuotolinės prieigos kompiuterius
Jei turite kelis jūsų vietinio tinklo kompiuterius, kuriuos norite pasiekti nuotoliniu būdu per internetą, arba jei turite vieną kompiuterį, bet norite pakeisti numatytąjį nuotolinio darbalaukio nuotolinį prievadą - jūs turite šiek tiek daugiau išbaigtų jūsų darbą. VPN nustatymas vis dar yra jūsų geresnė galimybė čia, kad būtų lengviau konfigūruoti ir saugi, tačiau jei norite, galite tai atlikti per uosto persiuntimą. Pavyko tai, kad kiekviename kompiuteryje turėsite pasinerti į registrą, kad pakeistumėte TCP prievado numerį, kurį naudojate, norėdami išgirsti nuotolinio darbalaukio srautą. Tuomet persiunčiate maršrutizatoriaus prievadus į kiekvieną kompiuterį atskirai, naudodamiesi jiems nustatytomis prievadų numeriais. Taip pat galite naudoti šį triuką, net jei turite tik vieną kompiuterį ir norite išjungti numatytąjį, dažniausiai naudojamą prievado numerį. Tai, be abejo, šiek tiek saugesnis nei paliekant numatytąjį prievadą.
Prieš pasinerdami į registrą, taip pat turėtumėte atkreipti dėmesį į tai, kad kai kurie maršrutizatoriai leidžia jums klausytis srauto viename išoriniame prievado numeryje, bet tada perkelti srautą į skirtingas prievado numeris ir kompiuteris. Pavyzdžiui, jūsų maršrutizatorius gali klausytis srauto iš interneto, esančioje prievado numerio, pavyzdžiui, 55 000, o tada persiųsti šį srautą į konkretų kompiuterį jūsų vietiniame tinkle. Naudodamiesi šiuo metodu, nereikės keisti kiekvieno kompiuterio, kurį kompiuteris naudoja registrą. Galėtum tai padaryti viską ant savo maršrutizatoriaus. Taigi, patikrinkite, ar jūsų maršrutizatorius pirma tai palaiko. Jei taip, praleiskite šių instrukcijų dalį registro.
Darant prielaidą, kad "Remote Desktop" nustatytas kiekviename kompiuteryje ir jis veikia vietinei prieigai, jums reikia eiti į kiekvieną kompiuterį ir atlikti atlikite šiuos veiksmus:
- Gaukite to kompiuterio IP adresą, naudodami anksčiau aprašytą procedūrą.
- Naudokite registro redaktorių, kad pakeistumėte to paties kompiuterio klausymosi prievado numerį.
- Užrašykite, su kokiu prievado numeriu eina IP adresas.
Štai kaip tai padaryti, atlikdami registro dalį. O mūsų įprastas standartinis įspėjimas: registro redaktorius yra galingas įrankis, todėl piktnaudžiavimas gali padaryti jūsų sistemą nestabili arba net neveikia. Tai gana paprastas įsilaužimas ir tol, kol laikosi instrukcijų, neturėtumėte turėti jokių problemų. Tai sakydamas, jei prieš tai niekada nepadarėte darbo, skaitykite apie tai, kaip naudoti registro redaktorių prieš pradėdami dirbti.
Atidarykite registro redaktorių spustelėdami Pradėti ir įveskite regedit. Paspauskite Enter, kad atidarytumėte registro redaktorių ir suteiktumėte leidimą atlikti pakeitimus savo kompiuteryje.
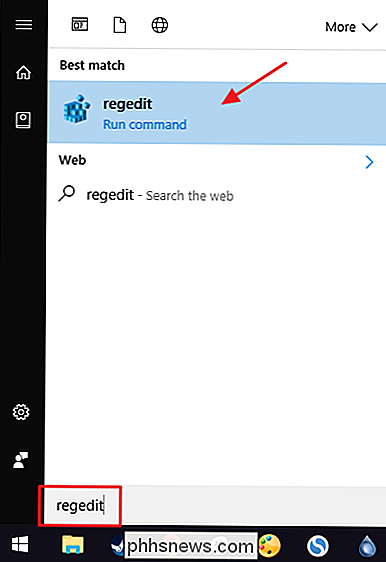
registro redaktoriuje naudokite kairįjį šoninę juostą, kad pereitumėte prie šio rakto:
HKEY_LOCAL_MACHINE System CurrentControlSet Control Terminal Server WinStations RDP-Tcp PortNumber
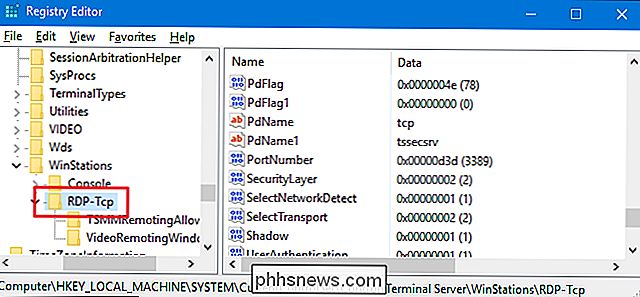
Dešinėje pusėje spustelėkite du kartus vertė "PortNumber", kad atidarytumėte jo ypatybių langą.
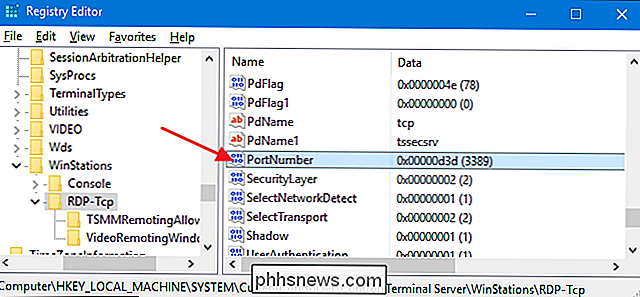
Savybių lange pasirinkite parinktį "Decimal" ir įveskite norimą naudoti prievado numerį. Koks jūsų pasirinktas prievado numeris priklauso nuo jūsų, tačiau turėtumėte žinoti, kad kai kurie prievadų numeriai jau naudojami. Galite patikrinti Vikipedijos bendrų uosto užduočių sąrašą, kad pamatytumėte numerius, kurių neturėtumėte naudoti, tačiau jūsų kompiuteryje įdiegtos tinklo programos gali naudoti papildomus prievadus. Tačiau uosto numeriai gali būti iki 65,535, o jei pasirinksite daugiau nei 50 000 prievadų numerių, turėtumėte būti gana saugūs. Kai įvesite norimo naudoti prievado numerį, spustelėkite "Gerai".
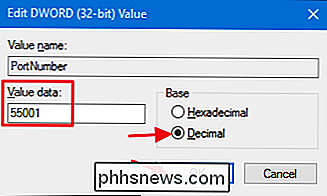
Dabar galite uždaryti registro redaktorių. Užsirašykite naudoto prievado numerį, to kompiuterio IP adresą ir gerą matomą kompiuterio pavadinimą. Tada pereikite prie kito kompiuterio.
Kai baigsite keisti uosto paskyrimus visuose savo asmeniniuose kompiuteriuose, galite prisijungti prie savo maršrutizatoriaus ir pradėti persiųsti kiekvieną iš jų į susijusį kompiuterį. Jei jūsų maršrutizatorius tai leidžia, taip pat turėtumėte įvesti kompiuterio pavadinimą, norint išlaikyti dalykus tiesiai. Jūs visada galite naudoti įrašą "Application", kurį dauguma maršrutizatorių naudoja, kad būtų galima stebėti, kokia programa yra priskirtas prievadas. Tiesiog įveskite kompiuterio pavadinimą, o po jo - kažką panašaus į "_RDP", kad dalykas būtų tiesus.
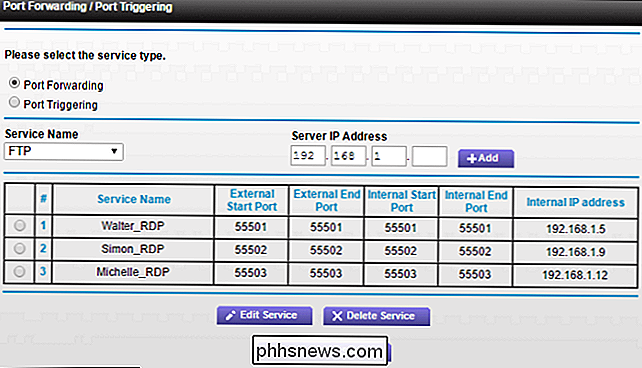
Kai baigsite viską, kad galėtumėte prisijungti prie "Remote Desktop" per internetą prisijungdami prie viešojo IP adreso jūsų maršrutizatorius atskleidžia jūsų vietiniam tinklui, o po jo - dvitaškis, o tada kompiuterio, prie kurio norite prisijungti, numerio. Pavyzdžiui, jei mano viešasis IP buvo 123.45.67.89 ir aš nustatėu kompiuterį su prievado numeriu 55501, aš prisijungsiu prie "123.45.67.89:55501. "
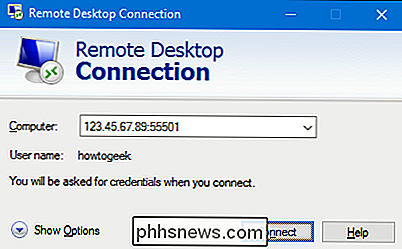
Žinoma, visada galite išsaugoti šį ryšį nuotolinio darbalaukio pavadinimą, kad jums nereikėtų kiekvieną kartą įvesti IP adreso ir prievado numerio.
Tam, kad nuotolinio darbalaukio darbas veiktų per internetą, jis reikalauja sąžiningo įdiegimo, ypač jei nesate " t naudoti VPN ir dar daugiau, jei turite kelis kompiuterius, kuriuos norite pasiekti. Tačiau, kai atliksite nustatymą, nuotolinis darbalaukis suteikia gana galingą ir patikimą būdą nuotoliniu būdu pasiekti kompiuterius ir nereikalauti jokių papildomų paslaugų.

Kaip pakeisti numatytuosius Apps "Chromebook"
Pagal numatytuosius nustatymus "Chrome" OS yra gana gera pasirinkdami geriausią programą konkrečiam tikslui, tačiau kartais tai nėra tai, ko norėtumėte daryti . Nors galite lengvai pasirinkti programas, kaip jums jų reikia, taip pat galite lengvai pakeisti numatytąją parinktį. Numatytųjų programų nustatymas "Chrome" OS SUSIJUSIOS: Kaip nustatyti numatytuosius Apps "Android" skirtingai nuo "Android", kuriame galite nustatyti numatytąją programą centrinėje vietoje, turite atidaryti failą, kad galėtumėte pakeisti numatytąjį failo tipą.

Ar galima paleisti du Ethernet ryšius per tą patį kabelį?
Kai nustatote naujus "Ethernet" kabelius savo kompiuteriams, ar galima dvigubai pertraukti kiekvieną kabelį? Ar protinga net bandyti tai ar jūs turėtumėte ieškoti alternatyvaus aparatinės įrangos sprendimas? Šiandienos "SuperUser" užduotys atsako į įdomų skaitytojo klausimą. Šiandienos klausimų ir atsakymų sesija ateina su meile SuperUser - "Stack Exchange", bendruomenės valdoma "Q & A" svetainių grupavimo padalinys.



