Kaip įjungti, optimizuoti ir pritaikyti NVIDIA G-Sync

Jei turite "NVIDIA" vaizdo plokštę ir monitorių, kurie palaiko "NVIDIA G-Sync", galite jį pašalinti, kad pašalintumėte ekrano plyšimą ir "G-Sync" ir "FreeSync" paaiškino, kad "G-Sync" ir "FreeSync" paaiškinta: kintamasis žaidimų atnaujinimo dažnumas
"Ekrano plyšimas" tradiciškai buvo problema, kai žaidžia Kompiuteriniai žaidimai. Tarkime, kad turite 60 Hz monitorių, o tai reiškia, kad jis gali parodyti 60 kadrų per sekundę. Tarkime, kad žaidžiate grafikos intensyvų žaidimą, o jūsų vaizdo plokštė gali pagaminti tik 50 kadrų per sekundę. Kadangi jie nesuderinami puikiai, kartais pamatysite dalį vieno rėmo ir kitos dalies, sukurdami artefaktą, vadinamą ekrano plyšimu. Tai gali nutikti, jei išvedate 60 kadrų per sekundę, jei grafinė plokštė išsiųsti vaizdą iki pusės per monitorių, kuriame yra jo piešinys.
Anksčiau sprendimas buvo įgalinti vertikalųjį sinchronizavimą arba "Vsync" funkciją savo žaidimus. Tai sinchronizuoja raides su monitoriumi, todėl kiekvienas rėmelis siunčiamas į monitorių tinkamu laiku, pašalinant ekrano plyšimą. SUSIJĘS:
Kaip tweak savo vaizdo žaidimų parinktis geresnei grafikai ir našumui

Yra tik viena problema: "vsync" veiks tik su frameratais, kurie gali būti dalijami į monitoriaus atnaujinimo dažnį. Taigi, jei jūsų monitorius yra 60 Hz, viskas, kas viršija 60 kadrų per sekundę, yra supjaustyta tiksliai iki 60 kadrų per sekundę. Tai gerai - viskas, ką gali rodyti jūsų monitorius. Bet jei jūs atvyksite į ypač grafikos sunkią žaidimo dalį ir jūsų framerate sumažės nuo 60 iki 59 kadrų per sekundę, "vsync" iš tikrųjų sumažins jį iki 30 kadrų per sekundę, taigi nebus sukelta plyšimo. Ir 30 kadrų per sekundę nėra lygiai lygus.
NVIDIA "G-Sync" išsprendžia šią problemą. "G-Sync" monitoriai naudoja prisitaikančią atnaujinimo dažnį, kuris keičiasi priklausomai nuo to, kiek rėmelių per sekundę žaidime gaunate, o ne atvirkščiai. Taigi kiekvieną kartą, kai jūsų vaizdo plokštė yra padaryta rėmelio piešimo, monitorius jį rodo, ar gaunate 60 kadrų per sekundę, 55 kadrai per sekundę ar dar kas nors. Jūs nematysite plyšimo, o jūsų framedė nebus sumažėjusi iki siaubingo lygio. Tai ypač naudinga monitoriams su didesniais atnaujinimo dažniais, pvz., 144 Hz. Vienintelis sugautas kiekis? Jums reikia monitoriaus, kuris palaiko "G-Sync", nes jame reikalingas monitoriaus lustas.
"G-Sync" yra patentuota technologija, todėl jame reikia monitoriaus su NVIDIA G-Sync moduliu. "AMD" alternatyva žinoma kaip "FreeSync" ir priklauso tik nuo "DIsplayPort" standarto be jokios patentuotos technologijos.
Kaip įjungti "G-Sync" į kompiuterį
Jei turite G-Sync monitorių ir "G-Sync" vaizdo plokštę, jums reikės įdiegti šiek tiek, kad visa tai veiktų. Po to, kai viskas uždaryta, atidarykite "NVIDIA" valdymo skydelį savo kompiuteryje dešiniuoju pelės klavišu spustelėdami "Windows" darbalaukį ir pasirinkite "NVIDIA Control Panel" arba paleiskite "NVIDIA Control Panel" programą iš meniu "Start".
"Head to Display"> "Set" up G-SYNC. Įsitikinkite, kad parinktis "Įgalinti G-SYNC" yra pažymėta. Pagal numatytuosius nustatymus "G-Sync" įgalintas tik žaidimams, veikiantiems viso ekrano režimu. Vietoj to turėsite pasirinkti variantą "Įjungti G-Sync lango ir viso ekrano režimu". Taip G-Sync veiks taip pat, kai paleisite žaidimus lango režimu jūsų darbalaukyje. Jei pakeisite bet kurias parinktis, spustelėkite "Taikyti".
Jei prie kompiuterio prijungtas keli monitoriai, o tik vienas iš jų palaiko "G-Sync", valdymo skydelis padės nustatyti, kad "G-Sync" monitorius yra pagrindinis ekranas pirmas
, jei norite sužinoti, kada "G-Sync" yra įjungtas, "NVIDIA" valdymo skydelyje galite pasirinkti "Display"> "G-Sync Indicator", kad įjungtumėte arba išjungtumėte G-Sync perdangą.
Naudodami šią parinktį Įjungus "G-Sync", žaidimo perdanga bus rodoma. Tikriausiai tai nėra kažkas, dėl ko norite palikti visą laiką įjungtą, bet tai gali padėti jums išspręsti problemas ir patvirtinti, kad "G-Sync" iš tikrųjų įgalinta ir dirba žaidime.
Kaip optimizuoti "G-Sync" žaidimo nustatymus
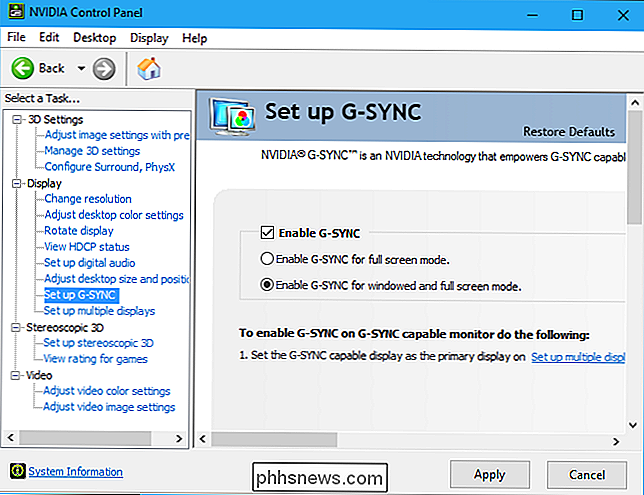
SUSIJUSIOS:
Kaip jūsų 120Hz ar 144Hz monitorius naudoja reklamuojamą atnaujinimo dažnį
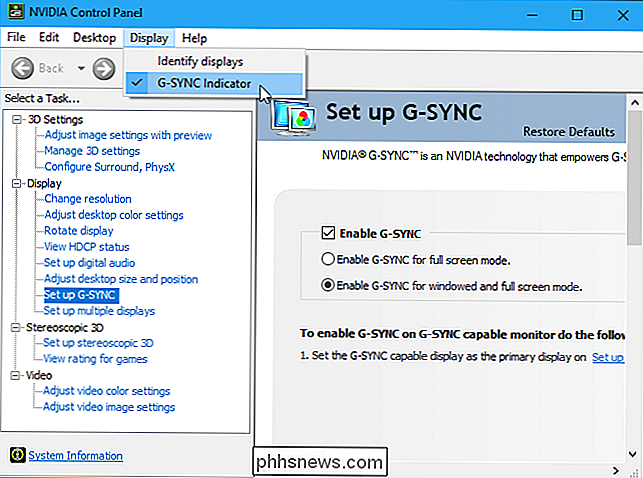
G-Sync daugeliu atvejų, kai jį įjungsite, turėtų "tiesiog dirbti" "NVIDIA" valdymo skydelyje. Tačiau kai kuriuose žaidimuose yra funkcijų, kurios gali apriboti "G-Sync" atnaujinimo dažnį žemesniu nei jūsų monitoriaus lygiu.
Pavyzdžiui, jei turite 144 Hz monitorių ir žaidžiate žaidimą, jūs norite užtikrinti, kad žaidimas yra nustatytas 144 Hz dažnio atnaujinimo dažnis jūsų monitoriuje ir kad bet kokie FPS apribojantys elementai, kurie gali išlaikyti jį žemiau 144 fps, yra išjungti. Žaidimuose būtinai pasirinkite maksimalų monitoriaus atnaujinimo dažnį, išjunkite "Vsync" ir išjunkite bet kurią funkciją "limito FPS".
"Windows" taip pat turėtų būti nustatytas į tinkamą atnaujinimo dažnį. Pavyzdžiui, žaidimas turėtų užfiksuoti maksimalų atsinaujinimo dažnį - 144 kadrai per sekundę 144 Hz monitoriui. Jei žaidimo framatraukis eina žemiau, monitoriaus atnaujinimo dažnis bus suderintas su jūsų žaidimo frikciniu greičiu.
Kaip sumažinti konkurentų žaidimų uždarymo laiką
Jei žaidžiate konkurencinius žaidimus, galbūt norėsite kiek įmanoma sumažinti įvesties latentinį laiką. "NVIDIA" valdymo skydas leidžia tai padaryti, tačiau yra neigiamos reikšmės.
Tikriausiai nenorite paliesti šių nustatymų, nebent tikruoju žaidimu tikrai norėtumėte kuo mažesnio įėjimo užlaikymo laiko. Šie nustatymai pakartotinai įjungs ekrano įstrigimą, pašalins "G-Sync" privalumus, bet šiek tiek sumažins įvesties latentinį laiką.
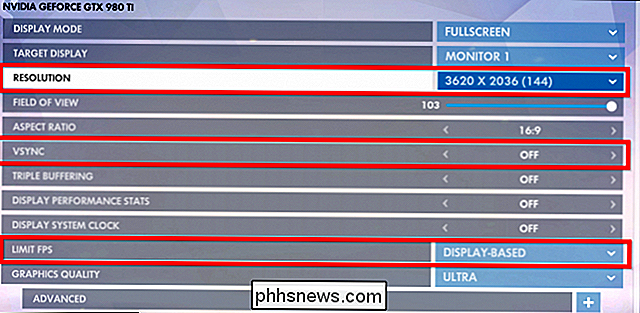
Štai kaip G-Sync paprastai veikia: kai žaidimas pasiekia monitoriaus maksimalų FPS (144 fps per 144 Hz monitorių ), speciali "Vsync" forma pradeda ir riboja žaidimą iki monitoriaus atnaujinimo dažnio. Ji negalės viršyti 144 kadro per sekundę. Tai užkerta kelią ekrano plyšimui. Tačiau tai gali įnešti šiek tiek daugiau įėjimo latencijos.
Galite pasirinkti panaikinti šią įėjimo latenciją, leidžiant žaidimui viršyti maksimalų monitoriaus maksimalų atkūrimo greitį. Kai tai įvyks, pamatysite ekrano įstrigimą, tačiau žaidimas reaguos į mažesnę įvesties reikšmę greičiau. Tai svarbu tik tuo atveju, jei jūsų žaidimas gali viršyti maksimalų monitoriaus maksimalų atkūrimo greitį, ir jei žaidžiate konkurencingą žaidimą, kuriame yra mažai laiko.
Norėdami rasti šiuos nustatymus, atidarykite "NVIDIA" valdymo skydą ir eikite į "3D Settings"> " Tvarkykite 3D nuostatas. Spustelėkite skirtuką "Programos nustatymai" ir pasirinkite norimą konfigūruoti žaidimą. Suraskite "Vertical Sync" nustatymą ir nustatykite jį "Off". Kai baigsite, spustelėkite "Taikyti". Šis žaidimas dabar leis viršyti monitoriaus atnaujinimo dažnį. Norėdami atšaukti šį pakeitimą, grįžkite čia ir pasirinkite žaidimo parinktį "Naudoti visuotinį nustatymą (įjungta)".
Iš pradžių gali būti painiojamas šis: kodėl "Vsync" įjungtas pagal nutylėjimą visiems "NVIDIA" valdymo skydo žaidimams , nors mes jums norėjome jį išjungti žaidimuose?
VSync parinktis "NVIDIA" valdymo skydelyje yra specialus G-Sync-aware VSync tipo tipas, kuris paleidžiamas tik dideliais frameratais. NVIDIA optimizavo tai, kad gerai dirbtų su "G-Sync". Jūsų žaidimuose esantis "Vsync" parinktis yra labiau tradicinis, o tai geriausia sustabdyti.
Trumpai tariant, taisyklė yra tokia: "VSync" išjungta "NVIDIA" valdymo skydelyje, bet išjungiama iš žaidimų. Tik išjunkite jį atskiriems žaidimams "NVIDIA" valdymo skydelyje, jei tikrai reikia kiek įmanoma sumažinti įėjimo latentinį laiką.
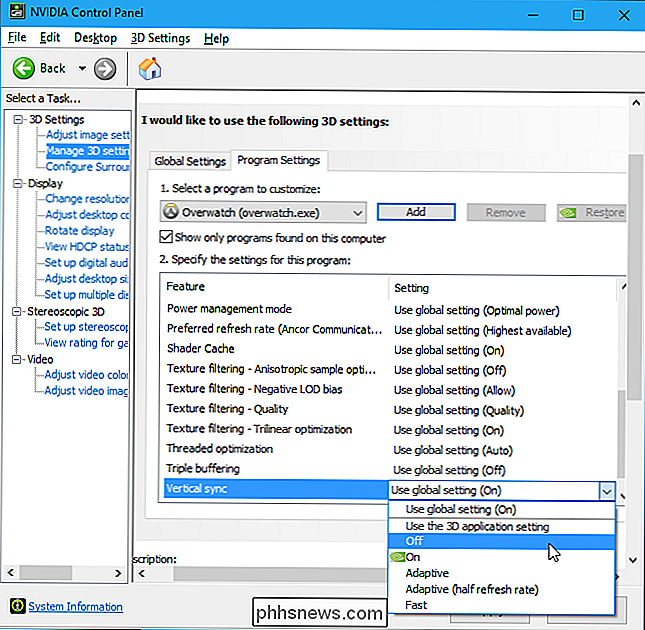

Kodėl mano žiedinis durų kampas trūksta tiesioginio žvilgsnio?
Jei turite savo Ring Doorbell viską ir laukia realaus žiedo kameros peržiūros, galite būti nusivylę, kad rastumėte kad ji trūksta iš "Ring" programos. Yra labai paprasta atsakyti, kodėl taip yra. "Ring Doorbell" yra reklamuojamas kaip tiesioginio peržiūros režimas, kuriame galite žiūrėti fotoaparatą žiedo įrenginyje, kai tik norite, ir pamatyti tiesioginį vaizdą apie tai, kas vyksta lauke bet kurioje laiko nereikia laukti, kol kažkas ateis į jūsų duris.

Kaip paleisti grafines "Linux" darbastalio programas iš "Windows 10" "Bash Shell"
"Windows 10" "Bash" lange oficialiai nepalaiko grafinių "Linux" darbalaukio programų. "Microsoft" teigia, kad ši funkcija skirta tik kūrėjams, kurie nori paleisti "Linux" terminalų programinę įrangą. Tačiau pagrindinis "Windows" posistemis "Linux" yra galingesnis, nei "Microsoft" leidžia. Galima paleisti grafines "Linux" programas "Windows 10", tačiau nepamirškite, kad ji oficialiai nepalaikoma.



