Kaip nustatyti ir naudoti "Cortana" sistemoje "Windows 10"
Jei naudojate "Windows 10" ir nepradėjote naudoti "Cortana", galbūt jus domina pabandyti. Iš esmės tai yra "Microsoft" "Siri" ir "Google" asistento versija, tačiau ji integruota tiesiai į "Windows".
Galite paklausti "Cortana" ir tai gali padėti jums daryti dalykus jūsų kompiuteryje. Su kiekvienu atnaujinimu "Microsoft" prideda naujas funkcijas ir variantus "Cortana", todėl tampa naudinga. Kadangi daugelį dienos sėdžiu prie savo kompiuterio stalo, man buvo sunku klausti Cortana atsitiktinių dalykų.
Šiame straipsnyje parodysiu, kaip galite įjungti "Cortana" ir atlikti keletą naudingų užduočių, kurias ji gali padaryti jums. Palyginti su "Google" ir "Siri", "Cortana" vis dar šiek tiek atsilieka, tačiau tai sparčiai auga.
Kaip įjungti Cortana
"Cortana" iš esmės yra mažame paieškos laukelyje, kuris yra dešinėje mygtuko "Pradėti". Jei paspausite paieškos laukelio viduje, kairiajame krašte pamatysite nustatymų piktogramą. Jei paspausite ant jo, galėsite valdyti visus su Cortana susijusius nustatymus.

Pirmasis pasirinkimas viršuje, mikrofonas, yra pirmasis "Cortana" naudojimo veiksmas. Jei kompiuteryje neturite mikrofono, vis tiek galite naudoti "Cortana", bet be balso valdiklių jis nėra beveik toks pat naudingas.
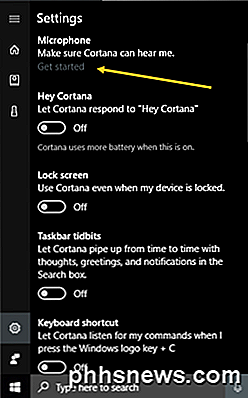
Jei spustelėsite " Pradėti", jis bandys aptikti jūsų mikrofoną ir peržiūrės vedlį, kad patikrintų garsumą ir įsitikintų, ar mikrofonas veikia tinkamai. Kai tai padarysite, galėsite pradėti naudoti kitas parinktis. Pirmasis yra " Hey Cortana", kuris leis jums tiesiog pasakyti " Hey Cortana" ir tada pradėsite užduoti klausimą. Labai toks pat, kaip Ei, Siri.
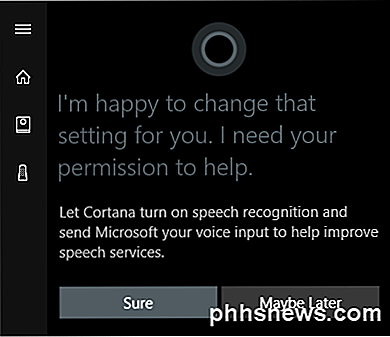
Kai įjungsite šią funkciją, ji paprašys įjungti kalbos atpažinimo funkciją, kuri "Microsoft" atsiųs jūsų balso įrašą, kad pagerintų jų kalbos sistemas. Akivaizdu, kad jei jums nepatinka balso komandų siuntimas "Microsoft", galite tiesiog pasirinkti " Galbūt vėliau" . Įjungę "Cortana", jūs tikrai atsisakote privatumo, nes nori pasiekti balso istoriją, vietą, el. Paštą, kalendorių ir daugybę kitų dalykų. Galite juos įjungti arba išjungti atskirai, ir aš jums parodysiu, kaip tai padaryti.
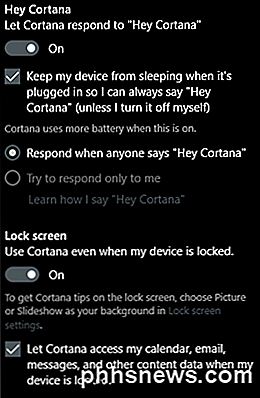
Įjungę nustatymą paprastai pateikiama daugiau susijusių parinkčių. Pavyzdžiui, "Hey Cortana" funkcija neleis jūsų kompiuteriui miegoti pagal nutylėjimą, kad galėtumėte išgirsti, kad jūs sakote tuos žodžius kaskart. Jis taip pat gali atsakyti bet kam arba bandyti atsakyti tik jums. Įjungus užrakinimo ekrano parinktį, jis suteiks jums "Cortana" patarimus net tada, kai jūsų įrenginys užrakintas. Pagal nutylėjimą jis suteiks sau prieigą prie jūsų kalendoriaus, el. Pašto pranešimo ir kitų duomenų, kai įrenginys užrakintas. Galite išvalyti šį langelį, jei norite.
Kai pereisite žemyn, pamatysite daugiau parinkčių. Galite įjungti klaviatūros nuorodą, kad galėtumėte pasiekti "Cortana", o ne "Hey Cortana". Taip pat galite atsisiųsti "Cortana" savo "Android" ar "iOS" įrenginyje ir pranešimus sinchronizuoti tarp įrenginių.
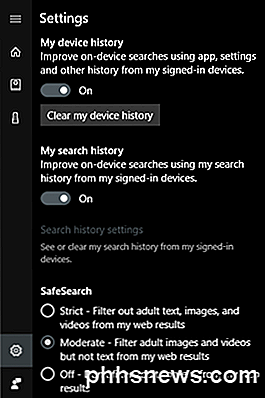
Apatinėje dalyje taip pat galite pasirinkti, ar įjungti įrenginio istoriją ir paieškos istoriją. Akivaizdu, kad tai bus stebėti visas jūsų paieškas ir tt, todėl perjunkite juos priklausomai nuo jūsų privatumo tolerancijos.
Tada turite patikrinti savo teises. Norėdami tai padaryti, spustelėkite mažą nešiojamojo kompiuterio piktogramą, esančią po pagrindiniu mygtuku. Pamatysite tokių elementų sąrašą kaip "Apie mane", sąrašus, priminimus, susietas paslaugas ir tt
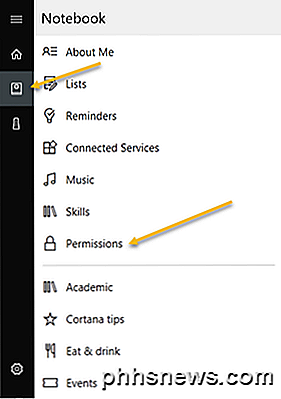
Galite nustatyti visas šias kitas parinktis vėliau, bet pirmiausia spustelėkite Leidimai . Čia galite įjungti arba išjungti leidimus vietos, kontaktų / el. Pašto / kalendoriaus ir naršymo istorijos.
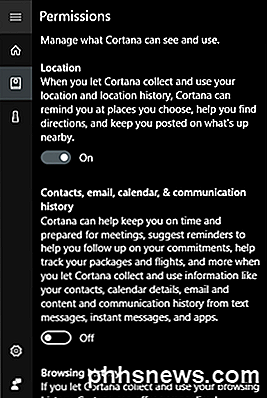
Apatinėje dalyje taip pat nurodoma, kaip išvalyti visus šiuos duomenis, jei kada nors norėsite atsikratyti jo. Jei neįgalinsite vietos, "Cortana" tikrai neveikia. Turėjau jį įjungti, kad būtų įkeltas pagrindinis ekranas. Tuo metu turėtumėte pereiti prie visų elementų, išvardytų užrašų knygelėje, ir konfigūruoti nustatymus.
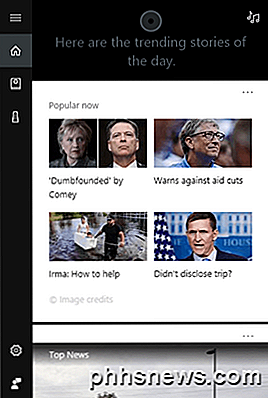
Pagrindinis ekranas iš esmės bus įkeltas su populiariomis istorijomis, naujausiomis žiniomis, vietos oru ir patarimais bei gudrybėmis. Siūlau slinkti į patarimus ir gudrybes ir spustelėti " Žiūrėti daugiau patarimų" . Tai suteiks jums gerą supratimą apie visus dalykus, kuriuos "Cortana" gali padaryti.
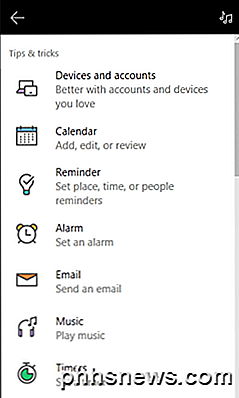
Labiausiai naudinga man naudoja sąrašus, priminimus ir nustatymus. Jei atsitiks, kad naudosite "Spotify" savo muzikai, galėsite naudoti "Cortana", kad grotų dainas, o tai tikrai malonu. Be to, kaip "Amazon Alexa", "Cortana" palaiko trečiųjų šalių įgūdžius. Šiuo metu jie palaiko apie 45 įgūdžius, kuriuos galite įjungti ir naudoti.
Kai pradėsite naudoti "Cortana", paieškos laukelis bus rodomas per visą ekraną ir suteiks jums viso ekrano rezultatus. Apskritai, jei atsitiks, kad daug sėdint prie kompiuterio, "Cortana" tampa labai patogu. Aš sustojo naudoti "Siri", nes paprastai nepageidauju kalbėtis su savo telefonu, kai nesu namuose, bet mano kompiuteris visada naudojamas namuose ir pašalina nepatogumą. Duok tai šūvį ir pamatyk tai, ką tu galvoji. Visada galite jį išjungti vėliau. Mėgautis!

Kaip įrašyti kompaktinius diskus, DVD ir "Blu-ray" diskus "Windows"
Nuo "Windows 7" "Microsoft" įtraukė galimybę įrašyti kompaktinius diskus, DVD ir "Blu-ray" diskus tiesiai iš "Windows Explorer". Taigi, jei jūsų kompiuteryje yra CD, DVD ar "Blu-ray" diskų įrašymo įrenginys, jums nereikia jokios trečiosios šalies disko įrašymo programinės įrangos.Šiame įraše pasie

Palyginkite du "Excel" failus naudodami "Spreadsheet"
"Office 2013 Professional Plus" turi keletą naujų funkcijų, įskaitant naują programą "Skaičiuoklės palyginimas". Skaičiuoklė Palyginimas paima du "Excel" failus ir nurodo skirtumą tarp jų labai gražiame stalo išdėstyme. Galite greitai sužinoti formulių skirtumus tarp dviejų skaičiuoklių ir vertės skirtumų.Tai labai naudinga pr



