Kaip pagreitinti prisijungimą prie "Windows"
Net naudojant greitą aparatūrą ir naujausią operacinę sistemą prisijungimas prie "Windows" gali tapti skausmingai lėtas, jei paleidus "Windows" paleidžiama daug programų. Atkreipkite dėmesį, kad nekalbu apie tai, kiek laiko reikia Windows paleisties, nes tai yra visiškai kitoks žvėris.
Aš jau anksčiau parašiau, kad paspartintų "Windows" įkrovos laiką, pagreitina "Windows 7" ir pagreitina "Windows 8". Tiesiog skaitant šiuos straipsnius, galite pagreitinti "Windows" garantuotą. Viena bendra tema, kurią pamatysite tuose straipsniuose, yra valdyti paleisties elementus.
Kaip minėta anksčiau, jūsų "Windows 8" arba "Windows 10" įrenginys gali įkelti įkėlus per 10 sekundžių, tačiau kai įvesite savo slaptažodį, kad prisijungtumėte, gali prireikti daugiau nei vienos minutės, kol paleidžiamaisiais programomis pateksite į visiškai funkcionalų stalinį kompiuterį. Aš jau parašiau išsamų straipsnį, kaip išjungti paleisties programas "Windows 7" ir naujesnėse versijose, kurias pirmiausia turėtumėte perskaityti.
Tačiau yra situacijų, kai jūs tiesiog negalite išjungti visko. Galbūt jūs dirbate korporacinėje aplinkoje ir, kai prisijungiate, turite paleisti tam tikras programas. Jei esate verslo savininkas arba profesionalus, jums gali tekti tam tikrų verslo programų, kurias norite pradėti įsiregistruodami.
Tokio tipo atveju jums reikia kažko kito. Vienas įdomus šios problemos sprendimas yra atidėti paleidimo programų įkėlimą keliomis minutėmis po prisijungimo. Šiame straipsnyje aptarsiu programą "Startup Delayer", kuri tai daro.
Paleidimo delsa
Kai atsisiųsite ir įdiekite programą, ji parodys dialogą pirmą kartą paleidus programą. Čia turite pasirinkti, kaip norite, kad "Startup Delayer" veiktų.

Atminkite, kad galite pakeisti bet kokius nustatymus, kuriuos pasirinkote vėliau, programos nustatymuose. Dialogas turi slankiklį, kuriame toli kairėje reiškia, kad jūsų programos turi būti įkraunamos kuo greičiau, ir jūs nesuprantate, kad kompiuteris veikia lėtai ar lėtai. Čia tikrai nėra jokio tikslo naudoti šią programą, jei pasirinksite tolią kairę, nes visos programos iš karto įkels, kas atsitinka, kai prisijungiate prie "Windows".
Kai perkeliate slankiklį į dešinę, pamatysite, kad tai beveik tas pats, išskyrus CPU ir disko nenaudojimo vertes. Numatyta, kad jis nustatytas 30%, o tai reiškia, kad programa palaukite, kol jūsų kompiuteryje bus ne mažiau kaip 30% laisvų rankų, prieš paleidžiant pasirinktas uždelstas programas.
Persikėlimas į dešiniąją pusę reiškia, kad jūsų atidėtos programos prasidės vėliau, tačiau bus sklandesnės. Jums gali prireikti palaukti minutę, kol programa bus paleista. Startup Delayer tvarko visa tai ir automatiškai paleidžia programas, kai pasiekiama pageidaujama tuščiosios eigos vertė.
Kai spustelėsite Išsaugoti, pamatysite pagrindinės programos sąsają. Čia pamatysite 3 skirtukus viršuje: paleidimo programos, užduotys ir sistemos paslaugos . Kaip pirmojo skirtuko pavadinimas reiškia, bet kurios paleisties programos, kurios prasideda "Windows", bus išvardytos čia.
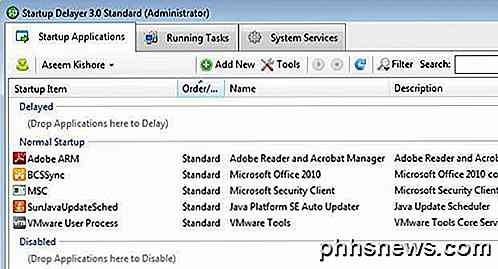
Įkėlimo elementai suskirstyti į tris skirtingas kategorijas: atidėtas, įprastas paleidimas ir neįgalieji. Galite tiesiog nuvilkti elementus į norimą skyrių. Norėdami atidėti programą, tiesiog vilkite jį nuo normalaus paleidimo iki uždelsto, kaip parodyta žemiau.
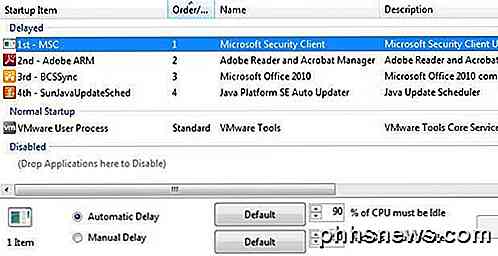
Pirmasis elementas, kurį vilkite ir nuleiskite, bus įkeltas pirmasis prioritetas. Kai pridėsite daugiau elementų, jie bus įtraukti į eilę. Kai "Startup Delayer" paleidžia programas, jis paleidžiamas tada, kai nurodyta. Elementų eilę galite keisti, vilkdami ir nuleidžiant daiktus.
Kai pasirinksite elementą, pamatysite, kad pasirinkta automatinė delsa ir yra nurodytos numatytosios CPU ir DISK savybės. Kiekvienai programai galite individualiai pakeisti tuščiąja eiga, jei norite, taip pat paprasčiausiai pasirinkite elementą ir įvesite naujas vertes.
Jei dukart spustelėsite bet kurią atidėtą programą, galėsite konfigūruoti papildomus nustatymus. Skirtuke Bendra galite redaguoti taikinį, jei norite pridėti bet kokias komandinės eilutės parametrus programai.
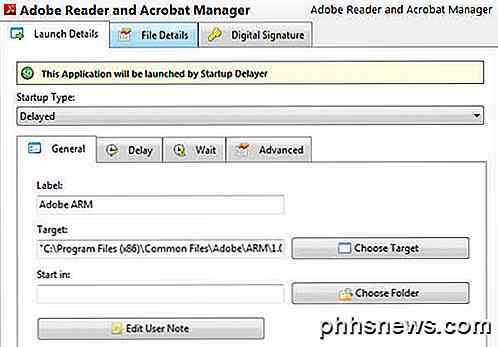
Skirtuke "Vėlavimas" galite vėl redaguoti neveikos reikšmes arba pasirinkti rankinį delsą, jei jums patinka, tačiau programos kūrėjai nerekomenduoja rankiniu būdu atidėti uždelsimo.
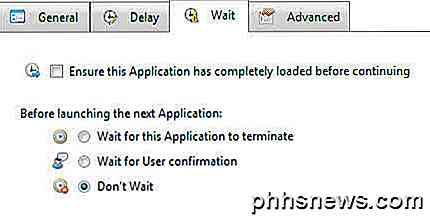
Skirtuke " Palaukite " galite pažymėti dėžutę, kad įsitikintumėte, jog programa baigė pakrauti, kol paleisties uždelstas failas ir toliau įkelia kitas programas. Taip pat galite nustatyti, kad paleidimo uždelstas lauktų, kol baigsis dabartinė programa arba vartotojas pateikia patvirtinimą prieš paleidžiant kitą programą.
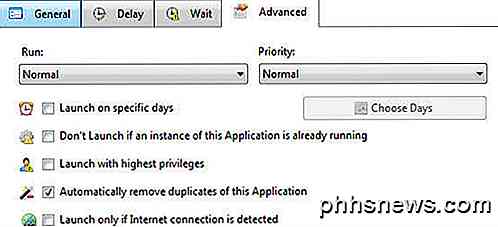
Skirtuke Išplėstinė galite konfigūruoti parinktis, kad programa paleistų tik tam tikromis dienomis, neprasideda, jei kitas egzempliorius jau veikia arba paleidžiamas, jei nustatomas interneto ryšys. Ši parinktis gali būti naudinga tam tikrose situacijose. Pavyzdžiui, ar tikrai reikia "Skype" paleisti, jei nėra interneto ryšio?
Galiausiai, grįždami į pagrindinį ekraną, galite spustelėti žalią Pridėti naują mygtuką, norėdami pridėti programą, kuri dar nėra įtraukta į sąrašą. Tai gali būti labai naudinga, pavyzdžiui, paleidžiant žiniatinklio naršyklę arba MS Office programą ar bet kurią kitą programą, kuri gali neveikti automatiškai, prisijungiant prie "Windows".
Užduočių užduotys nurodo visus dabartinius procesus, veikiančius sistemoje. Vėlgi, jei kažkas nėra nurodytas pagrindiniame skirtuke, galite eiti į "Užduočių užduotys", pasirinkti procesą ir tada spustelėti mažą ratą pliuso mygtuką. Aš labai atsargiai pridėsiu ką nors iš čia į uždelstą sekciją, nes daugelis išvardytų procesų yra "Windows" procesai.
Laimei, jie turi filtrą, kuris leidžia paslėpti visus "Microsoft" procesus, kad matytumėte tik procesus, sukurtus trečiųjų šalių programomis. Tiesiog spustelėkite mygtuką Filtras, tada spustelėkite " Slėpti visus sukurtus" "Microsoft" .
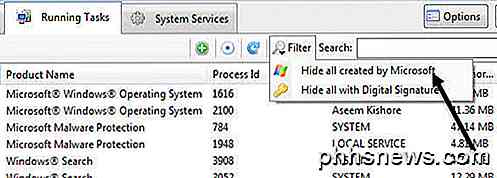
Paskutinis skirtukas yra Sistemos paslaugos, kuri leidžia sustabdyti, paleisti ir išjungti "Windows" paslaugas, tačiau šio straipsnio tikslais jūs turėtumėte palikti jį atskirai, nebent žinote, ką darai.
Prieš įsitikinę, ar ši programa iš tikrųjų gerai veikia, ar ne, yra keletas kitų smulkių daiktų paminėti. Pirma, galite spustelėti mygtuką " Parinktys " pagrindinės sąsajos viršuje dešinėje, kad pakeistumėte programos elgesį. Man asmeniškai nereikėjo netvarkytis jokių nustatymų čia, bet jei norite gauti daugiau informacijos prisijungimo proceso metu, galite spustelėti skirtuką " Pradėti " ir pasirinkti " Rodyti visada paleidimo metu" ir paleiskite paleidimo proceso langą .
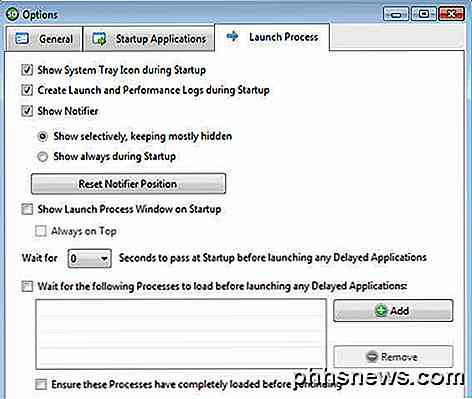
Pagal numatytuosius nustatymus programa laikosi labai gerai paslėpta ir tik pasirodo prisijungimo proceso metu, jei kažkas negerai. Priešingu atveju jūs net nežinote, kas vyksta. Kas yra malonu apie programą, yra daugybę variantų, kad galėtumėte pamatyti daugiau informacijos, jei norite.
Antra, galite spustelėti mygtuką Įrankiai, kad galėtumėte daryti dar daugiau dalykų, pavyzdžiui, kurkite paleisties profilius, peržiūrėkite paskutinį paleidimo žurnalą, peržiūrėkite paskutinį našumo grafiką, sukurkite visų savo nustatymų atsarginę kopiją ir tt
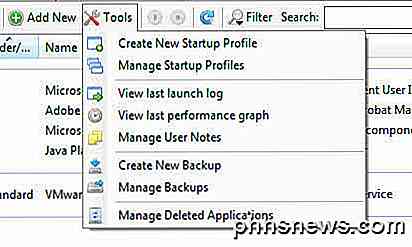
Veiklos rezultatai
Ar ši programa tikrai veikia? Na, kai 2008 m. Bandžiau jį išbandyti, tai ne viskas gerai. Tuo metu tai tiesiog padarė rankinį delsą, kuris labai neveikė. Tačiau per ateinančius metus programa tapo daug pažengusi, o bandant su "Windows 7" ji labai pakeitė vartotojo patirtį.
Užuot sėdėdami laukdami, kol darbalaukis tampa paspaudžiamas, arba laukite, kol pasirodys "Start" meniu, spustelėjus jį 10 kartų, "Startup Delayer" gali padaryti viską atrodyti greitą. Jums akivaizdžiai reikia palaukti šiek tiek ilgiau, kai kurioms programoms įkelti, bet niekada maniau, kad man reikia, kad viena iš tų paleisties programų įkels iš karto po prisijungimo.
Taip pat verta paminėti, kad programa tampa naudingesnė, jei turite daugiau paleidimo elementų. Jei paleisties metu įkeliama tik keletas dalykų, tai greičiausiai nesieks didelio skirtumo. Praneškite mums, ar programa padėjo jūsų sistemai, ar ne. Mėgautis!

Kaip įgalinti įklijuoti tekstą į svetaines, kuriose jį blokuoja
Kai kurios įmonės mano, kad padidina saugumą, išjungdamos jūsų galimybę įklijuoti į formų laukus, pvz., Slaptažodžio lauką. Tačiau iš tikrųjų viskas, ką jie daro, yra nepatogumų vartotojams ir , tikriausiai mažėja saugumas, blokuojant slaptažodžių valdytojus . Štai kaip išspręsti šią erzina "Chrome" ir "Firefox".

How-to į mikro sandorius. "Amazon" yra čia, norėdamas išgelbėti jus naudodamas "Amazon Underground" programą. Kaip "Amazon Underground Works" "Amazon Underground" yra paprastas: tai kolekcija "Amazonės" "AppStore" programų ir žaidimų, kurie yra "iš tikrųjų nemokami". Tai reiškia, kad jie nemokamai atsisiųsti, o kiekvienas pirkimas programoje taip pat yra nemokamas .



