Kaip padaryti, kad "Windows 10 užduočių juosta būtų skaidresnė

" Windows 10 užduočių juosta yra itin konfigūruojama, o "Windows 10" jau įtraukta galimybė pritaikyti asmeninius nustatymus, kad užduočių juosta būtų skaidri. Bet su maža registro magija galite įjungti parametrą, kuris užduočių juostoje suteikia dar aukštesnio skaidrumo lygį.
"Windows 10 užduočių juosta" skaidresnė redaguojant registrą
Kad jūsų "Windows 10" užduočių juosta būtų skaidresnė, "Windows" registro koregavimui reikia tik vieno nustatymo.
Standartinis įspėjimas: registro redaktorius yra galingas įrankis, o jo netinkamas naudojimas gali padaryti jūsų sistemą nestabili arba net neveikia. Tai gana paprastas įsilaužimas ir tol, kol laikosi instrukcijų, neturėtumėte turėti jokių problemų. Tai sakydamas, jei prieš tai niekada nepadarėte darbo, skaitykite apie tai, kaip naudoti registro redaktorių prieš pradėdami dirbti.
Atidarykite registro redaktorių spustelėdami Pradėti ir įveskite regedit. Paspauskite Enter, kad atidarytumėte registro redaktorių ir suteiktumėte leidimą atlikti pakeitimus savo kompiuteryje.
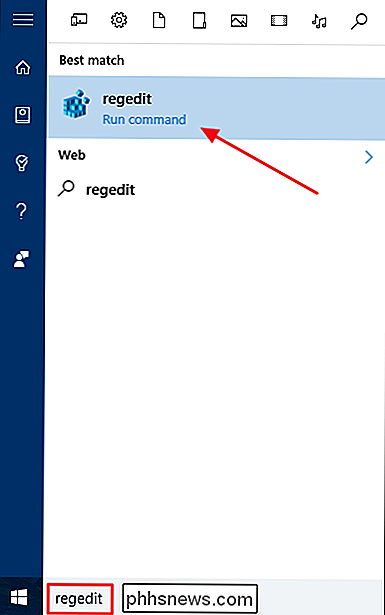
registro redaktoriuje naudokite kairįjį šoninę juostą, kad pereitumėte prie šio rakto:
HKEY_LOCAL_MACHINE SOFTWARE Microsoft Windows CurrentVersion Explorer Advanced>
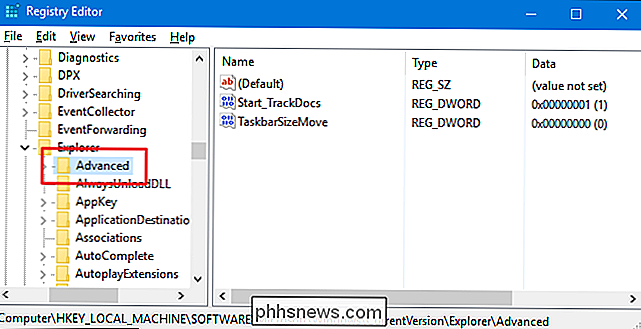
Be to, ketinate sukurti naują vertę vidujeIšplėstinisdalinis raktas. Dešiniuoju pelės klavišu spustelėkite mazgąAdvancedir pasirinkite Naujas> DWORD (32 bitų) reikšmė. Pavadinkite naują vertęUseOLEDTaskbarTransparency.
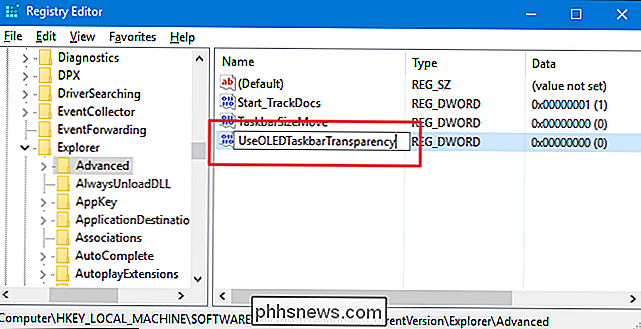
Dabar dukart spustelėkite naująUseOLEDTaskbarTransparencyreikšmę dešinėje, kad atidarytumėte jos savybių puslapį. Lauke "Reikšmės duomenys" pakeiskite reikšmę 1 ir spustelėkite Gerai.
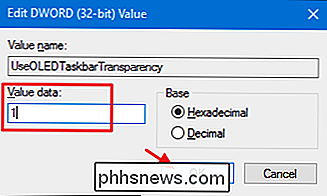
Po pakeitimo galite uždaryti registro redaktorių. Kad pakeitimai įsigaliotų, galite iš naujo paleisti kompiuterį arba atidaryti skirtuką "Spalva" savo "Personalizavimo" nustatymuose ("Windows + I"> "Personalizavimas"> "Spalva") ir įjungti bet kurį iš pasirinkčių "Pasirinkite spalvą" "Skyriuje.
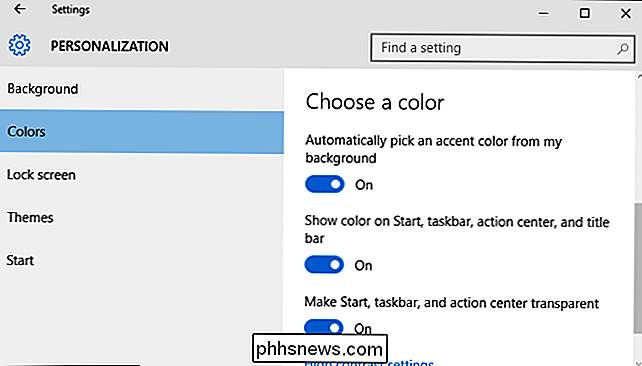
Žemiau galite pamatyti reguliaraus skaidrumo nustatymo ir didelio skaidrumo nustatymo, kurį ką tik sukonfigūravote registre, palyginimą.
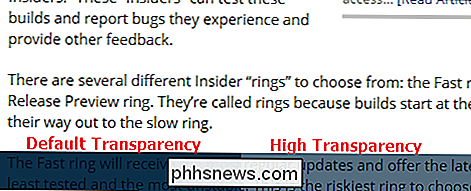
Jei norite, kad didelis skaidrumo nustatymas būtų išjungtas, grįžkite atgal į registrą ir nustatykite reikšmęUseOLEDTaskbarTransparency0 arba visiškai ištrinkite vertę. Tada reikės iš naujo paleisti "Windows" arba pakeisti vieną iš spalvų nustatymų dar kartą, kad priversti keisti.
Atsisiųsti mūsų vieno paspaudimo registro rinkinius
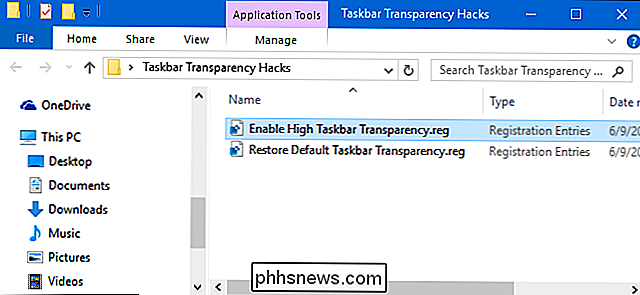
Jei nematote, kaip patinkitės į registrą, mes jau esame sukūrė kelias registro pataisas, kurias galite naudoti. "Įjunkite didelį užduočių juostos skaidrumą" sukuria reikšmęUseOLEDTaskbarTransparencyir nustato jį į 1. "Grąžinimas įprastos užduočių juostos skaidrumui" nustato grįžtamąją reikšmę 0. Abi ataka yra įtraukta į šį ZIP failą. Dukart spustelėkite tą, kurią norite naudoti, ir spustelėkite instrukcijas.
Užduočių juostos skaidrumo paketai
SUSIJĘS: Kaip sukurti savo Windows registro failą
. Šie hackai iš tikrųjų yra tik dalinis raktasExplorer, sujungtas su reikšmeUseOLEDTaskbarTransparency, kurį mes kalbėjome ankstesniame skyriuje, o tada eksportuojame į .REG failą. Vykdant bet kurį iš hackų rinkinių, kurių vertė atitinka atitinkamą skaičių. Ir jei jums patinka dalintis su registru, verta laiko išmokti kurti savo registro raktus.
Ir viskas. Jei norite, kad jūsų "Windows 10" užduočių juostoje būtų didesnis skaidrumas, tai gana paprasta registro parsisiuntimas yra viskas, ko jums reikia.

Kaip priversti uždaryti programą bet kuriame smartfon, kompiuteryje ar planšetiniame kompiuteryje
Ctrl + Alt + Delete yra ne tik būtina Windows ir kitose stalinių operacinių sistemų sistemose. Kiekviena operacinė sistema gali prievarta nutraukti netinkamai veikiančias programas. Po to jūs galite juos iš naujo paleisti ir, tikėtina, jie turėtų tinkamai veikti. "iPhone" ir "iPad" "SUSIJĘS: Ne," iPhone "ar" iPad "uždarymo fono programos nebus sugriežtinti -Pakeiskite paleistą programą "iPhone" ar "iPad", du kartus paspauskite mygtuką "Pagrindinis", kad atidarytumėte neseniai atidarytų programų sąrašą.

Kaip paryškinti ir nuvilkti, nenuspausdami pelės mygtuko, naudodami Windows
Jei naudojate pelės klaviatūrą ar jutiklinį takelį, ar artritą ar kitas problemas, jums gali būti sunku laikyti pagrindinį pelės mygtuką žemyn ir perkelti pelę tuo pačiu metu, kad pasirinktumėte tekstą ir perkeltumėte elementus. Tačiau Windows sistemoje yra vadinama "ClickLock", kuri leidžia trumpai laikyti nuspaudę pagrindinis pelės mygtukas, perkelkite pelę, kad pasirinktumėte tekstą arba perkelkite elementą, tada dar kartą spustelėkite pelės mygtuką, kad užbaigtumėte pasirinkimą arba perkelkite.



